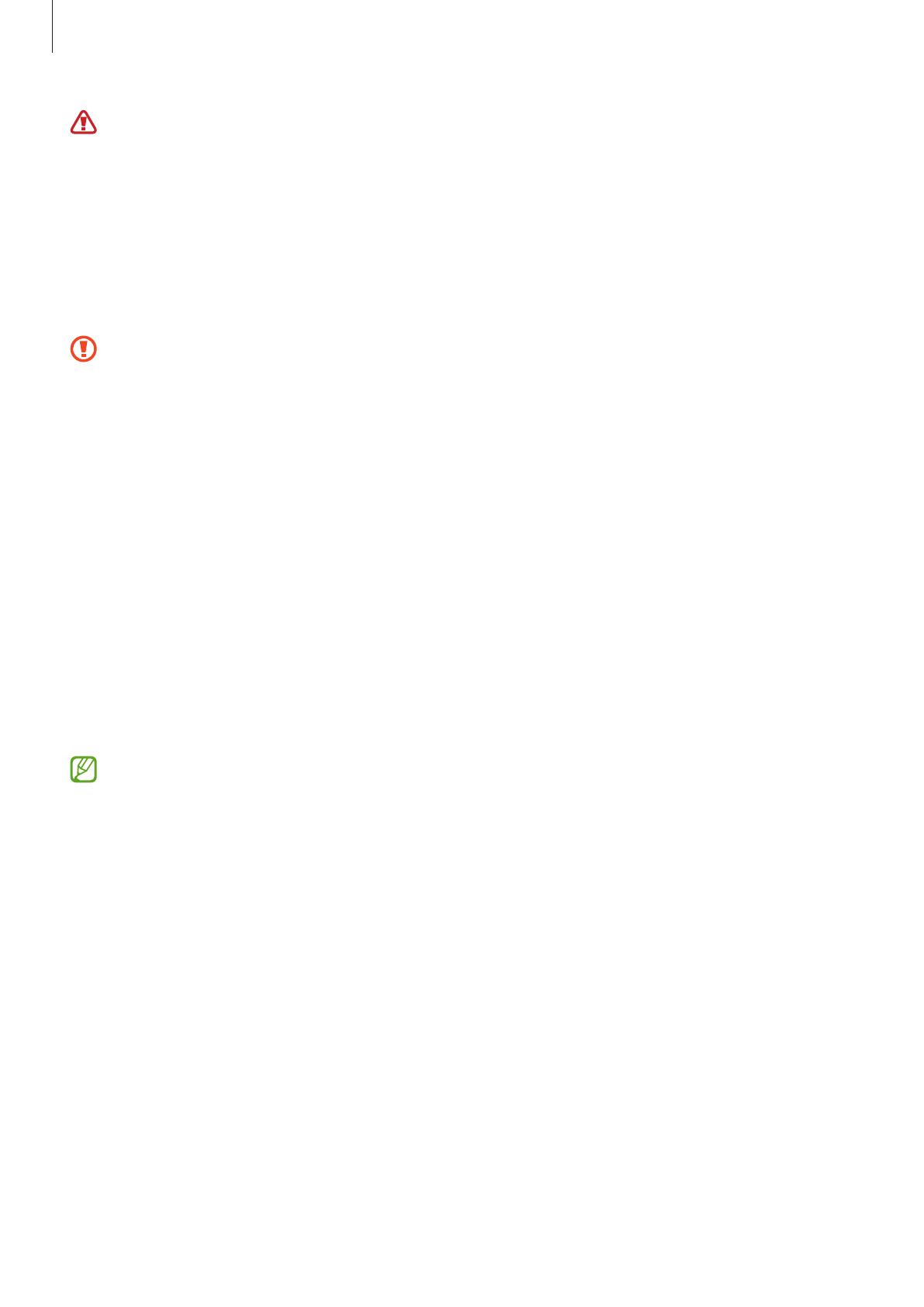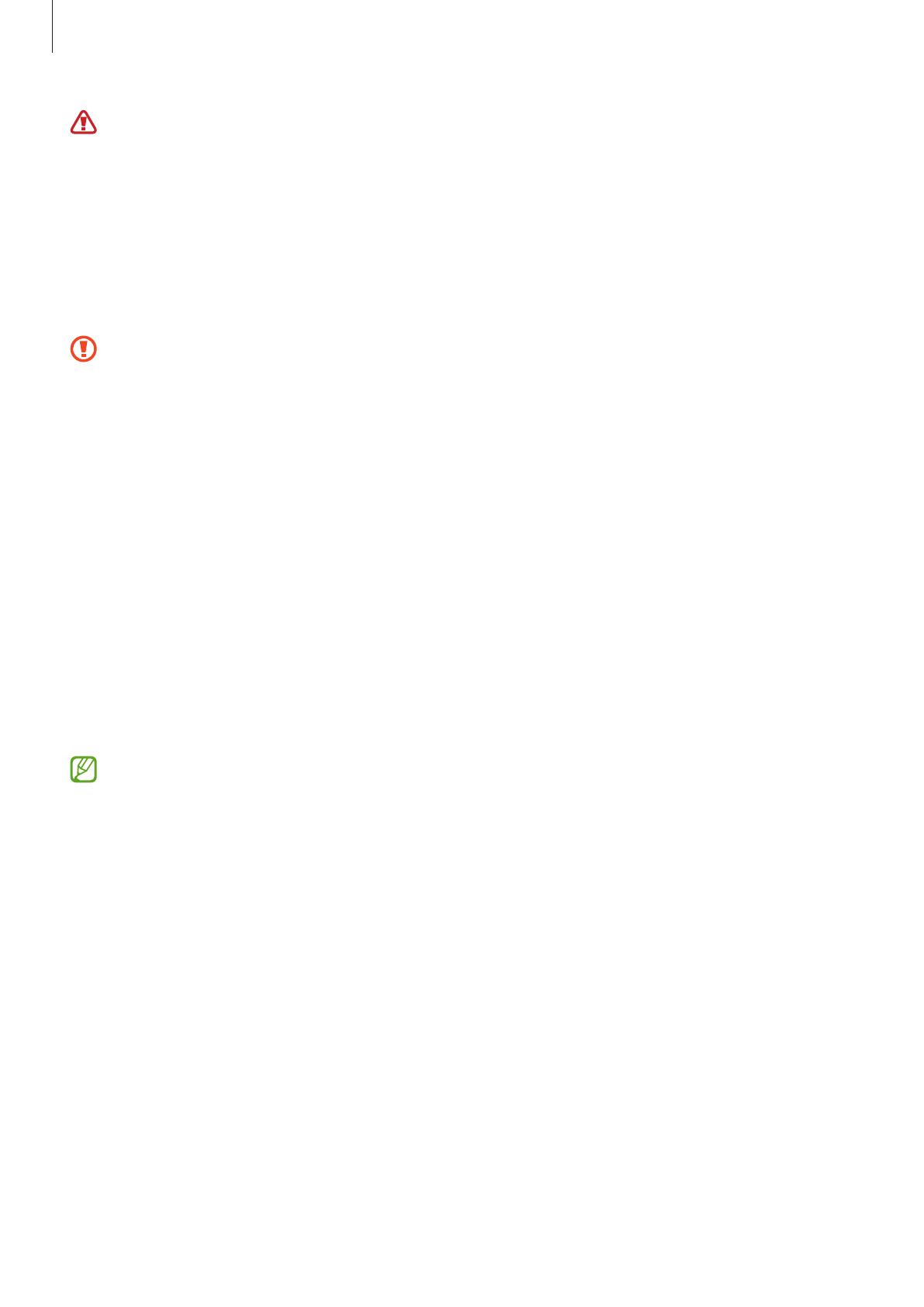
Начало работы
6
Устройство и некоторые аксессуары (продаются отдельно) содержат магниты. Американская
кардиологическая ассоциация (США) и Управление по контролю за лекарственными средствами
и изделиями медицинского назначения (Великобритания) предупреждают, что использование
магнитов может влиять на работу имплантируемых кардиостимуляторов, кардиовертеров,
дефибрилляторов, инсулиновых помп и других электронных медицинских устройств (далее
— «Медицинские устройства»), если они используются в пределах 15 см друг от друга. Если вы
пользуетесь каким-либо из этих медицинских устройств, НЕ ИСПОЛЬЗУЙТЕ ДАННОЕ УСТРОЙСТВО
И НЕКОТОРЫЕ АКСЕССУАРЫ (ПРОДАЮТСЯ ОТДЕЛЬНО) БЕЗ ПРЕДВАРИТЕЛЬНОЙ КОНСУЛЬТАЦИИ СО
СВОИМ ВРАЧОМ.
•
Не храните устройство и некоторые аксессуары (продаются отдельно) рядом с источниками
магнитного поля. Также воздействие магнитных полей может привести к повреждению карт с
магнитной полосой, например кредитных и телефонных карт, банковских книжек и посадочных
талонов.
•
При работе динамиков, например, при воспроизведении мультимедийных файлов, не держите
устройство вблизи ушей.
•
Не подвергайте объектив камеры воздействию источников интенсивного освещения, например,
воздействию прямых солнечных лучей. Это может стать причиной повреждения матрицы камеры.
Поврежденная матрица не подлежит ремонту, а на изображениях будут видны точки или пятна.
•
Использование устройства с поврежденным стеклом или акриловым корпусом может быть
травмоопасным. Снова пользоваться устройством можно только после его ремонта в сервисном
центре Samsung.
•
При попадании пыли или посторонних материалов в микрофон, динамик или приемник, звук
устройства может стать тихим, а некоторые функции могут не работать. Попытка удалить пыль
или посторонние материалы с помощью острого предмета может повредить устройство и
ухудшить его внешний вид.
•
Проблемы с подключением и разрядкой аккумулятора могут возникнуть в следующих ситуациях:
–
при установке металлических элементов в области антенны устройства;
–
при установке металлического чехла на устройство;
–
при накрытии области антенны устройства руками или предметами во время
использования определенных функций, например осуществления вызовов или мобильной
передачи данных.
•
Рекомендовано использование защитной пленки, одобренной компанией Samsung.
Использование нерекомендованных защитных пленок может привести к неисправности
датчиков.
•
Не накрывайте датчик освещенности аксессуарами для экрана, такими как защитная пленка для
экрана, наклейки или чехол. В противном случае это может привести к поломке датчика.
•
Не допускайте попадания жидкости на сенсорный экран. Повышенная влажность и попадание
жидкости могут стать причиной неправильной работы сенсорного экрана.