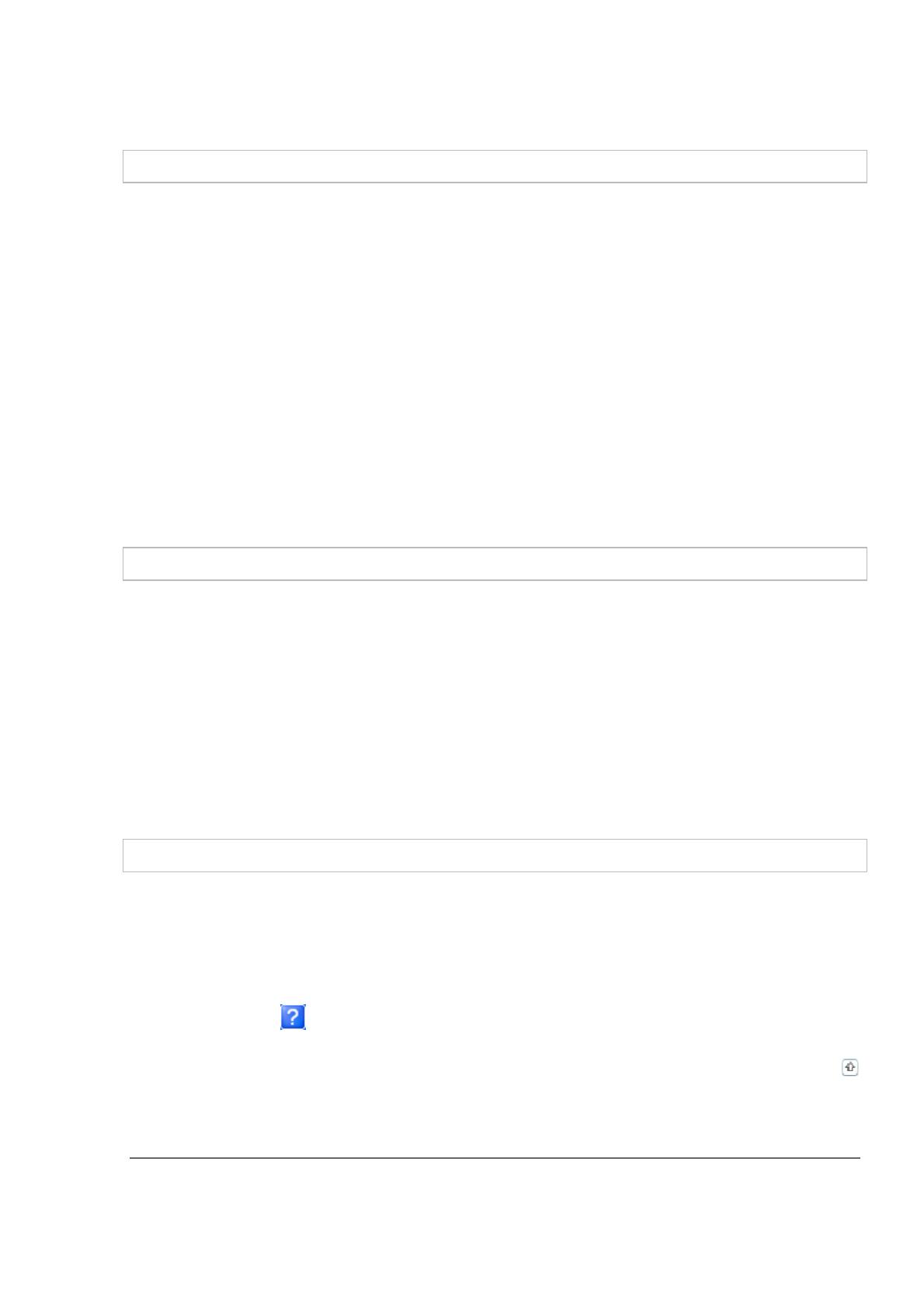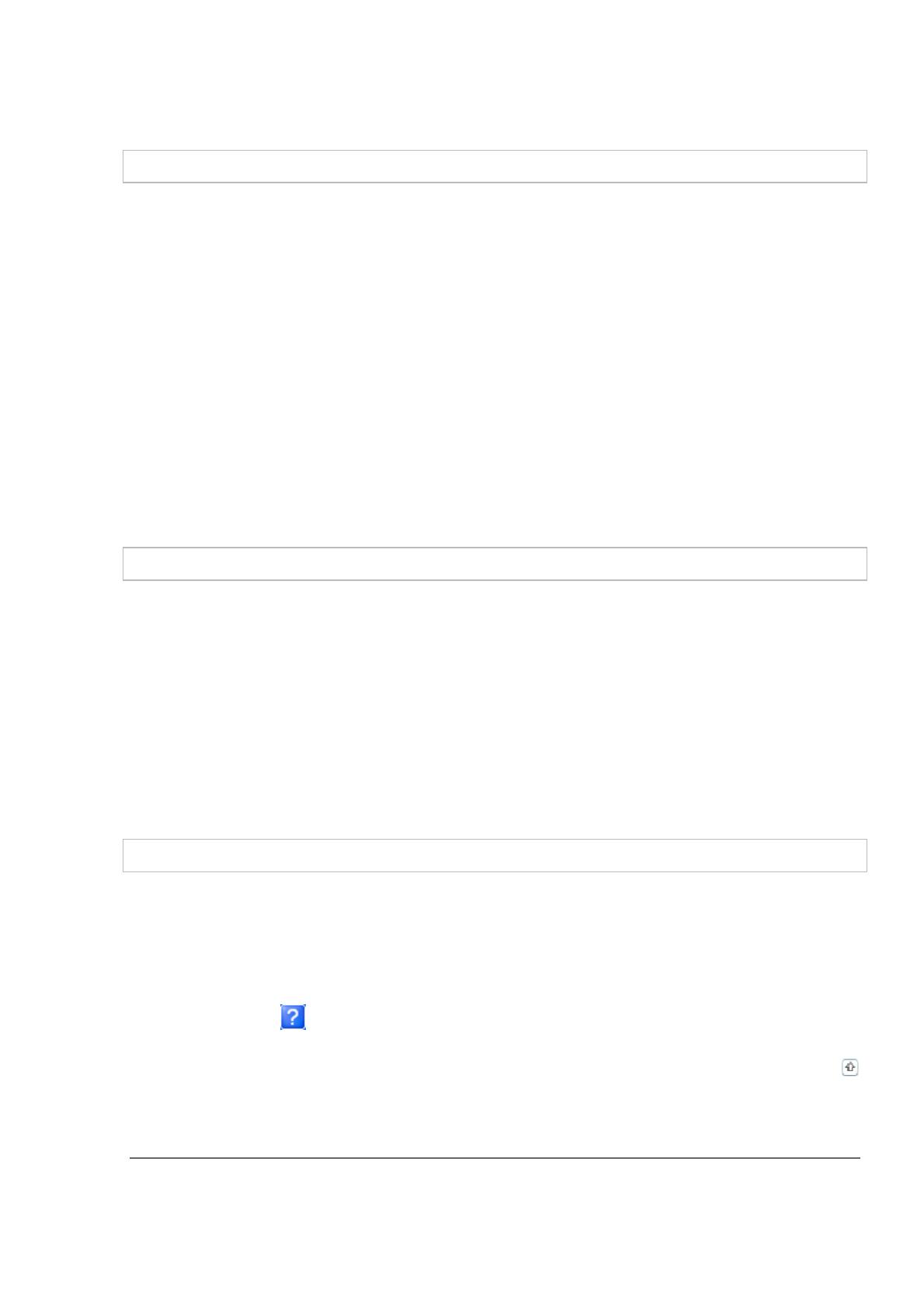
щелкнуть одну из этих клавиш или их комбинацию.)
Через меню Пуск
Windows Vista:
Щелкните стартовую кнопку, выберите Control Panel (Панель управления), затем
выберите Printer (Принтер) в категории Hardware and Sound (Оборудование и
звук). Выберите принтер и щелкните Select printing preferences (Выбор настроек
печати).
Windows XP:
Щелкните Start (Пуск), затем Control Panel (Панель управления), затем Printers
and Other Hardware (Принтеры и другое оборудование) и щелкните Printers and
Faxes (Принтеры и факсы). Выберите принтер, затем щелкните Printing
Preferences (Свойства принтера) в меню File (Файл).
Windows 2000:
Щелкните Start (Пуск), выберите Settings (Настройка) и щелкните Printers
(Принтеры). Выберите принтер, затем щелкните Printing Preferences (Свойства
принтера) в меню File (Файл).
Из значка принтера на панели задач
Щелкните значок принтера на taskbar (панели задач) правой кнопкой мыши и выберите
Printer Settings (Настройки принтера).
Для добавления значка принтера на taskbar (панели задач), откройте драйвер
принтера из меню Start (Пуск) Windows, как описано выше. Перейдите на вкладку
Maintenance (Сервис), щелкните кнопку Speed & Progress (Скорость и ход
печати) и затем кнопку Monitoring Preferences (Контролируемые параметры).
В диалоговом окне Monitoring Preferences (Контролируемые параметры) установите
флажок Select Shortcut Icon (Выбор значка в панели задач).
Получение информации из интерактивного Справочного руководства
Можно открыть интерактивное Справочное руководство к драйверу принтера из вашего
приложения или через меню Start (Пуск) в Windows.
Доступ к драйверу принтера в Windows
В окне драйвера принтера сделайте следующее.
Щелкните интересующий элемент правой кнопкой мыши и выберите Help (Справка).
Щелкните кнопку в правом верхнем углу окна и, затем, щелкните интересующий
элемент (только для Windows XP и 2000).
Верх
Доступ к драйверу принтера в Mac OS X
В таблице описано, как открыть диалоговые окна драйвера принтера.