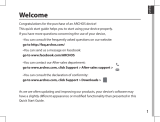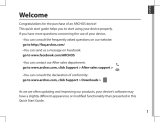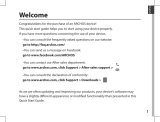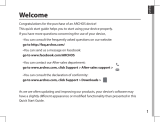Страница загружается...

99
Русский
Поздравляем с приобретением нового устройства ARCHOS!
Данное краткое руководство пользователя поможет вам начать правильно
использовать свое устройство.
При возникновении дополнительных вопросов об использовании устройства вы
можете
• обратиться к разделу часто задаваемых вопросов на нашем веб-сайте:
http://faq.archos.com/
• отправить нам сообщение в Facebook:
www.facebook.com/ARCHOS
• связаться к нашим отделом послепродажной поддержки:
перейдите на веб-сайт www.archos.com, щелкните Support (Поддержка) >
After-sales support (послепродажная поддержка) >
• обратиться к декларации соответствия:
перейдите на веб-сайт www.archos.com, щелкните Support (поддержка) >
Downloads (загрузки) >
Поскольку мы часто устанавливаем обновления и усовершенствуем свои
продукты, интерфейс и функциональные возможности ПО вашего устройства
могут незначительно отличаться от версий, приведенных в кратком руководстве
пользователя.
Приветствуем вас!

100
Warranty
Содержимое упаковки
Кабель USB
Зарядное устройство
Краткое руководство
Гарантии и инструкции по
безопасности
ARCHOS 10
1e Neon

101
Русский
Начало работы
Зарядка
СОВЕТ:
Зарегистрируйте свое изделие, чтобы получать обслуживание в более полном объеме.
При работе с компьютером перейдите по ссылке www.archos.com/register.
1. Зарядите Ваше устройство, подключив кабель питания
к Разъем питания. ARCHOS устройство начнет заряжаться.
2. Нажмите кнопку питания, чтобы включить устройство.
- Вы можете пользоваться устройством ARCHOS во время
зарядки.
-Перед первым использование устройство должно
полностью зарядиться.
-Разрешается использовать только зарядное устройство из
комплекта поставки.
Если ваше устройство полностью разрядилось,
необходимо зарядить его в течение минимум 10
минут, прежде чем сможет отобразиться значок
заряжающегося аккумулятора.

102
5
4
6
12
1 3
7
2
8
9
11
10
Описание устройства
Веб-камера
Камера
Кнопка ВКЛ/ВЫКЛ
Кнопки громкости
Разъем питания
Кнопка аппаратного сброса
Слот для карты Micro-SD
Громкоговорител
Разъем для наушников
Микрофон
Порт Micro-USB
Mini-HDMI видеовыходу*
1
2
3
4
5
6
7
8
9
10
11
12
*
С опциональным переходным кабелем Mini-HDMI – HDMI.

103
Русский
Мастер настройки
СОВЕТ:
Мы рекомендуем выполнять настройку устройства в зоне Wi-Fi сети, которой Вы будете
регулярно пользоваться.
При первом запуске устройства ARCHOS мастер установки поможет выполнить
настройку :
- Язык
- Соединение Wi-Fi
- Дата и время
- Ваше имя
- Опции службы геолокации
- Сторонние приложения
Разъем питания
Кнопка аппаратного сброса
Слот для карты Micro-SD
Громкоговорител

104
3
5
Подключение к сети Wi-Fi
ПРЕДУПРЕЖДЕНИЕ! Убедитесь, что вы находитесь в области с покрытием WiFi.
Используйте строку состояния для быстрого доступа к настройкам WiFi.
1. Коснитесь строки состояния и потяните ее вниз, чтобы
отобразить строку.
2. Повторно коснитесь строки состояния, чтобы открыть
быстрые настройки.
3. Выберите пиктограмму WiFi
, чтобы активировать
подключение WiFi
.
4. Выберите WiFi под пиктограммой WiFi.
5. Коснитесь имени сети, к которой необходимо
подключиться. Частные сети отображаются с пиктограммой
замка; для подключения к ним следует ввести пароль.
СОВЕТ:
- При вводе пароля рекомендуется выбрать опцию “Show
password” , чтобы видеть вводимые символы. Для того, чтобы
получить сетевой пароль (или настройки) Wi-Fi , обратитесь к
провайдеру сети Wi-Fi. Если связь Wi-Fi включена и Вы находитесь
в зоне действия сети, к которой ранее подключились, ARCHOS
установит соединение автоматически.
- Чтобы поддерживать соединение WiFi включенным, когда
устройство находится в спящем режиме, на странице WiFi
выберите значок меню. Затем выберите Advanced > Keep WiFi on
during sleep > Always [Дополнительно > Оставить WiFi включенным
в спящем режиме > Всегда].

105
Русский
Подключение к WiFi с помощью WPS
1. Коснитесь строки состояния и потяните ее вниз, чтобы
отобразить строку.
2. Повторно коснитесь строки состояния, чтобы открыть
быстрые настройки.
3. Выберите пиктограмму WiFi
, чтобы активировать
подключение WiFi
.
4. Выберите WiFi под пиктограммой WiFi.
5. Выберите кнопку Menu («Меню»)
, затем Advanced
(«Дополнительные настройки»).
6. Выберите кнопку WPS.
7. Нажмите кнопку WiFi Protected Setup на роутере. Она
может называться WPS или содержать символ:

107
Русский
Поиск Google
TM
> Прикоснитесь к позиции «Google», чтобы выполнить тестовый поиск, или к
пиктограмме микрофона, чтобы выполнить голосовой поиск.
Пиктограммы приложений Android
TM
> Прикоснитесь к пиктограмме для запуска приложения.
"Кнопки последних приложений"
Кнопка "Домой"
Кнопка "Назад"
Постоянные ярлыки приложений Android
TM
Кнопка "Все приложения"
> Прикоснитесь к этой пиктограмме, чтобы отобразить все приложения и
виджеты, установленные в Вашем ARCHOS. Здесь находятся все загруженные
Вами приложения.
Строка состояния
> Отображаются сообщения и быстрые настройки.
1
2
3
4
5
6
7
8

108
2
4
6
8 9
5
7
10
11
31
Интерфейс Android
TM
Быстрые настройки
1
Процентная величина остатка заряда
аккумулятора
2
Доступ ко всем настройкам.
3
Текущий пользователь*
4
Регулировка яркости экрана.
5
Включение/выключение соединения Wi-Fi.
6
Включение/выключение соединения
Bluetooth.
7
Активация/деактивация всех
беспроводных соединений, в частности,
во время авиаперелета.
8
Активация/деактивация автоматической
ориентации экрана при повороте устройства
ARCHOS.
9
Опции службы геолокации
10
Отобразить экран устройства под
управлением ОС Android на телевизоре и
наслаждаться великолепным контентом в
точности как на мобильном устройстве.
11
Выбрать тип уведомления
*
Новая многопользовательская поддержка
для планшетов предоставляет различным
пользователям свое собственное
отдельное, конфигурируемое место
на одном устройстве. Добавьте
пользователей в Settings > Device
[Настройки > Устройство].

109
Русский
Последние приложения
Открывается список эскизов приложений, с которыми Вы недавно работали:
Коснитесь: чтобы
открыть приложение.
Проведите пальцем
влево или вправо:
закрытие приложения.
Проведите по экрану
пальцем вверх или
вниз, чтобы просмотреть
другие последние
приложения

110
Знакомство с Android
TM
Перемещение элемента домашнего экрана:
Прикоснитесь к элементу и удерживайте палец, пока не
появится сетка позиционирования, затем переместите его в
требуемое положение, и отпустите палец.
Удаление элемента домашнего экрана:
Прикоснитесь к элементу и удерживая палец, проведите
его к верхней части экрана и отпустите над пиктограммой
Remove (удалить).
Деинсталляция элемента:
Прикоснитесь к элементу на экране «Все приложения» и
удерживая палец, проведите его к верхней части экрана и
отпустите над пиктограммой Uninstall (деинсталлировать).

111
Русский
Создание папок приложений:
Поместите пиктограмму одного приложения поверх другого
на домашнем экране, и две пиктограммы объединятся.
Виджеты:
Удерживайте палец на свободном месте домашнего экрана,
затем выберите обои из списка: Widgets.
Изменение обоев:
Удерживайте палец на свободном месте домашнего экрана,
затем выберите обои из списка.

112
Устранение неполадок
В случае зависания планшета:
Нажмите на кнопку ВКЛ/ВЫКЛ и удерживайте в течение 10 секунд.
Если устройство не включается:
1. Зарядите устройство.
2. Нажмите на кнопку ВКЛ/ВЫКЛ и удерживайте в течение 10 секунд.
Если сенсорный экран функционирует неправильно:
Выберите значок Settings > восстановление и форматирование), нажмите на значок
Touch-screen calibration (калибровка сенсорного экрана).
Если Вы хотите продлить срок работы батареи:
Уменьшите яркость экрана и выключите беспроводные соединения, если они не
используются.
Если устройство функционирует слишком медленно:
Закройте все приложения, которые в данный момент не используются.
Если принимаемый сигнал Wi-Fi слишком слаб:
Убедитесь, что не находитесь слишком далеко от узла доступа Wi-Fi.
Обновите встроенную микропрограмму устройства: http://www.archos.com/support.
Сбросьте и повторно введите параметры соединения.
Обратитесь к провайдеру сети Wi-Fi.
/