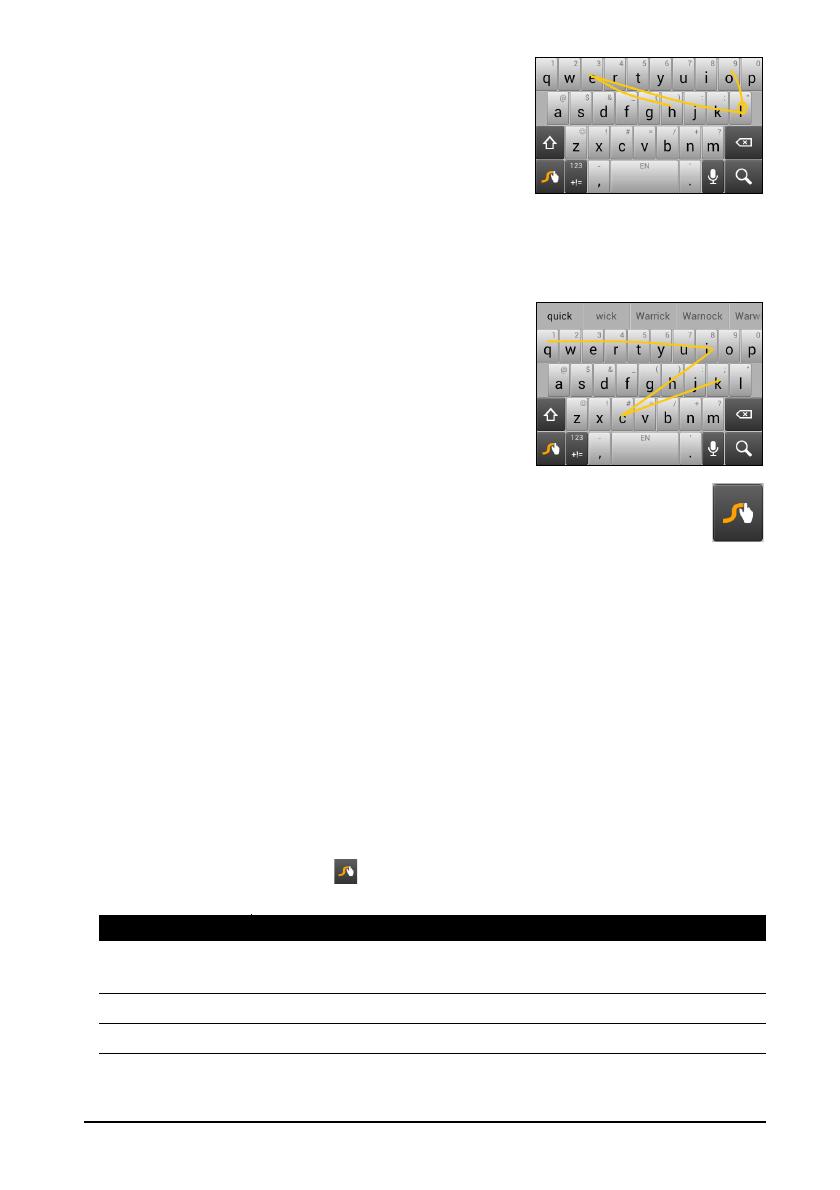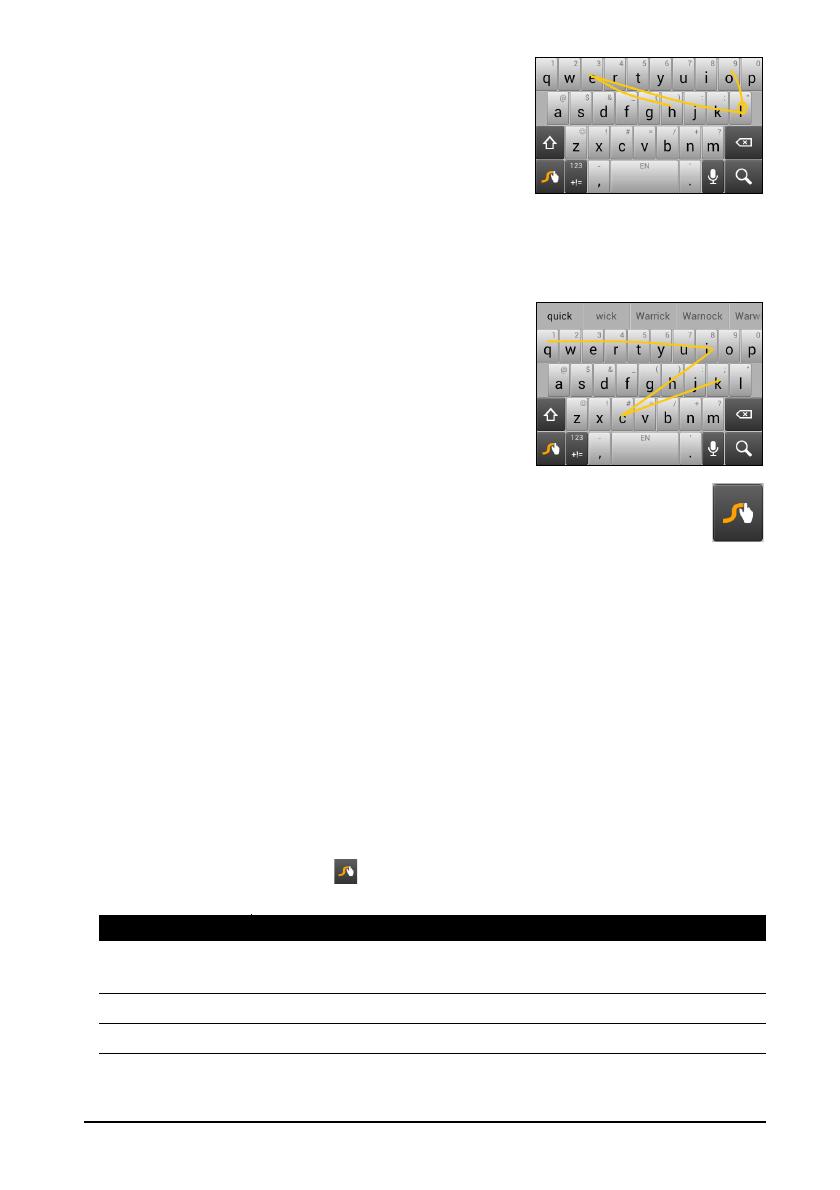
13
Поместите палец на первую букву слова и
проведите траекторию, захватывая следующие
буквы, и отпустите палец от экрана только на
последней букве слова. Режим Swype будет
вставлять пробелы при необходимости.
Swype будет добавлять сдвоенные буквы в слове
при необходимости, но можно дать режиму Swype
понять, что вы хотите вставить сдвоенную букву,
начертив зигзаг или обведя букву контуром.
Например, чтобы написать "ll" в слове "hello",
начертите зигзаг (или обведите) клавишу с буквой "l".
Если в сл
оваре есть несколько вариантов для
вводимого вами слова, то режим Swype покажет
список возможных слов. Если хотите
использовать слово, предлагаемое по умолчанию
в списке возможных слов, то просто продолжите
ввод в режиме Swype. В противном случае
пальцем прокрутите список и нажмите нужное
слово.
Нажмите и удерживайте клавишу Swype, чтобы открыть окно настроек,
функций, обновл
ений, предпочтительных параметров и справки.
Нажмите кно
пку +!=, чтобы открыть цифры и специальные символы;
нажмите клавишу страницы (Shift), чтобы показать дополнительные символы.
Дополнительные кла
виши могут быть разными в зависимости от типа
вводимого текста. Например, клавиша для добавления значков настроения
("смайликов") появляется при вводе SMS. Как для других клавиш, нажмите и
удерживайте клавишу для использования дополнительных вариантов.
Чтобы из
менить сп
особ ввода, откройте Область уведомлений (cм. раздел
"Область состояния и уведомлений" на стр 18.) и нажмите Выберите способ
ввода.
Помощь при вводе текста
В режиме клавиатуры Swype есть разные функции, помогающие правильно
вводить текст. В меню Программ нажмите Настройки > Язык и ввод, затем
нажмите кнопку Настройки справа от пункта Swype. Можно также нажать и
удерживать клавишу Swype . Здесь можно включать и отключать следующие
функции:
Функция Описание
Знакомство с
режимом Swype
Описание порядка использования клавиатуры Swype.
Параметры Изменение параметров ввода текста.
Варианты языка Установка языка для клавиатуры.