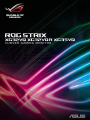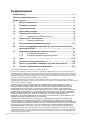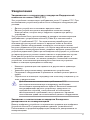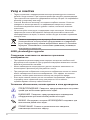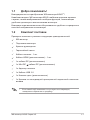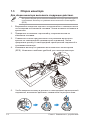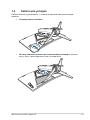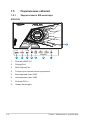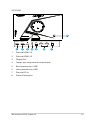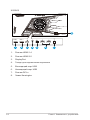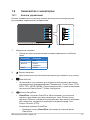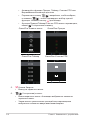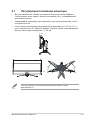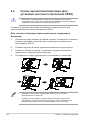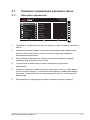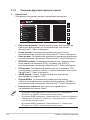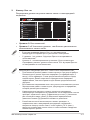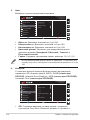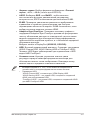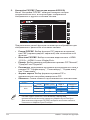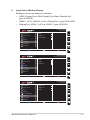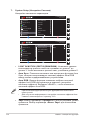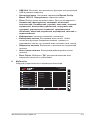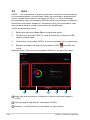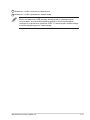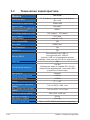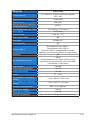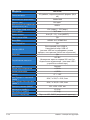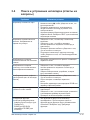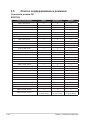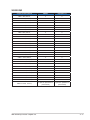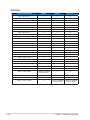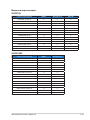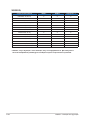ii
© ASUSTeK COMPUTER INC., 2018 г. Все права защищены.
Категорически запрещается воспроизводить, передавать, переписывать, сохранять в системе поиска
информации или переводить на какой-либо язык в любой форме и любыми способами, за исключением
случаев резервного копирования покупателем монитора, данное руководство или его отдельные главы,
включая содержащуюся в нем информацию об устройствах и программном обеспечении, без письменного
разрешения компании ASUSTeK COMPUTER INC. («ASUS»).
Гарантийные обязательства и право на обслуживание перестают действовать в случае: (1) ремонта,
модификации или изменения устройства без письменного разрешения компании ASUS или (2) уничтожения
или отсутствия серийного номера.
КОМПАНИЯ ASUS ПРЕДОСТАВЛЯЕТ ДАННОЕ РУКОВОДСТВО В ФОРМАТЕ «КАК ЕСТЬ» БЕЗ
ПРЕДОСТАВЛЕНИЯ ЛЮБОГО РОДА ГАРАНТИЙ, ПРЯМЫХ ИЛИ ПОДРАЗУМЕВАЕМЫХ, ВКЛЮЧАЯ
БЕЗ ОГРАНИЧЕНИЯ ПОДРАЗУМЕВАЕМЫЕ ГАРАНТИИ ИЛИ ПРИГОДНОСТЬ ДЛЯ КОНКРЕТНОГО
НАЗНАЧЕНИЯ. КОМПАНИЯ ASUS, ЕЕ ДИРЕКТОРА, ДОЛЖНОСТНЫЕ ЛИЦА, СОТРУДНИКИ ИЛИ
ПРЕДСТАВИТЕЛИ НИ ПРИ КАКИХ ОБСТОЯТЕЛЬСТВАХ НЕ НЕСУТ ОТВЕТСТВЕННОСТИ ЗА ЛЮБОГО
РОДА ПРЯМЫЕ ИЛИ КОСВЕННЫЕ, ПОБОЧНЫЕ ИЛИ ПОСЛЕДУЮЩИЕ УБЫТКИ (ВКЛЮЧАЯ УБЫТКИ
В ВИДЕ УПУЩЕННОЙ ВЫГОДЫ, УБЫТКИ ДЛЯ БИЗНЕСА, ПОТЕРИ ДАННЫХ, ПРИОСТАНОВЛЕНИЯ
РАБОТЫ ПРЕДПРИЯТИЯ И ПР.), ДАЖЕ ЕСЛИ КОМПАНИЯ ASUS БЫЛА ОСВЕДОМЛЕНА О
ВОЗМОЖНОСТИ ВОЗНИКНОВЕНИЯ ТАКИХ УБЫТКОВ В РЕЗУЛЬТАТЕ КАКОГО-ЛИБО ДЕФЕКТА ИЛИ
ОШИБКИ В ДАННОМ РУКОВОДСТВЕ ИЛИ УСТРОЙСТВЕ.
ТЕХНИЧЕСКИЕ ХАРАКТЕРИСТИКИ И СВЕДЕНИЯ, СОДЕРЖАЩИЕСЯ В ДАННОМ РУКОВОДСТВЕ,
ПРЕДОСТАВЛЯЮТСЯ ИСКЛЮЧИТЕЛЬНО ДЛЯ ОЗНАКОМЛЕНИЯ, ПОДЛЕЖАТ ИЗМЕНЕНИЮ БЕЗ
УВЕДОМЛЕНИЯ И НЕ ДОЛЖНЫ ТОЛКОВАТЬСЯ КАК ОБЯЗАТЕЛЬСТВА КОМПАНИИ ASUS. КОМПАНИЯ
ASUS НЕ НЕСЕТ НИКАКОЙ ОТВЕТСТВЕННОСТИ ИЛИ ОБЯЗАТЕЛЬСТВА ЗА ЛЮБОГО РОДА ОШИБКИ
ИЛИ НЕТОЧНОСТИ, КОТОРЫЕ МОГУТ ПРИСУТСТВОВАТЬ В ДАННОМ РУКОВОДСТВЕ, ВКЛЮЧАЯ
СОДЕРЖАЩУЮСЯ В НЕМ ИНФОРМАЦИЮ ОБ УСТРОЙСТВАХ И ПРОГРАММНОМ ОБЕСПЕЧЕНИИ.
Наименования устройств и названия компаний, упоминающиеся в данном руководстве, могут являться
зарегистрированными торговыми марками или объектами авторского права соответствующих компаний
и используются исключительно для идентификации или пояснений, а также для выгоды владельцев, без
намерения нарушить их права.
Содержание
Уведомления .............................................................................................. iii
Сведения по безопасности ..................................................................... iv
Уход и очистка ........................................................................................... vi
1.1 Добро пожаловать! .................................................................... 1-1
1.2 Комплект поставки ..................................................................... 1-1
1.3 Сборка монитора ........................................................................ 1-2
1.4 Кабельная укладка ..................................................................... 1-3
1.5 Подключение кабелей ............................................................... 1-4
1.5.1 Задняя панель ЖК-монитора ....................................... 1-4
1.6 Знакомство с монитором .......................................................... 1-7
1.6.1 Кнопки управления ....................................................... 1-7
2.1 Регулировка положения монитора.......................................... 2-1
2.2 Снятие кронштейна/подставки (для установки настенного
крепления VESA) ........................................................................ 2-2
3.1 Элементы управления экранного меню ................................ 3-1
3.1.1 Настройка параметров ................................................. 3-1
3.1.2 Описание функций экранного меню ............................ 3-2
3.2 Aura ............................................................................................. 3-10
3.3 Технические характеристики .................................................. 3-12
3.4 Поиск и устранение неполадок (ответы на вопросы) ....... 3-15
3.5 Список поддерживаемых режимов ....................................... 3-16

iii
Уведомления
Уведомления о соответствии стандартам Федеральной
комиссии по связи США (FCC)
Это устройство соответствует требованиям части 15 правил FCC. При
использовании устройства должны быть соблюдены следующие два
условия:
• Данное устройство не вызывает вредных помех.
• Данное устройство должно выдерживать внешние помехи,
включая такие, которые могут нарушить нормальную работу
устройства.
Это устройство было протестировано и признано соответствующим
требованиям к устройствам класса В (Class B) в соответствии с
Частью 15 требований FCC. Эти ограничения разработаны для
обеспечения достаточной защиты от вредных помех в бытовых
условиях. Данное оборудование генерирует, использует и может
излучать радиочастотную энергию, и в случае нарушения инструкций
по установке и эксплуатации может создавать вредные помехи для
устройств радиосвязи. Даже при соблюдении инструкций по установке
не гарантируется отсутствие помех в каком-то определенном случае.
Если данное устройство вызывает помехи при приеме радио- и
телевизионных сигналов, что можно проверить, выключив и включив
устройство, пользователю рекомендуется попытаться устранить
помехи с помощью приведенных ниже мер:
• Изменить ориентацию или перенести в другое место приемную
антенну;
• Увеличить расстояние между приемником и устройством;
• Подключить оборудование и приемник в сетевые розетки разных
цепей;
• Oбратиться за помощью к продавцу или опытному специалисту по
теле- и радиотехнике.
Для обеспечения соответствия требованиям FCC
для подключения монитора к видеокарте необходимо
использовать экранированные кабели. Внесение изменений
или модификации данного устройства, однозначно не
одобренные стороной, ответственной за соблюдение
законодательных требований, могут привести к лишению
пользователя права на использование данного оборудования.
Заявление о соответствии стандартам Канадского
департамента по коммуникациям
Данное цифровое устройство не превышает пределов для цифровых
устройств класса B по радиошумовым помехам, установленных
Положениями по радиоинтерференции Канадского департамента по
коммуникациям.

iv
Это цифровое устройство класса B соответствует канадскому
стандарту ICES-003.
Это цифровое устройство класса B отвечает всем требованиям канадского
регламента по эксплуатации помехоустойчивых устройств.
Cet appareil numérique de la classe B respecte toutes les exigences du
Réglement sur le matériel brouiller du Canada.
Сведения по безопасности
• Перед подключением монитора внимательно ознакомьтесь со всей
входящей в комплект документацией.
• Не подвергайте устройство воздействию дождя или влаги во
избежание возникновения пожара или поражения электрическим
током.
• Не открывайте корпус монитора. Детали внутри корпуса монитора
находятся под высоким напряжением, воздействие которого может
привести к серьезным травмам.
• При повреждении блока питания не пытайтесь отремонтировать
его самостоятельно. Обратитесь к квалифицированному
специалисту по ремонту или к продавцу.
• Перед использованием устройства убедитесь в правильном
подключении всех кабелей и в том, что шнуры питания не
повреждены. Если какие-либо компоненты повреждены,
немедленно свяжитесь с продавцом.
• Щели и отверстия на обратной стороне корпуса предназначены
для вентиляции. Не блокируйте эти отверстия. Не размещайте это
устройство рядом или над батареей или другим источником тепла
при отсутствии надлежащей вентиляции.
• Это устройство необходимо эксплуатировать при параметрах
электропитания, указанных на этикетке. Если характеристики
электросети неизвестны, проконсультируйтесь с продавцом или
местной компанией-поставщиком электроэнергии.
• Используйте вилку шнура питания, соответствующую местным
стандартам.
• Не перегружайте разветвители и удлинители кабеля питания.
Перегрузка может привести к возгоранию или поражению
электрическим током.
• Избегайте воздействия на устройства пыли, влажности и
чрезмерно высокой или низкой температуры. Не размещайте
монитор в местах, где он может намокнуть. Разместите монитор на
ровной устойчивой поверхности.

v
• Отключайте устройство во время грозы и в случаях, когда оно не
используется длительное время. Это предотвратит повреждение
монитора при перепадах напряжения.
• Не допускайте попадания предметов и жидкостей в отверстия на
корпусе монитора.
• Для получения оптимальных характеристик монитор следует
использовать только с компьютерами, соответствующими
стандарту UL с маркировкой на корпусе 100-240 В.
• Розетка питания должна располагаться в легко доступном месте
вблизи устройства
• При появлении технических неполадок в мониторе обращайтесь к
квалифицированному специалисту по ремонту.
• Перед включением сетевой вилки в розетку необходимо
обеспечить заземление. Отключение заземления следует
выполнять только после отключения сетевой вилки от розетки.
• Используйте ADP-90YD B адаптера DELTA.
ПРЕДУПРЕЖДЕНИЕ.
Использование наушников и гарнитуры, не указанных в данном
руководстве, может привести к потере слуха в связи с повышенным
звуковым давлением.
Ограничение по спецификации опасных веществ (Индия)
Этот продукт соответствует «Правилам (управления) электронными
отходами в Индии 2016 г.» и запрещает использование свинца,
ртути, шестивалентного хрома, полибромированных бифенилов
и полиброминированных дифениловых эфиров в концентрации,
превышающей 0,1 % по массе в однородных материалах и 0,01 %
по массе в однородных материалах для кадмия за исключением тех,
которые перечислены в Перечне 2 данного правила.
Сделано в Китае

vi
Уход и очистка
• Перед поднятием и перемещением монитора рекомендуется отключить
кабели и шнур питания. При поднятии монитора следуйте рекомендациям.
При поднятии или переноске удерживайте монитор за края. Не поднимайте
монитор за подставку или шнур.
• Очистка. Выключите монитор и отсоедините кабель питания. Очистите
поверхность монитора мягкой, не царапающей поверхность тканью.
Устойчивое загрязнение можно удалить тканью, смоченной в мягком
очистителе.
• Не используйте очистители, содержащие спирт или ацетон. Используйте
средства для очистки ЖК-экранов. Никогда не распыляйте очиститель
непосредственно на экран, он может попасть внутрь и вызвать поражение
электротоком.
Символ перечеркнутого мусорного бака означает, что продукт
(электрическое и электронное оборудование и содержащие
ртуть аккумуляторы) нельзя выбрасывать вместе с бытовым
мусором. Ознакомьтесь с местными правилами утилизации
электронных продуктов.
AEEE yönetmeliğine uygundur
Следующие симптомы не являются признаком
неисправности:
• При первом включении экран может мерцать вследствие особенностей
флуоресцентной подсветки. Для устранения мерцания выключите и вновь
включите выключатель питания.
• Может наблюдаться неоднородность яркости экрана в зависимости от
используемого фонового рисунка рабочего стола.
• При длительном отображении статического изображения после его смены
может наблюдаться остаточное изображение. Этот эффект постепенно
исчезнет; можно также выключить монитор на длительное время.
• Если экран темный, мигает или не показывает изображение, обратитесь
к продавцу или в сервисный центр для ремонта. Не пытайтесь
отремонтировать монитор самостоятельно!
Условные обозначения, используемые в этом руководстве
ПРЕДУПРЕЖДЕНИЕ. Сведения, предупреждающие получение
травм при выполнении различных задач.
ВНИМАНИЕ. Сведения, предупреждающие повреждение
оборудования при выполнении различных задач.
ВАЖНО. Инструкции, которым НЕОБХОДИМО следовать при
выполнении различных задач.
ПРИМЕЧАНИЕ. Советы и дополнительные сведения,
помогающие выполнить задачу.

vii
Источники дополнительных сведений
Дополнительные сведения и обновления ПО можно получить из
следующих источников.
1. Веб-сайты ASUS
Веб-сайты ASUS содержат последние сведения об оборудовании
и ПО ASUS. См. http://www.asus.com
2. Дополнительная документация
Комплект поставки может включать дополнительную
документацию, предоставляемую продавцом. Эта документация
не входит в стандартный комплект поставки.

1-1
ЖК-монитор ASUS Серия XG
1.1 Добро пожаловать!
Благодарим вас за приобретение ЖК-монитора ASUS
®
!
Новейшая модель ЖК-монитора ASUS снабжена широким экраном
с ярким, четким изображением и набором функций, повышающих
удобство просмотра и использования монитора.
Благодаря этим возможностям обеспечивается удобство и прекрасное
качество изображения на мониторе!
1.2 Комплект поставки
Проверьте наличие в упаковке следующих принадлежностей:
ЖК-монитор
Подставка монитора
Краткое руководство
Гарантийный талон
Кабель питания - 1 шт.
Кабель HDMI (дополнительно) - 1 шт.
1x кабель DP (дополнительно)
1x Mini-DP кабель DP (дополнительно)
1x Адаптер питания
1x Кабель USB 3.0
1x Компакт-диск (дополнительно)
1x Крышка со светодиодной проекционной подсветкой и сменные
вставки
• Если какой-либо компонент отсутствует или поврежден,
немедленно обратитесь к продавцу.

1-2
Глава 1. Знакомство с устройством
1.3 Сборка монитора
Для сборки монитора выполните следующие действия.
• Во время сборки кронштейна/основания монитора рекомендуется
не вынимать монитор из упаковки из вспененного полистирола
(EPS).
1. Выровняйте отверстие под винт на кронштейне с помощью винта
на основании из комплекта поставки. Затем вставьте основание в
кронштейн.
2. Прикрепите основание к кронштейну, закрепив винтом из
комплекта поставки.
3. Совместите значки треугольников на основании монитора и
крышке со светодиодной проекционной подсветкой. Затем
прикрепите крышку со светодиодной проекционной подсветкой к
основанию монитора.
4. Извлеките монитор из упаковки из вспененного полистирола
(EPS). Установите наиболее удобный угол наклона монитора.
1
2
3
5. Чтобы заменить вставку в крышке со светодиодной проекционной
подсветкой, выполните действия, показанные на рисунке ниже.

1-3
ЖК-монитор ASUS Серия XG
1.4 Кабельная укладка
Кабели можно группировать с помощью крышки разъемов ввода-
вывода.
• Упорядочение кабелей
• Использование крышки разъемов ввода-вывода: крышки
могут быть присоединены или отсоединены.

1-4
Глава 1. Знакомство с устройством
1.5 Подключение кабелей
1.5.1 Задняя панель ЖК-монитора
XG32VQ
8
31 2
5
4
7
HDMI
Mini
DCIN
6
1. Разъем HDMI 2.0
2. DisplayPort
3. Mini DisplayPort
4. Гнездо для подключения наушников
5. Восходящий порт USB
6. Нисходящий порт USB
7. Разъем DC-In
8. Замок Kensington

1-5
ЖК-монитор ASUS Серия XG
XG32VQR
8
31 2
5
4
7
HDMI-2 HDMI-1
DCIN
6
1. Разъем HDMI 2.0
2. Разъем HDMI 2.0
3. DisplayPort
4. Гнездо для подключения наушников
5. Восходящий порт USB
6. Нисходящий порт USB
7. Разъем DC-In
8. Замок Kensington

1-6
Глава 1. Знакомство с устройством
XG35VQ
8
31 2
5
4
7
HDMI-2 HDMI-1
DCIN
6
1. Разъем HDMI 1.4
2. Разъем HDMI 2.0
3. DisplayPort
4. Гнездо для подключения наушников
5. Восходящий порт USB
6. Нисходящий порт USB
7. Разъем DC-In
8. Замок Kensington

1-7
ЖК-монитор ASUS Серия XG
1.6 Знакомство с монитором
1.6.1 Кнопки управления
Кнопка управления на задней панели монитора используется для
регулировки параметров изображения.
2
1
3
4
5
6
3
2
4
5
6
1. Индикатор питания:
• Описание цветов индикатора питания приведено в таблице
ниже.
Состояние Описание
Белый ВКЛ.
Желтый Режим
ожидания
ВЫКЛ. ВЫКЛ.
2. Кнопка питания:
• Для включения или выключения монитора нажмите эту кнопку.
3. GameVisual:
• Используйте эту клавишу для переключения между восемью
стандартными видеорежимами (Пейзажный, Гонки, Кино, RTS/
RPG, FPS, sRGB, MOBA, Пользовательский) с использованием
технологии GameVisual™ Video Intelligence.
4. Кнопка GamePlus:
• GamePlus: Функция GamePlus обеспечивает улучшенное
игровое окружение для игр различного типа. В частности,
функция Прицел специально разработана для новых геймеров
или новичков, которые интересуются играми жанра First
Person Shooter (FPS).
Активация режима GamePlus:
• Нажмите кнопку GamePlus для входа в главное меню
GamePlus.

1-8
Глава 1. Знакомство с устройством
• Активируйте функции Прицел, Таймер, Счетчик FPS или
Выравнивание монитора дисплея
• Переместите кнопку ( ) вверх/вниз, чтобы выбрать,
и нажмите ( ), чтобы подтвердить выбор нужной
функции. Нажмите кнопку для выхода.
• Функции Прицел/Таймер/Счетчик FPS можно перемещать,
нажав 5-стороннюю клавишу.
GamePlus главное меню GamePlus-Прицел
(Practice Mode)
GamePlus-Таймер GamePlus-Счетчик FPS
NEXT BACK/EXIT
GamePlus
FPS
5. Кнопка Закрыть
• Выход из экранного меню.
6. ( 5-сторонняя) кнопка:
• Вызов экранного меню. Активация выбранного элемента
экранного меню.
• Увеличение и уменьшение значений или перемещение
выбранного элемента вверх/вниз/влево/вправо.

2-1
ЖК-монитор ASUS Серия XG
2.1 Регулировка положения монитора
• Для оптимального обзора установите монитор таким образом,
чтобы видеть весь экран, затем установите угол, устраивающий
вас больше всего.
• Удерживайте подставку
при изменении угла наклона монитора, чтобы
не опрокинуть его.
• Угол наклона монитора регулируется в пределах от +20˚ до -5˚, а
угол поворота до 50˚ влево и вправо. Можно также отрегулировать
высоту монитора в пределах +/- 10 см.
-5 ~ 20
10 см
50°
50°
При регулировке угла просмотра монитор может слегка
раскачиваться.

2-2
Глава 3. Общие инструкции
2.2 Снятие кронштейна/подставки (для
установки настенного крепления VESA)
• Избегайте повреждения поверхности монитора. Во время
отсоединения стойки монитора всегда держите монитор внутри
упаковки из вспененного полистирола (EPS).
Съемная подставка монитора специально предназначена для
использования настенного крепления VESA.
Для снятия стойки/доставки выполните следующие
действия
1. Отключите шнур питания и кабели сигнала. Осторожно положите
монитор лицевой стороной вниз в упаковку из вспененного
полистирола (EPS).
2. Снимите крышки в месте крепления монитора к кронштейну.
3. Снимите четыре (4) винта, с помощью которых кронштейн
прикреплен к задней части монитора.
4. Отсоедините стойку (кронштейн и основание) от монитора.
• Комплект настенного крепления VESA (100 x 100 мм)
приобретается отдельно.
• Следует использовать только кронштейн для настенного
крепления, соответствующий стандарту UL с минимальной
весовой нагрузкой 28,8 кг (размер винтов: М4 x 10 мм).

3-1
ЖК-монитор ASUS Серия XG
3.1 Элементы управления экранного меню
3.1.1 Настройка параметров
GameVisual
Пейзажный режим
Гонки pежим
Кино pежим
RTS/RPG pежим
FPS pежим
sRGB режим
Режим MOBA
MOVE/ENTER
Пользовательский
BACK
EXIT
Цвет
Фильтр Cин. св.
Изображ.
Input Select
System Setup
MyFavorite
Настройка PIP/PBP
DisplayPort 2560x1440@ 60Hz
Гонки pежим Aura OFF
ROG Strix XG35VQ
1. Нажмите 5-стороннюю кнопку по центру, чтобы вызвать экранное
меню.
2. Нажмите клавиши вверх и вниз для переключения параметров
в меню. При переходе от одного значка к другому название
параметра выделяется.
3. Для выбора выделенного элемента в меню нажмите правую
клавишу или центральную кнопку.
4. С помощью клавиш вверх и вниз выберите требуемые
параметры.
5. Нажмите правую клавишу или центральную кнопку, чтобы войти
в скользящую панель, а затем воспользуйтесь клавишами вверх
или вниз (в зависимости от индикаторов в меню), чтобы внести
изменения.
6. Для возврата в предыдущее меню нажмите левую клавишу.

3-2
Глава 3. Общие инструкции
3.1.2 Описание функций экранного меню
1. GameVisual
Эта функция содержит восемь параметров настройки.
GameVisual
Пейзажный режим
Гонки pежим
Кино pежим
RTS/RPG pежим
FPS pежим
sRGB режим
Режим MOBA
MOVE/ENTER
Пользовательский
BACK
EXIT
Цвет
Фильтр Cин. св.
Изображ.
Input Select
System Setup
MyFavorite
Настройка PIP/PBP
DisplayPort 2560x1440@ 60Hz
Гонки pежим Aura OFF
ROG Strix XG35VQ
• Пейзажный режим: Оптимальный режим для просмотра
сюжетных фотографий с использованием технологии
GameVisual™ Video Intelligence.
• Гонки pежим: Оптимальный режим для игр в гонки с
использованием технологии GameVisual™ Video Intelligence.
• Кино pежим: Оптимальный режим для просмотра фильмов с
использованием технологии GameVisual™ Video Intelligence.
• RTS/RPG pежим: Оптимальный режим для стратегических
игр в реальном времени (RTS) / ролевых игр (RPG) с
использованием технологии GameVisual™ Video Intelligence.
• FPS pежим: Оптимальный режим для игр в формате FPS
(«стрелялка от первого лица») с использованием технологии
GameVisual™ Video Intelligence.
• sRGB режим. Самый лучший выбор для просмотра
фотографий и графики с ПК.
• Режим MOBA : Оптимальный режим для игр жанра
«Многопользовательская сетевая боевая арена» (MOBA) с
использованием технологии GameVisual™ Video Intelligence.
• Режим пользователя: Большинство параметров
настраиваются в меню "Цвет".
• В режиме Гонки параметры «Насыщенность», «Sharpness»
(Резкость) и «ASCR» пользователю недоступны.
• В режиме sRGB параметры «Насыщенность», «Цветoвой режим»,
«Sharpness» (Резкость), «Яpкocть», «Кoнтpacтнocть» и «ASCR»
пользователю недоступны.
• В режиме MOBA параметры «Насыщенность», «Sharpness»
(Резкость) и «ASCR» пользователю недоступны.

3-3
ЖК-монитор ASUS Серия XG
2. Фильтр Cин. св.
Регулировка уровня излучения синего света от светодиодной
подсветки.
GameVisual
Цвет
Фильтр Cин. св.
Изображ.
Input Select
System Setup
MyFavorite
Настройка PIP/PBP
MOVE/ENTER
BACK
Уровень 0
Уровень 3
Уровень 4
Уровень 2
Уровень 1
DisplayPort 2560x1440@ 60Hz
Гонки pежим Aura OFF
ROG Strix XG35VQ
EXIT
• Уровень 0: Без изменений.
• Уровень 1~4: Чем выше уровень, тем больше уменьшается
интенсивность синего света.
• В случае активации Фильтр Cин. св. автоматически
импортируются параметры по умолчанию Гонки pежим.
• С уровень 1 по уровень 3 функция Яркость настраивается
пользователем.
• Уровень 4 - оптимизированная установка. Она соответствует
Сертификату низкого уровня синего света TUV. Функция Яркость
не настраивается пользователем.
Используйте следующее для того, чтобы снять напряжение глаз:
• Пользователи должны давать глзам отдохнуть при долгой работе.
Рекомендуется делать короткие перерывы (по крайней мере, 5
минут) после примерно 1 часа продолжительной работы перед
компьютером. Делать короткие и периодические перерывы
эффективнее, чем если сделать один более продолжительный
перерыв.
• Для снижения напряжения глаз и их сухости пользователи должны
периодически давать глазам отдых, фокусируясь на предметах,
которые далеко расположены.
• Упражнения для глаз могут помочь снизить их напряжение.
Неоднократно повторяйте эти упражнения. Если напряжение глаз не
проходит, обратитесь к врачу. Упражнения для глаз: (1) Несколько
раз посмотреть вверх и вниз (2) Медленные вращательные
движения глазами (3) Движения глазами по диагонали.
• Синий свет высокой интенсивности может приводить к
напряжению глаз и макулярной дегенерации, связанной с
возрастом. Фильтр синего света, чтобы снизить 70 % (макс.)
вредного воздействия синего света и чтобы избежать синдрома
компьютерного зрения.
Страница загружается ...
Страница загружается ...
Страница загружается ...
Страница загружается ...
Страница загружается ...
Страница загружается ...
Страница загружается ...
Страница загружается ...
Страница загружается ...
Страница загружается ...
Страница загружается ...
Страница загружается ...
Страница загружается ...
Страница загружается ...
Страница загружается ...
Страница загружается ...
Страница загружается ...
Страница загружается ...
-
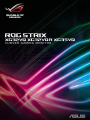 1
1
-
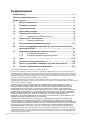 2
2
-
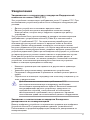 3
3
-
 4
4
-
 5
5
-
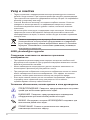 6
6
-
 7
7
-
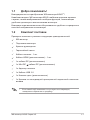 8
8
-
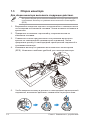 9
9
-
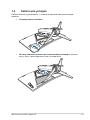 10
10
-
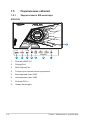 11
11
-
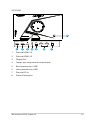 12
12
-
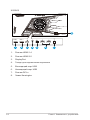 13
13
-
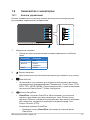 14
14
-
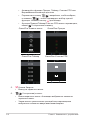 15
15
-
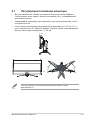 16
16
-
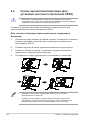 17
17
-
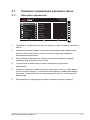 18
18
-
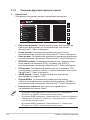 19
19
-
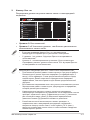 20
20
-
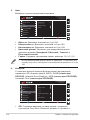 21
21
-
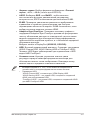 22
22
-
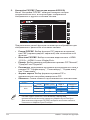 23
23
-
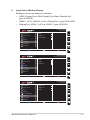 24
24
-
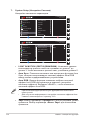 25
25
-
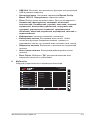 26
26
-
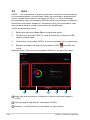 27
27
-
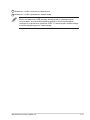 28
28
-
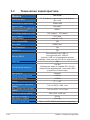 29
29
-
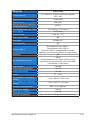 30
30
-
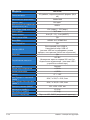 31
31
-
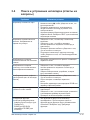 32
32
-
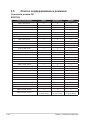 33
33
-
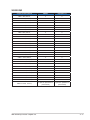 34
34
-
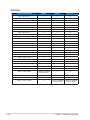 35
35
-
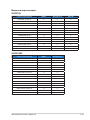 36
36
-
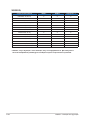 37
37
-
 38
38
Задайте вопрос, и я найду ответ в документе
Поиск информации в документе стал проще с помощью ИИ
Похожие модели бренда
-
Asus MG278Q Руководство пользователя
-
Asus VA327H Руководство пользователя
-
Asus VA326H Руководство пользователя
-
Asus VA326HR Руководство пользователя
-
Asus MG279Q Руководство пользователя
-
Asus ROG Strix XG32VC Руководство пользователя
-
Asus PG329Q Руководство пользователя
-
Asus MG28UQ Руководство пользователя
-
Asus MG24UQ Руководство пользователя
-
Asus VG249Q Руководство пользователя