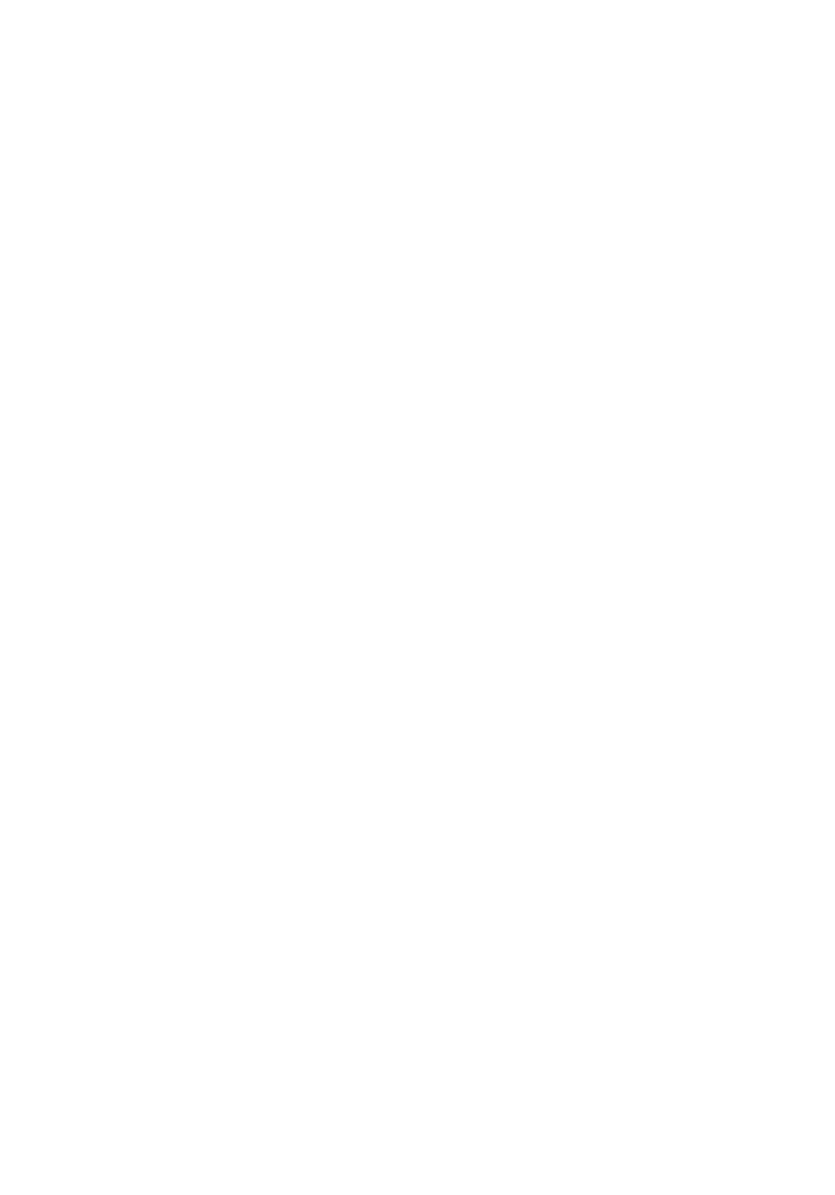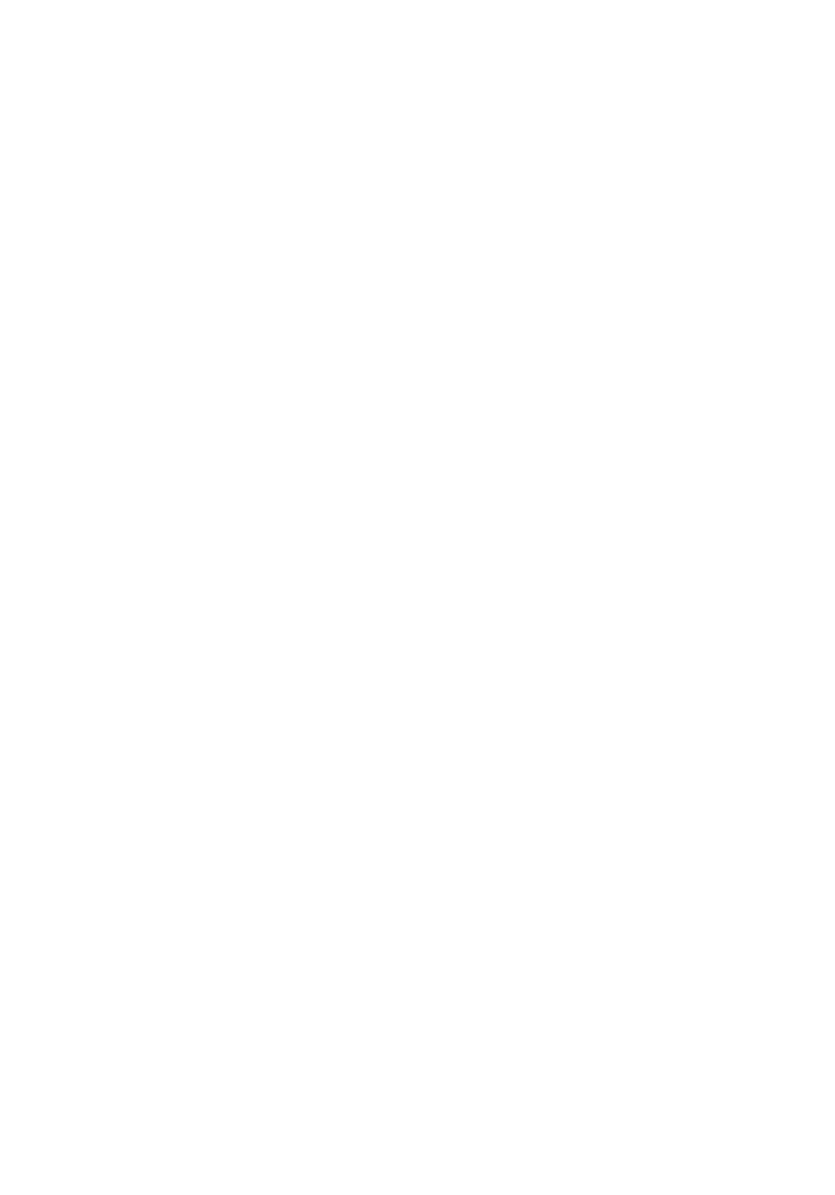
Установка блока питания.............................................................................................28
Извлечение радиатора..................................................................................................28
Установка радиатора....................................................................................................29
Извлечение процессора................................................................................................29
Установка процессора..................................................................................................30
Снятие вентилятора корпуса.......................................................................................30
Установка вентилятора корпуса..................................................................................31
Извлечение температурного датчика.........................................................................32
Установка переднего температурного датчика.........................................................34
Извлечение переключателя питания..........................................................................34
Установка переключателя питания.............................................................................36
Снятие панели ввода-вывода.......................................................................................36
Установка панели ввода-вывода.................................................................................38
Извлечение системной платы......................................................................................38
Установка системной платы........................................................................................41
Компоненты системной платы....................................................................................41
Глава 3: Программа настройки системы......................................45
Последовательность загрузки......................................................................................45
Клавиши навигации......................................................................................................46
Параметры настройки системы...................................................................................46
Обновление BIOS ..........................................................................................................57
Установка перемычек...................................................................................................58
Системный пароль и пароль настройки системы......................................................58
Назначение системного пароля и пароля настройки системы..........................59
Удаление и изменение существующего системного пароля или пароля
настройки системы.................................................................................................60
Отключение системного пароля...........................................................................61
Глава 4: Диагностика............................................................................63
Диагностика расширенной предзагрузочной оценки системы (ePSA)...................63
Глава 5: Поиск и устранение неполадок........................................65
Диагностический светодиодный индикатор кнопки питания.................................65