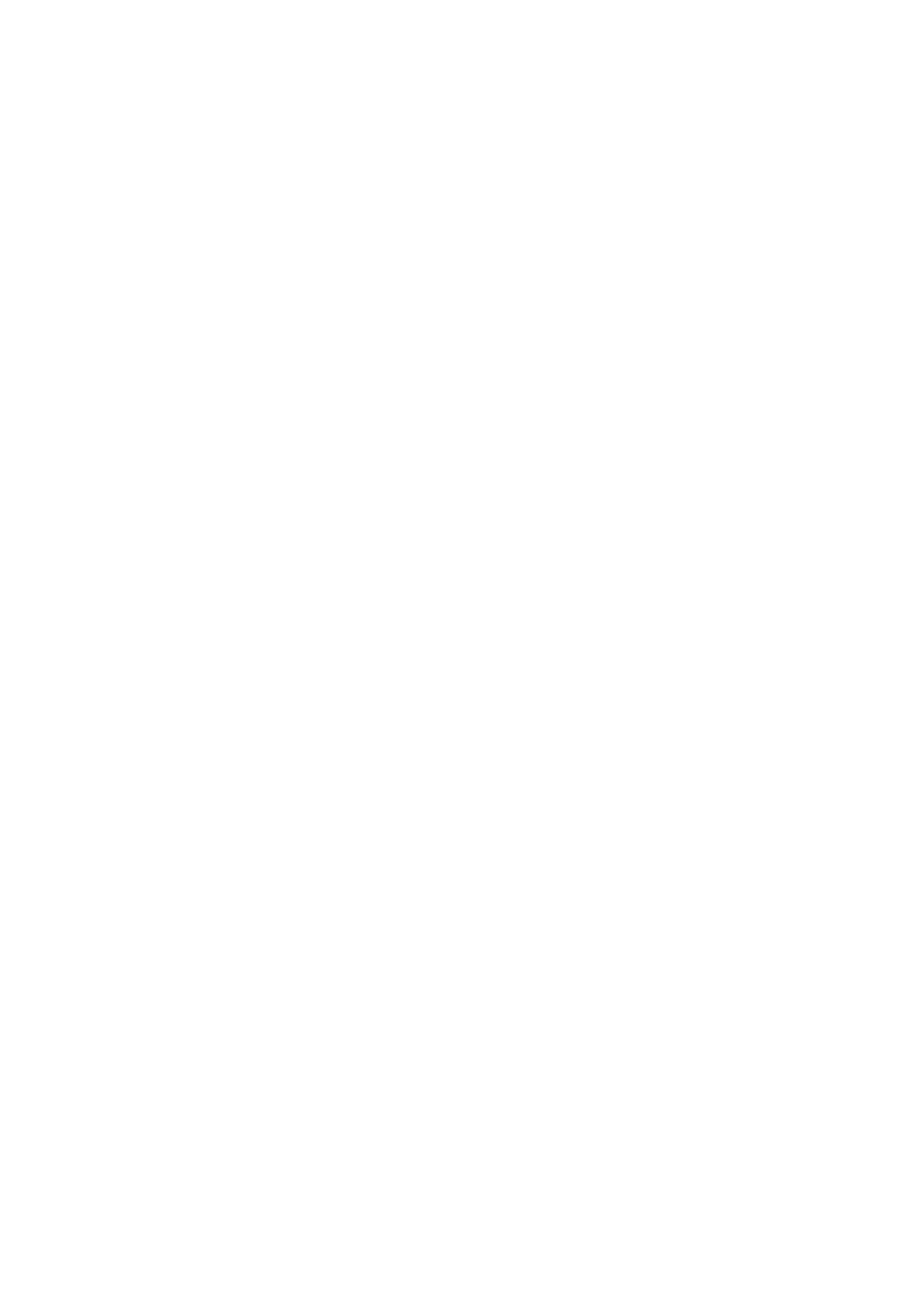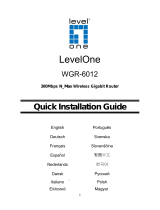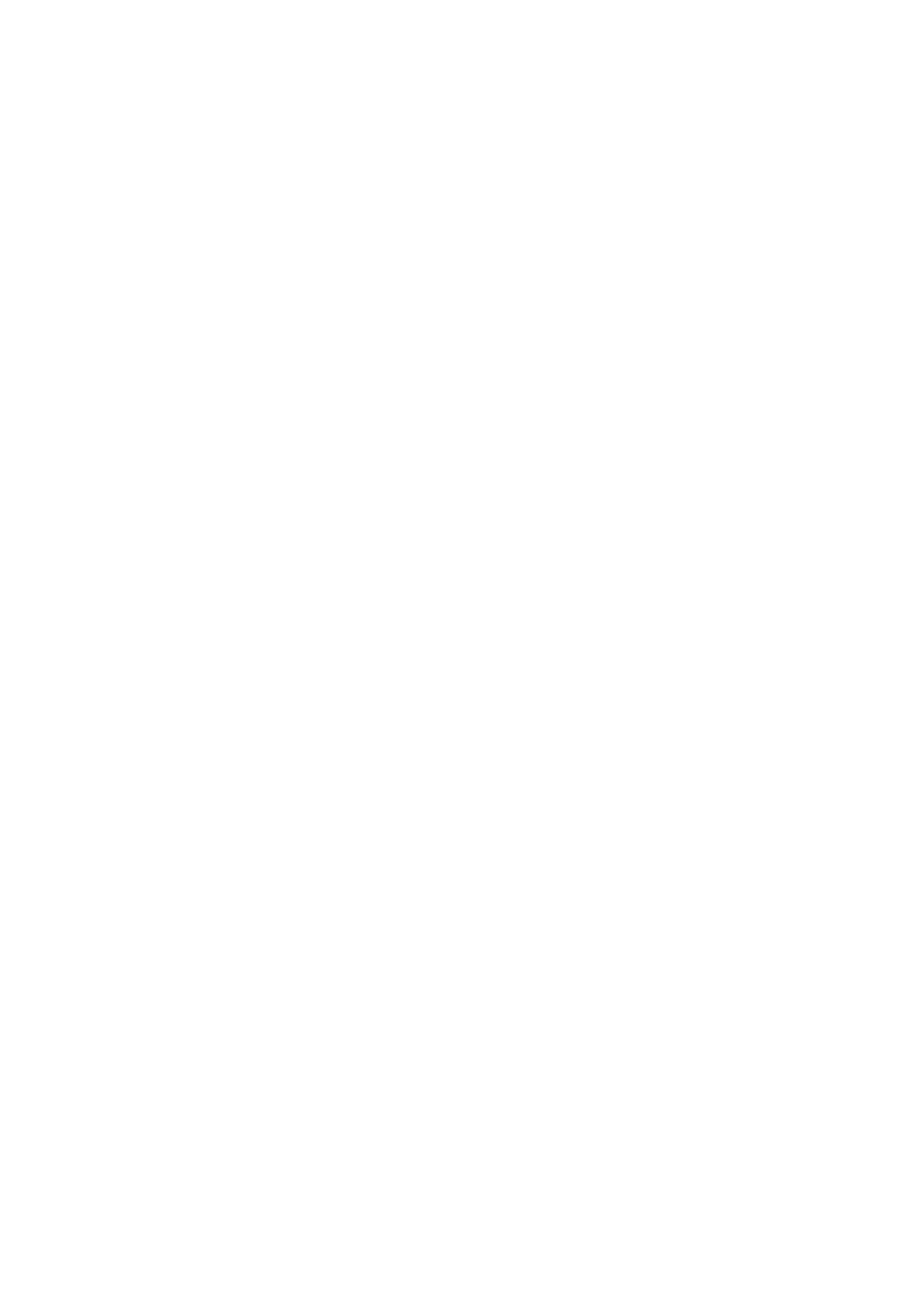
3 Setup Wizard - Select WAN Type(Fig 4)
This option is primary to enable this product to work properly. The setting items and the web appearance depend on the
WAN type. Choose correct WAN type before you start.
1. LAN IP Address: the local IP address of this device. The computers on your network must use the LAN IP address
of your product as their Default Gateway. You can change it if necessary.
2. WAN Type: WAN connection type of your ISP. You can choose a correct setting from the following six options:
A. Static IP Address: ISP assigns you a static IP address.
B. Dynamic IP Address: Obtain an IP address from ISP automatically.
C. Dynamic IP Address with Road Runner Session Management.(e.g. Telstra BigPond)
D. PPP over Ethernet: Some ISPs require the use of PPPoE to connect to their services.
E. PPTP: Some ISPs require the use of PPTP to connect to their services.
F. L2TP: Some ISPs require the use of L2TP to connect to their services.
Static IP Address
WAN IP Address, Subnet Mask, Gateway, Primary and Secondary DNS: enter the proper setting provided by your ISP.
Dynamic IP Address
1. Host Name: optional. Required by some ISPs, for example, @Home.
2. Renew IP Forever: this feature enables this product to renew your IP address automatically when the lease time is
expiring-- even when the system is idle.
Dynamic IP Address with Road Runner Session Management.(e.g. Telstra BigPond)
LAN IP Address is the IP address of this product. It must be the default gateway of your computers.
WAN Type is
Dynamic IP Address
. If the WAN type is not correct, change it!
Host Name: optional. Required by some ISPs, e.g. @Home.
• Renew IP Forever: this feature enable this product renew IP address automatically when the
lease time is being expired even the system is in idle state.
PPP over Ethernet
1. PPPoE Account and Password: the account and password your ISP assigned to you. For security, this field appears
blank. If you don't want to change the password, leave it empty.
2. PPPoE Service Name: optional. Input the service name if your ISP requires it. Otherwise, leave it blank.
3. Maximum Idle Time: the amount of time of inactivity before disconnecting your PPPoE session. Set it to zero or
enable Auto-reconnect to disable this feature.