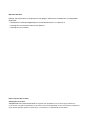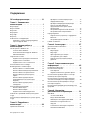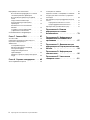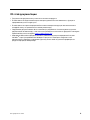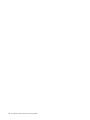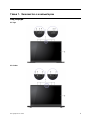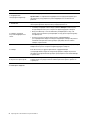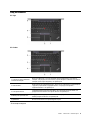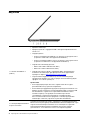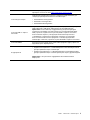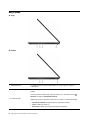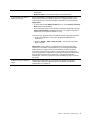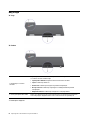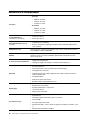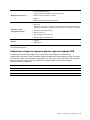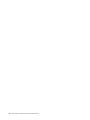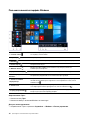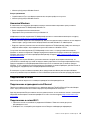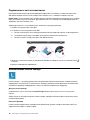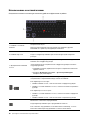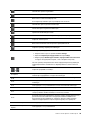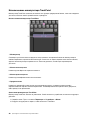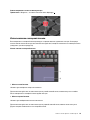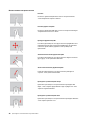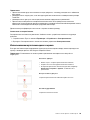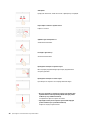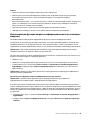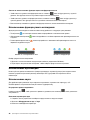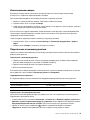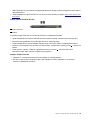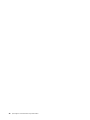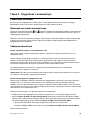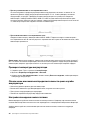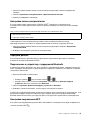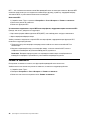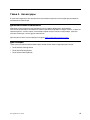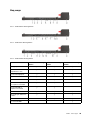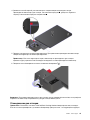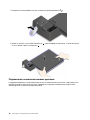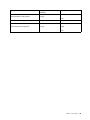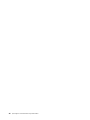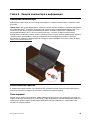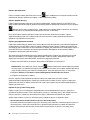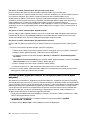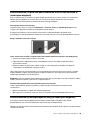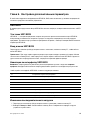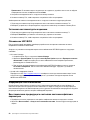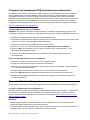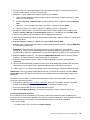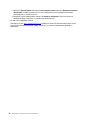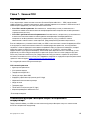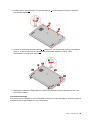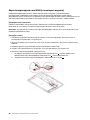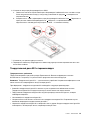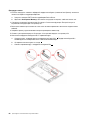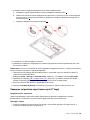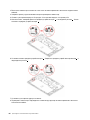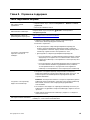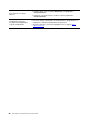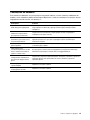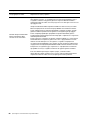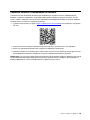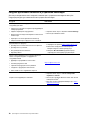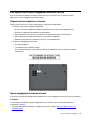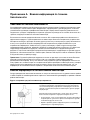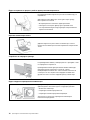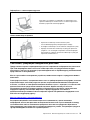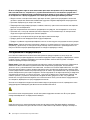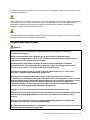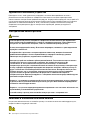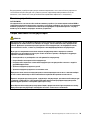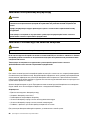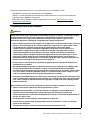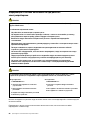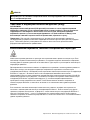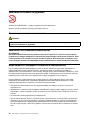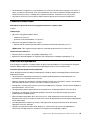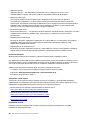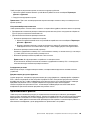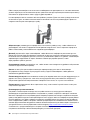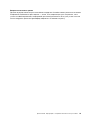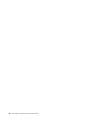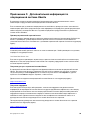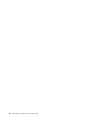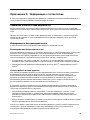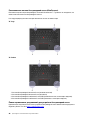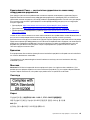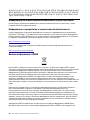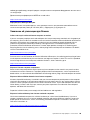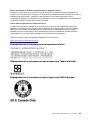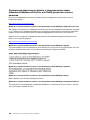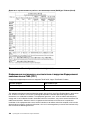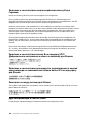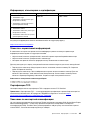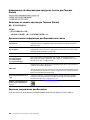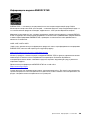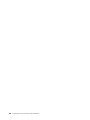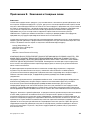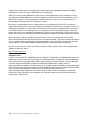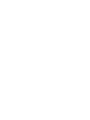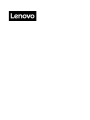Lenovo ThinkPad X1 Carbon 7 (20QD0032RT) Руководство пользователя
- Категория
- Ноутбуки
- Тип
- Руководство пользователя
Это руководство также подходит для

Руководство пользователя X1 Yoga и X1 Carbon

Прочтите вначале
Прежде чем использовать этот документ и сам продукт, обязательно ознакомьтесь со следующими
разделами:
• Приложение A «Важная информация по технике безопасности» на странице 73
• Руководство по технике безопасности и гарантии
• Руководство по установке
Первое издание (Апрель 2019)
© Copyright Lenovo 2019.
УВЕДОМЛЕНИЕ ОБ ОГРАНИЧЕНИИ ПРАВ: Если данные или программное обеспечение предоставляются в
соответствии с контрактом Управления служб общего назначения США (GSA), на их использование, копирование
и разглашение распространяются ограничения, установленные соглашением № GS-35F-05925.

Содержание
Об этой документации . . . . . . . . . iii
Глава 1. Знакомство с
компьютером . . . . . . . . . . . . . . 1
Вид спереди . . . . . . . . . . . . . . . . . 1
Вид основания . . . . . . . . . . . . . . . . 3
Вид слева . . . . . . . . . . . . . . . . . . 4
Вид справа . . . . . . . . . . . . . . . . . 6
Вид сзади . . . . . . . . . . . . . . . . . . 8
Вид снизу . . . . . . . . . . . . . . . . . . 9
Компоненты и спецификации. . . . . . . . . 10
Заявление о скорости передачи данных
через интерфейс USB . . . . . . . . . . 11
Глава 2. Начало работы с
компьютером . . . . . . . . . . . . . 13
Начало работы с Windows 10 . . . . . . . . . 13
Учетная запись Windows . . . . . . . . . 13
Пользовательский интерфейс Windows. . . 14
Наклейка Windows . . . . . . . . . . . 15
Подключение к сетям . . . . . . . . . . . . 15
Подключение к проводной сети Ethernet . . 15
Подключение к сетям Wi-Fi . . . . . . . . 15
Подключение к сети сотовой связи . . . . 16
Использование Lenovo Vantage . . . . . . . . 16
Взаимодействие с компьютером . . . . . . . 17
Использование сочетаний клавиш . . . . . 18
Использование манипулятора TrackPoint . . 20
Использование сенсорной панели . . . . . 21
Использование мультисенсорного
экрана . . . . . . . . . . . . . . . . 23
Использование функции защиты
конфиденциальности (в некоторых
моделях) . . . . . . . . . . . . . . . 25
Использование функции умного
охлаждения . . . . . . . . . . . . . . 26
Использование мультимедиа . . . . . . . . . 26
Использование звука . . . . . . . . . . 26
Использование камеры . . . . . . . . . 27
Подключение к внешнему дисплею . . . . 27
Знакомство с режимами YOGA (только для X1
Yoga) . . . . . . . . . . . . . . . . . . . 28
Использование ThinkPad Pen Pro (только для X1
Yoga) . . . . . . . . . . . . . . . . . . . 30
Глава 3. Подробнее о
компьютере . . . . . . . . . . . . . . 33
Управление питанием . . . . . . . . . . . . 33
Проверка состояния аккумулятора . . . . 33
Зарядка компьютера . . . . . . . . . . 33
Проверка температуры аккумулятора . . . 34
Обеспечение максимальной
продолжительности срока службы
аккумулятора . . . . . . . . . . . . . 34
Настройка поведения кнопки питания . . . 34
Настройка плана электропитания . . . . . 35
Передача данных. . . . . . . . . . . . . . 35
Подключение к устройству с поддержкой
Bluetooth . . . . . . . . . . . . . . . 35
Настройка подключения NFC . . . . . . . 35
Режим «в самолете» . . . . . . . . . . . . 36
Глава 4. Аксессуары . . . . . . . . . 37
Дополнительные компоненты . . . . . . . . 37
Док-станция . . . . . . . . . . . . . . . . 37
Вид спереди . . . . . . . . . . . . . . 38
Вид сзади . . . . . . . . . . . . . . . 39
Присоединение док-станции . . . . . . . 40
Отсоединение док-станции . . . . . . . . 41
Подключение нескольких внешних
дисплеев . . . . . . . . . . . . . . . 42
Глава 5. Защита компьютера и
информации . . . . . . . . . . . . . . 45
Блокировка компьютера. . . . . . . . . . . 45
Использование паролей . . . . . . . . . . . 45
Типы паролей . . . . . . . . . . . . . 45
Задание, изменение и удаление пароля. . . 47
Использование функции защиты от потери
питания (в некоторых моделях) . . . . . . . . 48
Использование устройства распознавания
отпечатков пальцев (в некоторых моделях) . . . 49
Использование аутентификации по лицу (в
некоторых моделях) . . . . . . . . . . . . 49
Использование брандмауэров и антивирусных
программ . . . . . . . . . . . . . . . . . 50
Глава 6. Настройка
дополнительных параметров . . . . 51
UEFI BIOS . . . . . . . . . . . . . . . . . 51
Что такое UEFI BIOS. . . . . . . . . . . 51
Вход в меню UEFI BIOS . . . . . . . . . 51
Навигация по интерфейсу UEFI BIOS . . . . 51
Изменение последовательности
загрузки. . . . . . . . . . . . . . . . 51
Установка системной даты и времени . . . 52
Обновление UEFI BIOS. . . . . . . . . . 52
© Copyright Lenovo 2019 i

Информация о восстановлении . . . . . . . . 52
Восстановление предыдущего состояния
системных файлов и параметров . . . . . 52
Восстановление файлов из резервной
копии . . . . . . . . . . . . . . . . . 53
Переустановка компьютера . . . . . . . 53
Использование дополнительных
параметров . . . . . . . . . . . . . . 53
Автоматическое восстановление
Windows . . . . . . . . . . . . . . . 53
Создание и использование USB-
устройства восстановления . . . . . . . 54
Установка Windows 10 и драйверов . . . . . . 54
Глава 7. Замена CRU . . . . . . . . . 57
Что такое CRU . . . . . . . . . . . . . . . 57
Отключение функции «Быстрый запуск» и
встроенного аккумулятора. . . . . . . . . . 57
Замена CRU . . . . . . . . . . . . . . . . 58
Узел крышки корпуса . . . . . . . . . . 58
Карта беспроводной сети WAN (в
некоторых моделях) . . . . . . . . . . . 60
Твердотельный диск M.2 и
термонакладка . . . . . . . . . . . . . 61
Зарядное устройство пера (только для X1
Yoga) . . . . . . . . . . . . . . . . . 63
Глава 8. Справка и поддержка . . . 65
Часто задаваемые вопросы . . . . . . . . . 65
Сообщения об ошибках . . . . . . . . . . . 67
Звуковые сигналы, сообщающие об ошибках . . 69
Ресурсы для самостоятельного устранения
неполадок. . . . . . . . . . . . . . . . . 70
Как обратиться в центр поддержки клиентов
Lenovo . . . . . . . . . . . . . . . . . . 71
Перед тем как связаться с Lenovo . . . . . 71
Центр поддержки клиентов Lenovo . . . . 71
Приобретение дополнительных услуг . . . . . 72
Приложение A. Важная
информация по технике
безопасности . . . . . . . . . . . . . 73
Приложение B. Информация о
специальных возможностях и
эргономике . . . . . . . . . . . . . . 87
Приложение C. Дополнительная
информация по операционной системе
Ubuntu . . . . . . . . . . . . . . . . . 93
Приложение D. Информация о
соответствии . . . . . . . . . . . . . 95
Приложение E. Замечания и
товарные знаки . . . . . . . . . . . . 111
ii Руководство пользователя X1 Yoga и X1 Carbon

Об этой документации
• Рисунки в этом документе могут отличаться от вашего продукта.
• В зависимости от модели компьютера некоторые дополнительные компоненты, функции и
программы могут быть недоступны.
• В зависимости от версии операционной системы некоторые инструкции пользовательского
интерфейса могут не применяться к вашему компьютеру.
• Содержимое документа может быть изменено без уведомления. Lenovo постоянно улучшает
документацию по компьютеру, в том числе это Руководство пользователя. Документы последних
версий можно скачать по адресу
https://support.lenovo.com.
• Корпорация Microsoft
®
периодически вносит изменения в функции операционной системы
Windows
®
через Центр обновления Windows. В результате некоторые сведения в этой
документации становятся устаревшими. Для получения самой актуальной информации см.
ресурсы корпорации Майкрософт.
© Copyright Lenovo 2019 iii

iv Руководство пользователя X1 Yoga и X1 Carbon

Глава 1. Знакомство с компьютером
Вид спереди
X1 Yoga
X1 Carbon
© Copyright Lenovo 2019 1

1. Микрофоны Улавливание и запись звука.
2. Инфракрасный
светодиодный индикатор*
Излучает инфракрасный свет.
Примечание: Не закрывайте инфракрасный светодиодный индикатор. В
противном случае функция излучения инфракрасного света может не
работать.
3. ThinkShutter
Сдвиньте шторку ThinkShutter, чтобы закрыть или открыть объектив камеры.
Эта шторка призвана защитить вашу конфиденциальность.
4. Камера с функцией
излучения инфракрасного
света*
• Съемка фотографий и запись видео (нажмите Камера в меню «Пуск»).
Когда камера используется, загорается индикатор рядом с камерой.
• Вход на компьютер с использованием аутентификации по лицу. См.
раздел «Использование аутентификации по лицу (в некоторых моделях)»
на странице 49.
• Если вы используете другие приложения, поддерживающие
фотографирование, видеочат и видеоконференцию, камера запускается
автоматически при включении функции, требующей использования
камеры, в приложении.
5. Камера
Съемка фотографий и запись видео (нажмите Камера в меню «Пуск»). Когда
камера используется, загорается индикатор рядом с камерой.
Если вы используете другие приложения, поддерживающие
фотографирование, видеочат и видеоконференцию, камера запускается
автоматически при включении функции, требующей использования камеры,
в приложении.
6. Мультисенсорный экран*
Использование простых жестов для сенсорной панели для взаимодействия с
компьютером. См. раздел «Использование мультисенсорного экрана» на
странице 23.
* В некоторых моделях
2
Руководство пользователя X1 Yoga и X1 Carbon

Вид основания
X1 Yoga
X1 Carbon
1. Устройство распознавания
отпечатков пальцев*
Вход на компьютер с использованием зарегистрированных отпечатков
пальцев. См. раздел «Использование устройства распознавания отпечатков
пальцев (в некоторых моделях)» на странице 49.
2. Отметка NFC*
Ваш компьютер поддерживает NFC. Вы можете обмениваться информацией
с другим устройством с поддержкой NFC. См. раздел «Настройка
подключения NFC» на странице 35.
3. Сенсорная панель
Поддержка прикосновений пальцами и всех функций обычной мыши. См.
раздел «Использование сенсорной панели» на странице 21.
4. Манипулятор TrackPoint
®
Поддержка всех функций обычной мыши. См. раздел «Использование
манипулятора TrackPoint» на странице 20.
5. Динамики Высококачественное воспроизведение звука.
* В некоторых моделях
Глава 1. Знакомство с компьютером 3

Вид слева
1. Разъемы Thunderbolt
™
3
(USB-C)
• Заряжать компьютер.
• Зарядка устройств с поддержкой USB-C выходным напряжением 5 В и
током 1,5 А.
• Передача данных:
– Скорость интерфейса Thunderbolt 3, до 40 Гбит/с (если подключенное
устройство совместимо с интерфейсом Thunderbolt 3)
– Скорость интерфейса USB 3.1 Gen 2, до 10 Гбит/с (если подключенное
устройство несовместимо с интерфейсом Thunderbolt 3)
• Подключение к внешнему дисплею:
– USB-C–VGA: 1920 x 1200 пикселей, 60 Гц
– USB-C–DP: 3840 x 2160 пикселей, 60 Гц
• Подключение к аксессуарам с поддержкой USB-C для расширения
возможностей компьютера. Для приобретения аксессуаров USB-C
перейдите по адресу
https://www.lenovo.com/accessories.
• Подача питания на другой компьютер с использованием функции
одноранговой зарядки P-to-P 2.0. См. раздел «Использование функции
зарядки P-to-P 2.0» на странице 33.
Примечания:
• Если заряд аккумулятора ниже 10%, подключенные аксессуары с
разъемом USB-C могут работать неправильно.
• Если компьютер поддерживает функции беспроводной глобальной сети
(WAN) и системы глобального позиционирования (GPS), устройство USB
или Thunderbolt 3, подключенное к разъемам Thunderbolt 3, может
повлиять на работу этих функций. Если компьютер не может
устанавливать соединения беспроводной сети WAN или ваше
местоположение невозможно определить с помощью функции GPS
компьютера, отключите устройство от разъемов Thunderbolt 3.
2. Разъем расширения Ethernet
второго поколения
Сделайте свой компьютер тоньше, чем модели со стандартным разъемом
Ethernet. Используйте адаптер ThinkPad Ethernet Extension Adapter Gen 2 для
подключения компьютера к локальной сети с помощью этого разъема.
Адаптер ThinkPad Ethernet Extension Adapter Gen 2 можно заказать
дополнительно, он поставляется только с некоторыми моделями
4 Руководство пользователя X1 Yoga и X1 Carbon

компьютера. Адаптер ThinkPad Ethernet Extension Adapter Gen 2 можно
приобрести в Lenovo на сайте
https://www.lenovo.com/accessories.
3. Разъем док-станции
Подключение компьютера к одной из следующих поддерживаемых док-
станций для расширения возможностей компьютера:
• ThinkPad Basic Docking Station
• ThinkPad Pro Docking Station
• ThinkPad Ultra Docking Station
4. Разъем USB 3.1 первого
поколения
Подключение устройства, поддерживающего интерфейс USB, например
USB-клавиатуры, USB-мыши, USB-накопителя или USB-принтера.
Примечание: Если компьютер поддерживает функции беспроводной
глобальной сети (WAN) и системы глобального позиционирования (GPS),
USB-устройство, подключенное к разъему USB 3.1 первого поколения,
может повлиять на работу этих функций. Если компьютер не может
устанавливать соединения беспроводной глобальной сети или ваше
местоположение невозможно определить с помощью функции GPS
компьютера, отключите устройство от разъема USB 3.1 первого поколения.
5. Разъем HDMI™ Используется для подключения совместимых цифровых аудиоустройств и
видеомониторов, например HDTV.
6. Аудиоразъем
• Подключение наушников с 3,5-миллиметровым 4-контактным разъемом
для прослушивания звука с компьютера.
• Подключение гарнитуры с 3,5-миллиметровым 4-контактным разъемом
для прослушивания звука с компьютера или разговора с другими людьми.
Примечание: Этот разъем не поддерживает автономные внешние
микрофоны.
Глава 1. Знакомство с компьютером 5

Вид справа
X1 Yoga
X1 Carbon
1. ThinkPad Pen Pro
См. раздел «Использование ThinkPad Pen Pro (только для X1 Yoga)» на
странице 30.
2. Кнопка питания
Нажмите эту кнопку, чтобы включить компьютер или перевести его в спящий
режим.
Чтобы выключить компьютер, откройте меню «Пуск», щелкните значок
Питание и выберите Завершение работы.
Индикатор на кнопке питания показывает состояние системы компьютера.
• Трехкратное мигание: первоначальное включение питания.
• Горит: компьютер включен.
• Отключен: компьютер находится в режиме гибернации.
6 Руководство пользователя X1 Yoga и X1 Carbon

• Быстро мигает: компьютер переходит в спящий режим или режим
гибернации.
• Медленно мигает: компьютер находится в спящем режиме.
3. Разъем Always On USB 3.1
первого поколения
Если функция Always On USB включена, разъем Always On USB 3.1 Gen 1
можно использовать для зарядки устройства с поддержкой USB, когда
компьютер включен, выключен, находится в режиме сна или гибернации.
Примечания:
• По умолчанию режим Always On USB включен, а режим Charge in Battery
Mode выключен в UEFI BIOS.
• Если компьютер выключен или находится в режиме гибернации и режим
Charge in Battery Mode в UEFI BIOS выключен, не забудьте подключить
компьютер к сети питания переменного тока.
Чтобы включить функцию Always On USB, выполните следующие действия.
1. Вход в меню UEFI BIOS. См. раздел «Вход в меню UEFI BIOS» на
странице 51.
2. Нажмите Config ➙ USB ➙ Always On USB, чтобы включить функцию
Always On USB.
Примечание: Если компьютер поддерживает функции беспроводной
глобальной сети (WAN) и системы глобального позиционирования (GPS),
USB-устройство, подключенное к разъему Always On USB 3.1 первого
поколения, может повлиять на работу этих функций. Если компьютер не
может устанавливать соединения беспроводной глобальной сети или ваше
местоположение невозможно определить с помощью функции GPS
компьютера, отключите устройство от разъема Always On USB 3.1 первого
поколения.
4. Мини-гнездо для защитного
замка
Закрепление компьютера на столе или другом предмете с помощью
совместимого защитного замка для троса. См. раздел «Блокировка
компьютера» на странице 45.
Глава 1. Знакомство с компьютером 7

Вид сзади
X1 Yoga
X1 Carbon
1. Индикатор состояния
системы
Индикатор на логотипе ThinkPad на крышке компьютера показывает
состояние системы компьютера.
• Трехкратное мигание: первоначальное включение питания.
• Горит: компьютер включен.
• Отключен: компьютер находится в режиме гибернации.
• Быстро мигает: компьютер переходит в спящий режим или режим
гибернации.
• Медленно мигает: компьютер находится в спящем режиме.
2. Лоток для карты Nano-SIM*
Карту nano-SIM используйте для подключения к беспроводной глобальной
сети. См. раздел «Подключение к сети сотовой связи» на странице 16.
* В некоторых моделях
8
Руководство пользователя X1 Yoga и X1 Carbon

Вид снизу
1. Отверстие для аварийной
перезагрузки
Если компьютер перестает отвечать на команды и его невозможно
выключить с помощью кнопки питания, переустановите компьютер:
1. Отсоедините компьютер от сети переменного тока.
2. Вставьте конец распрямленной скрепки для бумаг в отверстие, чтобы
временно остановить подачу питания.
3. Подключите компьютер к сети переменного тока и включите компьютер.
2. Отверстия для крючка док-
станции
Отверстия для крючка док-станции служат для фиксации поддерживаемой
док-станции.
3. Динамики Высококачественное воспроизведение звука.
Глава 1. Знакомство с компьютером 9

Компоненты и спецификации
Размеры
• X1 Yoga:
– Ширина: 322,9 мм
– Глубина: 218,1 мм
– Толщина: 15,5 мм
• X1 Carbon:
– Ширина: 323,5 мм
– Глубина: 217,1 мм
– Толщина: 14,9 мм
Максимальное
тепловыделение (в
зависимости от модели)
• 45 ватт (154 Бте/ч)
• 65 ватт (222 Бте/ч)
Источник питания (адаптер
питания)
• Переменный ток (50–60 Гц)
• Входное напряжение адаптера электропитания: 100-240 В переменного
тока, 50-60 Гц
Микропроцессор
Для просмотра сведений о микропроцессоре своего компьютера щелкните
кнопку Пуск и выберите Система.
Память
Модуль памяти низкого напряжения с удвоенной скоростью обмена
данными, третье поколение (LPDDR3), припаянный к материнской плате,
емкостью до 16 ГБ
Устройство хранения данных
• Твердотельный диск M.2*
• Гибридный твердотельный диск* (с памятью Intel
®
Optane™)
Дисплей
• Регулятор яркости
• Цветной дисплей с технологией IPS (In-Plane Switching)
• Размер дисплея: 355,6 мм
• Разрешение дисплея: 1920 x 1080 пикселей, 2560 x 1440 пикселей или
3840 x 2160 пикселей
• Intel UHD Graphics
• Мультисенсорная технология*
• Функция защиты конфиденциальности*
Клавиатура
• Функциональные клавиши
• 6-рядная клавиатура с подсветкой
• Сенсорная панель
• Манипулятор TrackPoint
Разъемы и гнезда
• Аудиоразъем
• Разъем расширения Ethernet второго поколения
• Разъем HDMI
• Лоток для карты Nano-SIM*
• Два разъема USB 3.1 Gen 1 (включая один разъем Always On USB 3.1 Gen
1)
• Два разъема Thunderbolt 3 (USB-C)
10 Руководство пользователя X1 Yoga и X1 Carbon

Функции безопасности
• Аутентификация по лицу*
• Устройство распознавания отпечатков пальцев*
• Мини-гнездо для защитного замка
• Пароль
• Модуль Trusted Platform Module (TPM)*
Компоненты для
беспроводной связи
• Bluetooth
• Приемник спутникового сигнала глобальной системы позиционирования
(GPS) (есть в моделях с поддержкой беспроводной глобальной сети WAN)*
• Near field communication (NFC)*
• Датчик близости*
• Беспроводная локальная сеть
• Беспроводная глобальная сеть*
Прочие
• Камера
• Микрофоны
* В некоторых моделях
Заявление о скорости передачи данных через интерфейс USB
В зависимости от многих факторов, таких как вычислительная мощность компьютера и
периферийных устройств, свойства файлов и другие особенности конфигурации системы и условий
эксплуатации, фактическая скорость передачи данных через разные разъемы USB этого устройства
будет различаться и будет ниже указанной далее скорости обмена данными для каждого
соответствующего устройства.
USB-устройство Скорость обмена данными (Гбит/с)
3.1 Gen 1
5
3.1 Gen 2
10
3.2 20
Глава 1. Знакомство с компьютером 11

12 Руководство пользователя X1 Yoga и X1 Carbon

Глава 2. Начало работы с компьютером
Начало работы с Windows 10
Изучите основные концепции Windows 10 и приступите к работе немедленно. Подробные сведения о
Windows 10 см. в справочной информации по Windows.
Учетная запись Windows
Для использования операционной системы Windows требуется учетная запись пользователя. Это
может быть учетная запись Windows или учетная запись Microsoft.
Учетная запись пользователя Windows
При запуске Windows в первый раз будет предложено создать учетную запись пользователя
Windows. Первая созданная учетная запись является учетной записью с типом «Администратор». С
помощью учетной записи администратора можно создать дополнительные учетные записи
пользователей или изменить типы учетных записей следующим образом:
1. Откройте меню «Пуск» и выберите Параметры ➙ Учетные записи ➙ Другие люди.
2. Следуйте инструкциям на экране.
Учетная запись Майкрософт
Для входа в операционную систему Windows также можно использовать учетную запись
Майкрософт.
Чтобы создать учетную запись Microsoft, перейдите на страницу регистрации Microsoft по адресу
https://signup.live.com и следуйте инструкциям на экране.
С помощью учетной записи Майкрософт можно:
• Выполнить разовый вход в систему при использовании других служб Майкрософт, таких как
OneDrive, Skype и Outlook.com.
• Синхронизировать личные настройки с другими устройствами под управлением Windows.
© Copyright Lenovo 2019 13

Пользовательский интерфейс Windows
1. Учетная запись
Изменение параметров учетной записи, блокировка компьютера или выход
из текущей учетной записи.
2. Параметры
Запуск параметров.
3. Питание
Завершение работы, перезапуск или перевод компьютера в спящий режим.
4. Кнопка «Пуск»
Откройте меню «Пуск».
5. Windows Search
Введите искомый термин в поле поиска и получите результаты на
компьютере и в Интернете.
6. Представление задач
Отображение всех открытых приложений и переключение между ними.
7. Область уведомлений
Windows
Отображение уведомлений и состояния некоторых функций.
8. Значок состояния
аккумулятора
Отображение состояния питания и изменение параметров аккумулятора или
питания. Если компьютер не подключен к сети переменного тока, значок
изменится на
.
9. Значок сети
Подключение к доступной беспроводной сети и отображение состояния
сети. При подключении к проводной сети, значок изменится на
.
10. Центр уведомлений
Отображение последних уведомлений из приложений и предоставление
быстрого доступа к некоторым функциям.
Открытие меню «Пуск»
• Нажмите кнопку Пуск.
• Нажмите клавишу с логотипом Windows на клавиатуре.
Доступ к панели управления
• Откройте меню «Пуск» и щелкните Служебные — Windows ➙ Панель управления.
14
Руководство пользователя X1 Yoga и X1 Carbon
Страница загружается ...
Страница загружается ...
Страница загружается ...
Страница загружается ...
Страница загружается ...
Страница загружается ...
Страница загружается ...
Страница загружается ...
Страница загружается ...
Страница загружается ...
Страница загружается ...
Страница загружается ...
Страница загружается ...
Страница загружается ...
Страница загружается ...
Страница загружается ...
Страница загружается ...
Страница загружается ...
Страница загружается ...
Страница загружается ...
Страница загружается ...
Страница загружается ...
Страница загружается ...
Страница загружается ...
Страница загружается ...
Страница загружается ...
Страница загружается ...
Страница загружается ...
Страница загружается ...
Страница загружается ...
Страница загружается ...
Страница загружается ...
Страница загружается ...
Страница загружается ...
Страница загружается ...
Страница загружается ...
Страница загружается ...
Страница загружается ...
Страница загружается ...
Страница загружается ...
Страница загружается ...
Страница загружается ...
Страница загружается ...
Страница загружается ...
Страница загружается ...
Страница загружается ...
Страница загружается ...
Страница загружается ...
Страница загружается ...
Страница загружается ...
Страница загружается ...
Страница загружается ...
Страница загружается ...
Страница загружается ...
Страница загружается ...
Страница загружается ...
Страница загружается ...
Страница загружается ...
Страница загружается ...
Страница загружается ...
Страница загружается ...
Страница загружается ...
Страница загружается ...
Страница загружается ...
Страница загружается ...
Страница загружается ...
Страница загружается ...
Страница загружается ...
Страница загружается ...
Страница загружается ...
Страница загружается ...
Страница загружается ...
Страница загружается ...
Страница загружается ...
Страница загружается ...
Страница загружается ...
Страница загружается ...
Страница загружается ...
Страница загружается ...
Страница загружается ...
Страница загружается ...
Страница загружается ...
Страница загружается ...
Страница загружается ...
Страница загружается ...
Страница загружается ...
Страница загружается ...
Страница загружается ...
Страница загружается ...
Страница загружается ...
Страница загружается ...
Страница загружается ...
Страница загружается ...
Страница загружается ...
Страница загружается ...
Страница загружается ...
Страница загружается ...
Страница загружается ...
Страница загружается ...
Страница загружается ...
-
 1
1
-
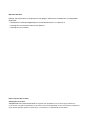 2
2
-
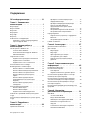 3
3
-
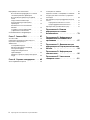 4
4
-
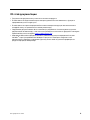 5
5
-
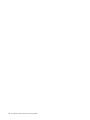 6
6
-
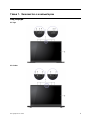 7
7
-
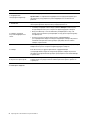 8
8
-
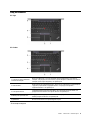 9
9
-
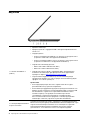 10
10
-
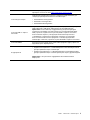 11
11
-
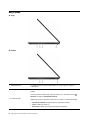 12
12
-
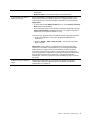 13
13
-
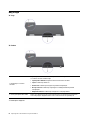 14
14
-
 15
15
-
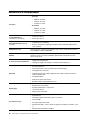 16
16
-
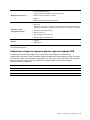 17
17
-
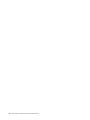 18
18
-
 19
19
-
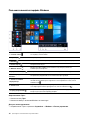 20
20
-
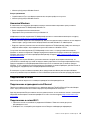 21
21
-
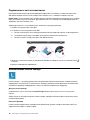 22
22
-
 23
23
-
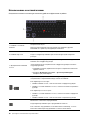 24
24
-
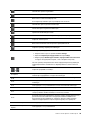 25
25
-
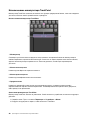 26
26
-
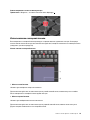 27
27
-
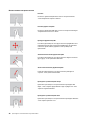 28
28
-
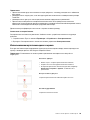 29
29
-
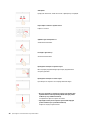 30
30
-
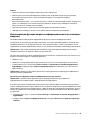 31
31
-
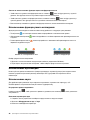 32
32
-
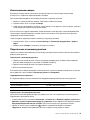 33
33
-
 34
34
-
 35
35
-
 36
36
-
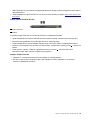 37
37
-
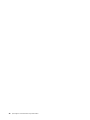 38
38
-
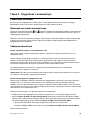 39
39
-
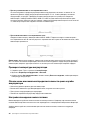 40
40
-
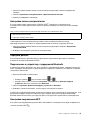 41
41
-
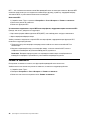 42
42
-
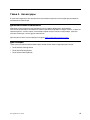 43
43
-
 44
44
-
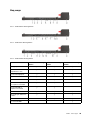 45
45
-
 46
46
-
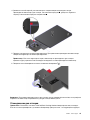 47
47
-
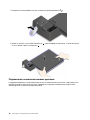 48
48
-
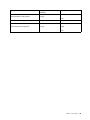 49
49
-
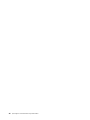 50
50
-
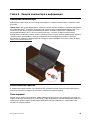 51
51
-
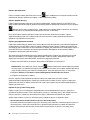 52
52
-
 53
53
-
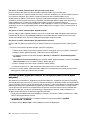 54
54
-
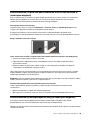 55
55
-
 56
56
-
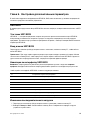 57
57
-
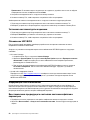 58
58
-
 59
59
-
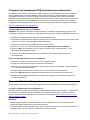 60
60
-
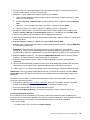 61
61
-
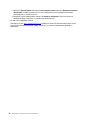 62
62
-
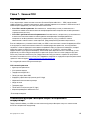 63
63
-
 64
64
-
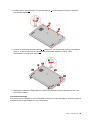 65
65
-
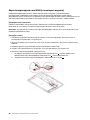 66
66
-
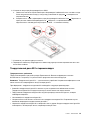 67
67
-
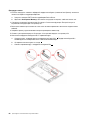 68
68
-
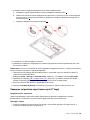 69
69
-
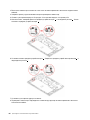 70
70
-
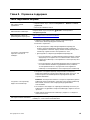 71
71
-
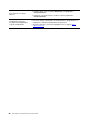 72
72
-
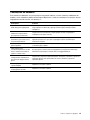 73
73
-
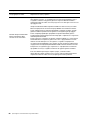 74
74
-
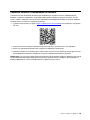 75
75
-
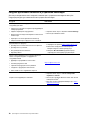 76
76
-
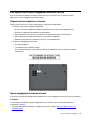 77
77
-
 78
78
-
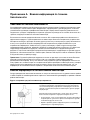 79
79
-
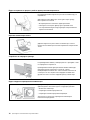 80
80
-
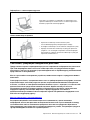 81
81
-
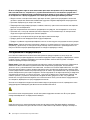 82
82
-
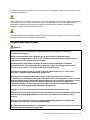 83
83
-
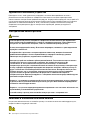 84
84
-
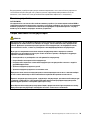 85
85
-
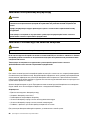 86
86
-
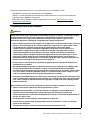 87
87
-
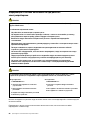 88
88
-
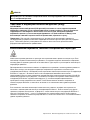 89
89
-
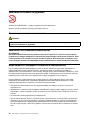 90
90
-
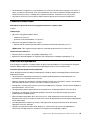 91
91
-
 92
92
-
 93
93
-
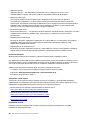 94
94
-
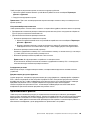 95
95
-
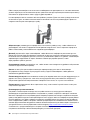 96
96
-
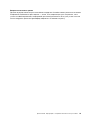 97
97
-
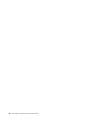 98
98
-
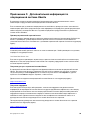 99
99
-
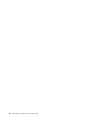 100
100
-
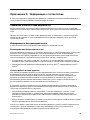 101
101
-
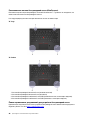 102
102
-
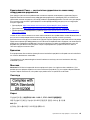 103
103
-
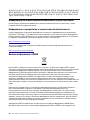 104
104
-
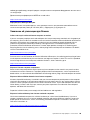 105
105
-
 106
106
-
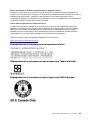 107
107
-
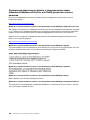 108
108
-
 109
109
-
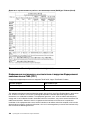 110
110
-
 111
111
-
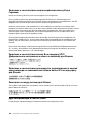 112
112
-
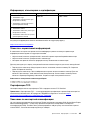 113
113
-
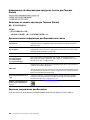 114
114
-
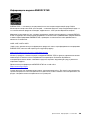 115
115
-
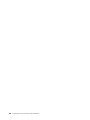 116
116
-
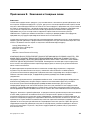 117
117
-
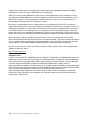 118
118
-
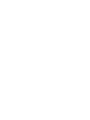 119
119
-
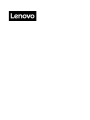 120
120
Lenovo ThinkPad X1 Carbon 7 (20QD0032RT) Руководство пользователя
- Категория
- Ноутбуки
- Тип
- Руководство пользователя
- Это руководство также подходит для
Задайте вопрос, и я найду ответ в документе
Поиск информации в документе стал проще с помощью ИИ
Похожие модели бренда
-
Lenovo ThinkPad X1 Carbon 7 (20QD0033RT) Руководство пользователя
-
Lenovo ThinkPad X390 (20Q0000KRT) Руководство пользователя
-
Lenovo ThinkPad X1 Yoga Gen 5 (20UB003NRT) Руководство пользователя
-
Lenovo ThinkPad X1 Carbon 4 (20FCS0W100) Руководство пользователя
-
Lenovo ThinkPad X1 Carbon 4 (20FCS0W100) Руководство пользователя
-
Lenovo ThinkPad X1 Carbon 4 (20FCS0VY00) Руководство пользователя
-
Lenovo ThinkPad X1 Carbon 4 (20FCS0W000) Руководство пользователя
-
Lenovo ThinkPad X1 Carbon 4 (20FB002URT) Руководство пользователя
-
Lenovo ThinkPad L390 (20NR001HRT) Руководство пользователя
-
Lenovo ThinkPad X1 Tablet Gen3 (20KJ001PRT) Руководство пользователя