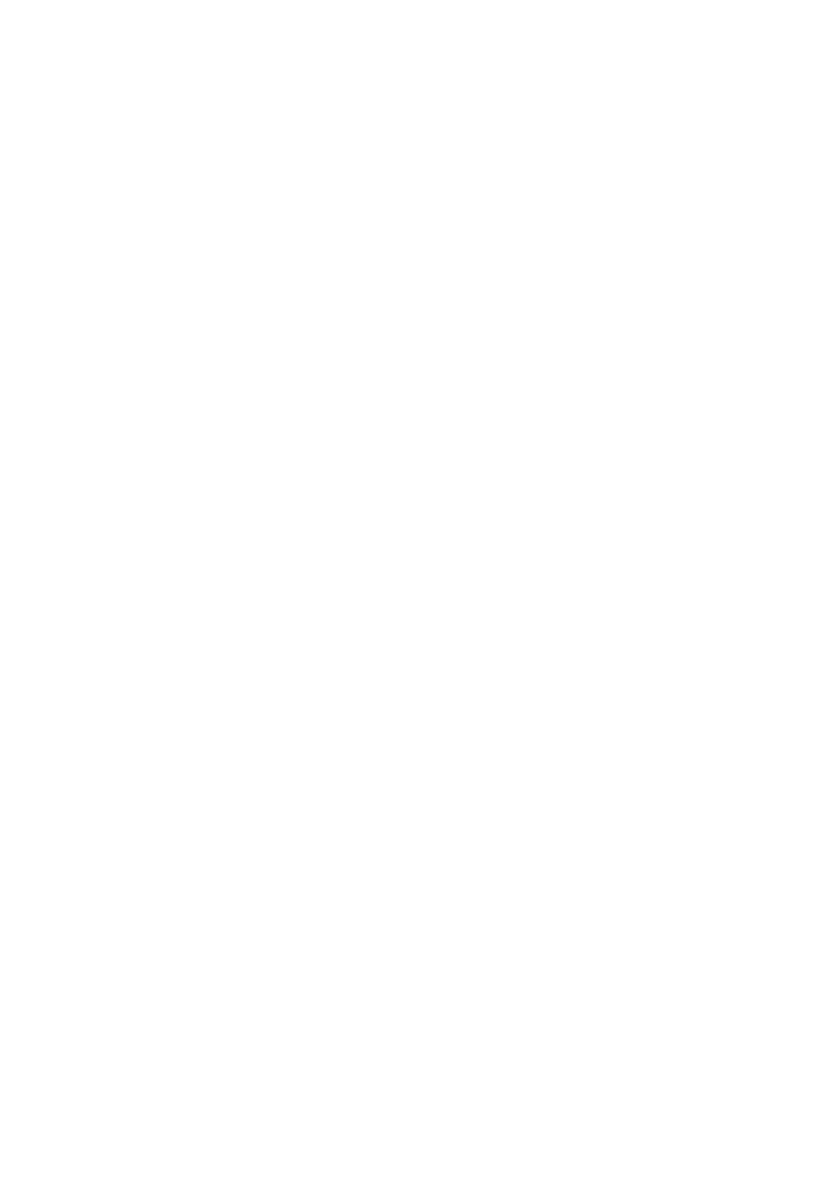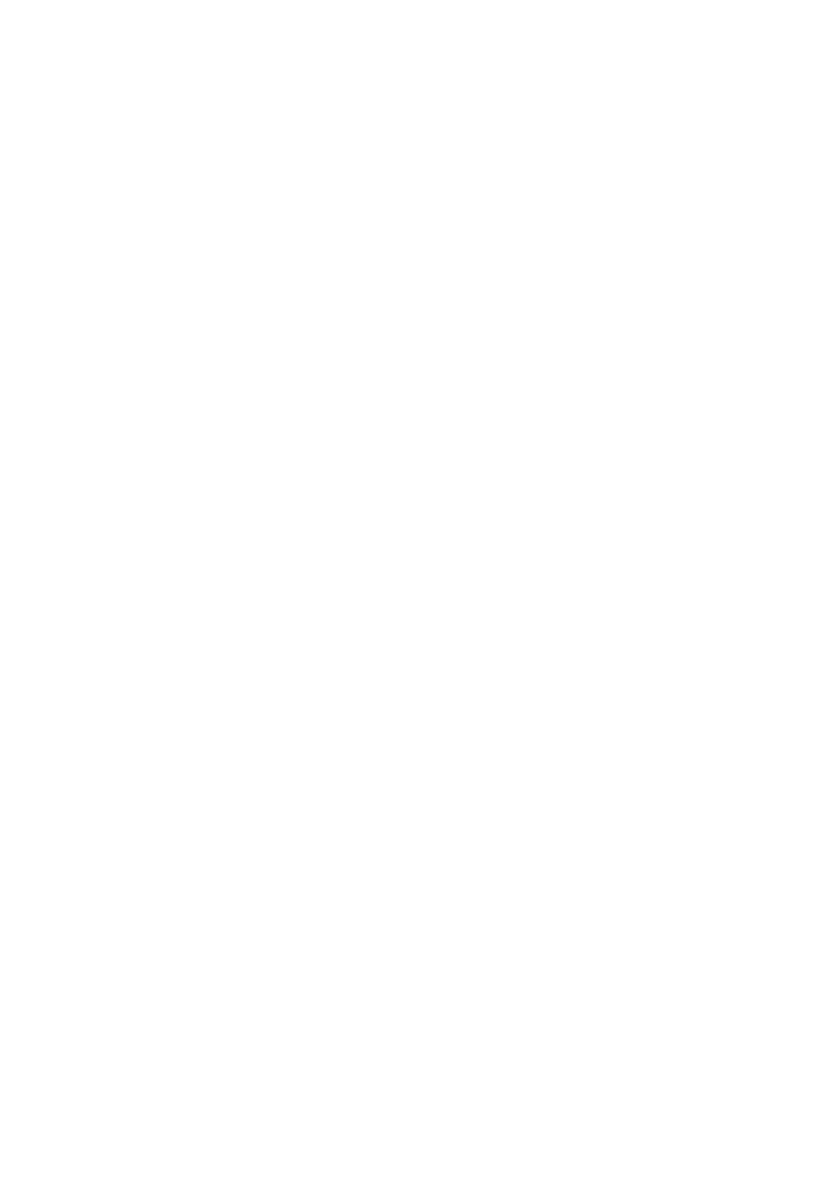
ПРИМЕЧАНИЕ: СИНИЙ заголовок обозначает информацию для
администратора, ЗЕЛЕНЫЙ - для конечных пользователей, а КРАСНЫЙ
означает, что необходимо выполнить обслуживание аппарата В
зависимости от конфигурации аппарата вид некоторых экранов интерфейса
пользователя может отличаться.
Microsoft, MS-DOS, Windows, Windows NT, Microsoft Network и Windows Server
являются торговыми марками или зарегистрированными торговыми марками
Microsoft Corporation в США и/или в других странах.
Novell, NetWare, IntranetWare и NDS являются зарегистрированными торговыми
марками Novell, Inc. в США и в других странах.
Adobe, Acrobat, PostScript, PostScript3 и логотип PostScript являются торговыми
марками Adobe Systems Incorporated.
Apple, AppleTalk, EtherTalk, LocalTalk, Macintosh, MacOS и TrueType являются
торговыми марками Apple Computer, Inc., зарегистрированными в США и в других
странах.
HP, HPGL, HPGL/2 и HP-UX являются зарегистрированными
торговыми марками
Hewlett-Packard Corporation.
Все названия продуктов являются торговыми марками или зарегистрированными
торговыми марками соответствующих владельцев.
Хранящиеся на жестком диске аппарата данные могут быть утрачены в случае
возникновения неисправности жесткого диска. Компания Xerox не несет никакой
ответственности за любой прямой и косвенный ущерб, возникающий или
вызванный подобной утратой данных. Компания Xerox не несет никакой
ответственности за любые неполадки, связанные с вредоносным действием
компьютерных вирусов или компьютерных хакеров.
(1) Это руководство защищено соглашением об авторских правах, все права
защищены. Согласно законам об авторском праве это руководство запрещено
копировать или изменять целиком или частично, не получив на это письменное
разрешение от издателя. (2) Части этого руководства могут быть
изменены без
предварительного уведомления. (3) Мы признательны за любые комментарии о
непонятных местах, ошибках, пропусках и пропущенных страницах. (4) Не
выполняйте на аппарате процедуры, не описанные в этом руководстве.
Выполнение несанкционированных операций может привести к отказам
оборудования и несчастным случаям.
Компания Xerox не несет никакой ответственности за любые проблемы,
связанные с несанкционированным использованием
оборудования.
Экспорт данного аппарата строго контролируется согласно законам
международной торговли Японии и/или правилам экспортного контроля США.
и Ethernet являются зарегистрированными торговыми марками.