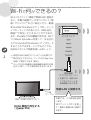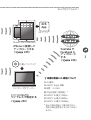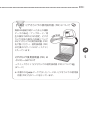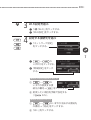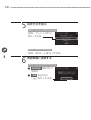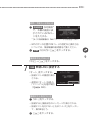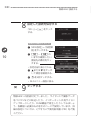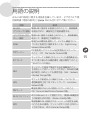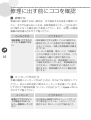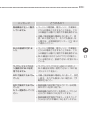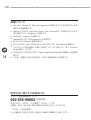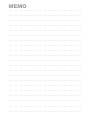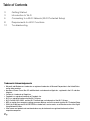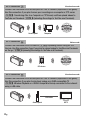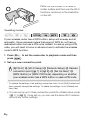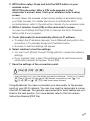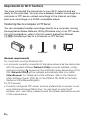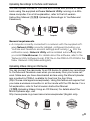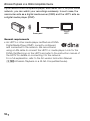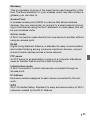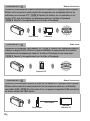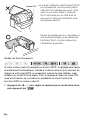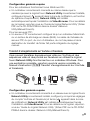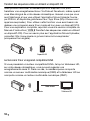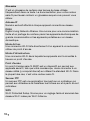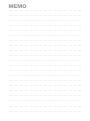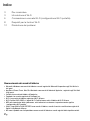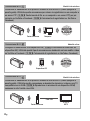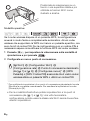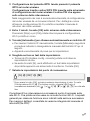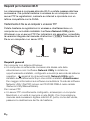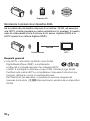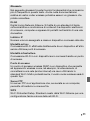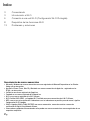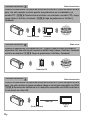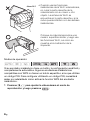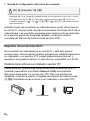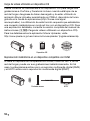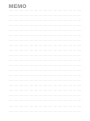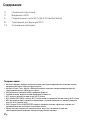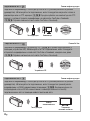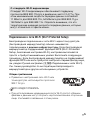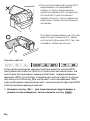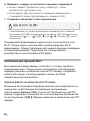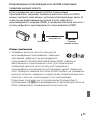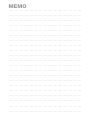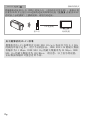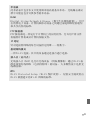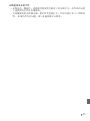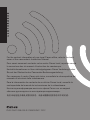Manual de Usuario Canon VIXIA HF R30 Руководство пользователя
- Категория
- Маршрутизаторы
- Тип
- Руководство пользователя
Страница загружается ...
Страница загружается ...
Страница загружается ...
Страница загружается ...
Страница загружается ...
Страница загружается ...
Страница загружается ...
Страница загружается ...
Страница загружается ...
Страница загружается ...
Страница загружается ...
Страница загружается ...
Страница загружается ...
Страница загружается ...
Страница загружается ...
Страница загружается ...
Страница загружается ...
Страница загружается ...
Страница загружается ...
Страница загружается ...
Страница загружается ...
Страница загружается ...
Страница загружается ...
Страница загружается ...
Страница загружается ...
Страница загружается ...
Страница загружается ...
Страница загружается ...
Страница загружается ...
Страница загружается ...
Страница загружается ...
Страница загружается ...
Страница загружается ...
Страница загружается ...
Страница загружается ...
Страница загружается ...
Страница загружается ...
Страница загружается ...
Страница загружается ...
Страница загружается ...
Страница загружается ...
Страница загружается ...
Страница загружается ...
Страница загружается ...
Страница загружается ...
Страница загружается ...
Страница загружается ...
Страница загружается ...
Страница загружается ...
Страница загружается ...
Страница загружается ...
Страница загружается ...
Страница загружается ...
Страница загружается ...
Страница загружается ...
Страница загружается ...
Страница загружается ...
Страница загружается ...
Страница загружается ...
Страница загружается ...
Страница загружается ...
Страница загружается ...
Страница загружается ...
Страница загружается ...
Страница загружается ...
Страница загружается ...
Страница загружается ...
Страница загружается ...
Страница загружается ...
Страница загружается ...
Страница загружается ...

2
Содержание
3 Начальная подготовка
3 Введение в Wi-Fi
5 Подключение к сети Wi-Fi (Wi-Fi Protected Setup)
8 Требования для функций Wi-Fi
13 Устранение неполадок
Товарные знаки
• Microsoft и Windows являются товарными знаками либо зарегистрированными товарными знаками
корпорации Microsoft в США и/или других странах.
• App Store, iPhone, iTunes, Mac OS и Macintosh являются товарными знаками корпорации Apple Inc.,
зарегистрированными в США и других странах.
• YouTube является товарным знаком корпорации Google Inc.
• Facebook является товарным знаком корпорации Facebook, Inc.
• Wi-Fi является товарным знаком альянса Wi-Fi Alliance.
• Wi-Fi Certified, WPA, WPA2 и логотип Wi-Fi Certified являются товарными знаками альянса Wi-Fi Alliance.
• WPS при использовании в параметрах видеокамеры, в экранной индикации и в данном Руководстве
означает Wi-Fi Protected Setup.
• DLNA, Логотип DLNA и DLNA CERTIFIED являются товарными знаками, сервисными знаками, или
сертификационными знаки Digital Living Network Alliance.
• Прочие названия и изделия, не упомянутые выше, могут быть товарными знаками или
зарегистрированными товарными знаками соответствующих компаний.

3
Начальная подготовка
В данном руководстве рассматривается подключение
видеокамеры к беспроводному маршрутизатору или точке
доступа. Для получения дополнительных сведений о расширенных
функциях Wi-Fi и ознакомления с более подробными процедурами
см. полную версию руководства по эксплуатации (PDF-файл). В
настоящем Руководстве значком ; обозначается название
раздела Руководства по эксплуатации, к которому следует
обращаться. Для поиска этого раздела воспользуйтесь
содержанием или функций поиска в PDF-файле.
Порядок установки полной версии руководства по эксплуатации
см. в разделе Установка Руководства по эксплуатации
видеокамеры (PDF-файл) в прилагаемом Кратком руководстве.
Введение в Wi-Fi
Функции Wi-Fi видеокамеры обеспечивают беспроводную
передачу файлов, избавляя от необходимости подключения
кабелей. Видеокамера поддерживает беспроводное подключение
к сети Wi-Fi (беспроводная локальная сеть) с использованием
точки доступа. Подключение этого типа обычно называется
режимом инфраструктуры. Можно также подключить
видеокамеру напрямую к устройству iOS* без использования
точки доступа. Подключение этого типа обычно называется
режимом «Ad Hoc». В данном руководстве рассматривается
настройка подключения в режиме инфраструктуры.
Определения терминов, часто используемых в тексте, см. в
разделе Глоссарий (A 12).
Ниже показаны удобные способы применения каждого типа
подключения Wi-Fi.
* В этом тексте термин «устройство iOS» используется в собирательном
смысле для обозначения любых устройств с операционной системой iOS,
поддерживающих связь Wi-Fi.

4
Подключение Wi-Fi
Режим инфраструктуры
Подключите видеокамеру к точке доступа сети Wi-Fi (рассматривается в данном
руководстве). Используйте это подключение, если планируется сохранить записи в
компьютере или на FTP-сервере (; Передача файлов на компьютер или FTP-
сервер), а затем отправить видеофильмы на веб-сайты YouTube и Facebook
(; Отправка записей на веб-сайты YouTube и Facebook).
Точка доступа
Компьютер
Подключение Wi-Fi
Режим Ad Hoc
Подключите видеокамеру к устройству iOS (; Отправка видеофильмов с
помощью устройства iOS). Используйте этот тип подключения, если планируете
отправлять видеофильмы на веб-сайт YouTube и Facebook, находясь вне дома
(; Отправка записей на веб-сайты YouTube и Facebook).
Устройство iOS
Подключение Wi-Fi
Режим инфраструктуры
Подключите видеокамеру к точке доступа сети Wi-Fi (рассматривается в данном
руководстве). Используйте это подключение, если планируется просматривать
видеофильмы на DLNA-совместимом телевизоре (; Воспроизведение по
беспроводной сети на DLNA-совместимом телевизоре высокой четкости),
подключенном к сети с помощью кабеля локальной сети.
Точка доступа
Кабель
локальной сети
Телевизор
высокой четкости

5
Подключение к сети Wi-Fi (Wi-Fi Protected Setup)
Беспроводное подключение к сети Wi-Fi через точку доступа
(беспроводной маршрутизатор) обычно называется
подключением в режиме инфраструктуры. Если беспроводной
маршрутизатор поддерживает функцию WPS (Wi-Fi Protected
Setup, безопасная настройка Wi-Fi), настройка выполняется
просто и требует минимальных усилий. Выполните следующую
процедуру. Если беспроводной маршрутизатор не поддерживает
функцию WPS или если требуется настроить параметры вручную,
см. раздел Ручная настройка (; Подключение к сети Wi-Fi).
См. также руководство по эксплуатации беспроводного
маршрутизатора и других используемых устройств.
Общие требования
• Правильно настроенная сеть Wi-Fi или
точка доступа, используются протокол
802.11b/g/n.
ЧТО СЛЕДУЕТ ПРОВЕРИТЬ
• При использовании незащищенной сети Wi-Fi доступ к Вашим
файлам и данным могут получить неуполномоченные сторонние
лица. Учитывайте связанные с этим риски.
О стандарте Wi-Fi видеокамеры
Стандарт Wi-Fi видеокамеры обеспечивает поддержку
протокола IEEE 802.11b/g/n в диапазоне частот 2,4 ГГц. При
этом максимальная скорость передачи данных составляет
11 Мбит/с для IEEE 802.11b, 54 Мбита/с для IEEE 802.11g и
150 Мбит/с для IEEE 802.11n. Обратите внимание, что это
теоретические значения скорости передачи данных, которые
могут отличаться от фактических.

6
• При использовании функций Wi-Fi
видеокамеры не закрывайте
правую сторону видеокамеры
рукой или каким-либо предметом.
Антенна Wi-Fi расположена с
правой стороны, при ее закрытии
возможны помехи беспроводным
сигналам.
Поставьте видеокамеру на стол или
аналогичную поверхность, затем
используйте функции Wi-Fi так, как
показано слева на рисунке.
Режимы работы:
Если на беспроводном маршрутизаторе имеется кнопка WPS,
настройка выполняется просто и полностью автоматически. На
некоторых беспроводных маршрутизаторах, поддерживающих
функцию WPS, отсутствует специальная кнопка, вместо которой
используется ПИН-код. Для настройки с использованием ПИН-
кода необходимо заранее выяснить, как включается функция WPS
в беспроводном маршрутизаторе.
1 Нажмите кнопку T для переключения видеокамеры в
режим воспроизведения, затем нажмите кнопку .
Антенна Wi-Fi

7
2 Настройте новую точку подключения.
* Чтобы заменить настройки существующей точки подключения, вместо
этой кнопки нажмите [Редактир.] и вручную измените настройки. Чтобы
удалить настройки, нажмите [Стереть], затем [Да].
• Для режима инфраструктуры можно настроить не более 3
точек подключения ([ 1] – [ 3]). После настройки этой сетью
Wi-Fi можно будет пользоваться без каких бы то ни было
дополнительных настроек.
3 Кнопка настройки WPS: нажмите кнопку WPS на
беспроводном маршрутизаторе и удерживайте ее нажатой.
Настройка с использованием WPS ПИН-кода: после
появления ПИН-кода на экране видеокамеры введите этот
код на экране настройки беспроводного маршрутизатора.
В большинстве случаев доступ к экрану настройки
беспроводного маршрутизатора производится с помощью веб-
браузера. Подробные сведения о порядке запуска настройки
WPS (Wi-Fi Protected Setup) см. в руководстве по эксплуатации
беспроводного маршрутизатора.
4 Не позднее чем через 2 мин нажмите [OK] на экране
видеокамеры.
Нажав [Стоп], а затем [OK], можно прервать уже выполняющуюся
настройку WPS (Wi-Fi Protected Setup).
5 Нажмите [Автоматич.], чтобы автоматически получить IP-
адрес.
• Чтобы назначить IP-адрес вручную, нажмите [Ручной] и
выполните процедуру из приведенного ниже раздела
Назначение IP-адреса вручную.
• Отображается экран проверки параметров.
[Wi-Fi] > [Настройка Wi-Fi] > [Настройка сети] >
Требуемая точка подключения ([ 1] – [ 3]) >
[Настр. новой точки]* >
[WPS: кнопка] или
[WPS: PIN-код], в зависимости от того, имеется ли на
беспроводном маршрутизаторе кнопка WPS или
используется PIN-код

8
6 Выберите, следует ли выполнять проверку параметров.
• Можно нажать [Проверка текущ. конфигур.], чтобы
просмотреть настройки сети.
• Если нажать [Да], выполняется проверка параметров и
открывается экран подтверждения. Нажмите [OK].
7 Сохраните настройки точки подключения.
* После нажатия [OK] можно просмотреть параметры сети. Нажмите
[Настройка Wi-Fi] > [Проверка текущ. конфигур.] > Требуемая точка
подключения ([ 1] — [ 3]) > [Î] или [Í] > Три раза [K] после
завершения.
Поздравляем! Видеокамера подключена к точке доступа сети
Wi-Fi. Теперь можно использовать удобные функции Wi-Fi
видеокамеры. Общие требования для каждой функции приведены
в следующем разделе. Подробнее см. полную версию
руководства по эксплуатации (PDF-файл).
Требования для функций Wi-Fi
Вы подключили видеокамеру к сети Wi-Fi и готовы перейти к
следующему шагу. Теперь можно производить беспроводную
передачу записей в компьютер или на FTP-сервер, отправлять
записи в Интернет и воспроизводить записи на DLNA-
совместимом проигрывателе.
Передача файлов на компьютер или FTP-сервер
Возможна беспроводная передача записей непосредственно на
компьютер с работающим прилагаемым программным
обеспечением Network Utility (только ОС Windows) или на FTP-
сервер. Подробные пояснения см. в полной версии Руководства
по эксплуатации (; Передача файлов на компьютер или FTP-
сервер).
[Да] > [OK]* > [X]

9
Общие требования
Для компьютеров с ОС Windows:
• Компьютер, правильно подключенный к той же сети, что и
видеокамера, на котором правильно установлена, настроена и
запущена прилагаемая программа Network Utility (в области
уведомлений имеется значок , в зависимости от ОС).
Программа Network Utility устанавливается автоматически после
установки программы VideoBrowser. Подробные сведения об
этом программном обеспечении см. в Руководстве по
программному обеспечению Network Utility (PDF-файл на компакт-
диске PIXELA в папке \Network Utility\Manual\Russian).
Для FTP-серверов:
• Правильно настроенный FTP-сервер, например компьютер
Macintosh или сетевое хранилище (NAS). В процессе ручной
настройки понадобится ввести IP-адрес, порт, имя пользователя,
пароль и место назначения для передачи файлов.
Отправка записей на веб-сайты YouTube и Facebook
С помощью прилагаемого программного обеспечения Network
Utility, работающего на компьютере с ОС Windows, можно
отправлять видеофильмы на веб-сайт YouTube, а также
видеофильмы и фотографии на веб-сайт Facebook. Подробные
пояснения см. в полной версии Руководства по эксплуатации
(; Отправка записей на веб-сайты YouTube и Facebook).
Точка доступа
Точка доступа
Компьютер

10
Общие требования
• Правильно подключенный к сети компьютер с правильно
установленной, настроенной (включая параметры учетных записей
веб-сайтов YouTube и Facebook) и запущенной программой
Network Utility (в области уведомлений имеется значок ).
Программа Network Utility устанавливается автоматически после
установки программы VideoBrowser. Подробные сведения об
этом программном обеспечении см. в Руководстве по
программному обеспечению Network Utility (PDF-файл на компакт-
диске PIXELA в папке \Network Utility\Manual\Russian).
Отправка видеофильмов с помощью устройства iOS
Можно подключить видеокамеру к устройству iOS и отправлять
записи на веб-сайты YouTube и Facebook, даже находясь вдали от
своей домашней сети.
Обязательно загрузите и используйте
приложение «Movie Uploader» компании PIXELA, бесплатно доступное
на ресурсе «App Store» (http://itunes.com/apps/movieuploader).
Для
использования этой функции необходимо установить
беспроводное соединение в режиме «Ad Hoc» с устройством iOS.
Подробные пояснения см. в полной версии Руководства по
эксплуатации (;
Отправка видеофильмов с помощью
устройства iOS
). Подробные сведения о приложении Movie
Uploader см. по адресу
http://www.pixela.co.jp/oem/canon/e/movieuploader/
(только на
английском языке).
Устройство iOS

11
Воспроизведение по беспроводной сети на DLNA-совместимом
телевизоре высокой четкости
Если в домашней сети имеется DLNA-совместимый
проигрыватель, например телевизор высокой четкости HDTV,
можно смотреть свои записи, используя беспроводную связь. В
этом случае видеокамера выступает в роли цифрового
мультимедийного сервера (DMS), а телевизор высокой четкости –
в роли цифрового мультимедийного проигрывателя (DMP).
Общие требования
• Телевизор высокой четкости или другой
мультимедийный проигрыватель, имеющий
сертификат цифрового мультимедийного
проигрывателя DLNA Digital Media Player (DMP), правильно
настроенный и подключенный к сети. Для подключения
телевизора высокой четкости или мультимедийного
проигрывателя рекомендуется использовать кабель локальной
сети. Проверьте наличие логотипа «DLNA Certified» на телевизоре
высокой четкости; сведения о подключении телевизора высокой
четкости к сети см. в инструкции по его эксплуатации.
Подробные пояснения см. в полной версии Руководства по
эксплуатации (; Воспроизведение по беспроводной сети на
DLNA-совместимом телевизоре высокой четкости).
Точка доступа
Кабель
локальной сети
Телевизор
высокой четкости

12
Глоссарий
Ниже приведен глоссарий некоторых основных терминов, часто
используемых в этом тексте.
В документации беспроводного
маршрутизатора также может содержаться полезный глоссарий.
DLNA
Сокращение от английского Digital Living Network Alliance
(Альянс цифровых сетей для дома). Стандарт для простого
подключения и совместного использования содержимого
потребительских электронных устройств, компьютеров и
мобильных устройств в пределах домашней сети.
FTP-сервер
FTP-сервер – это приложение, работающее на компьютере и
позволяющее пользователю передавать файлы на этот
компьютер и с этого компьютера.
IP-адрес
Эксклюзивный номер, назначаемый каждому подключенному к
сети устройству.
WPS
Сокращение от английского Wi-Fi Protected Setup (безопасная
настройка Wi-Fi). Стандарт для простой и безопасной настройки
сетей Wi-Fi, разработанный альянсом Wi-Fi.
Режим Ad Hoc
Непосредственное соединение Wi-Fi между двумя устройствами
без использования точки доступа.
Режим инфраструктуры
Соединение Wi-Fi, при котором устройства подключаются через
точку доступа.
Точка доступа
Беспроводная точка доступа (WAP) представляет собой
устройство, позволяющее другим беспроводным устройствам
(например, видеокамере) подключаться к проводной сети
(включая Интернет) с использованием стандарта Wi-Fi. В
большинстве случаев это будет беспроводной маршрутизатор.
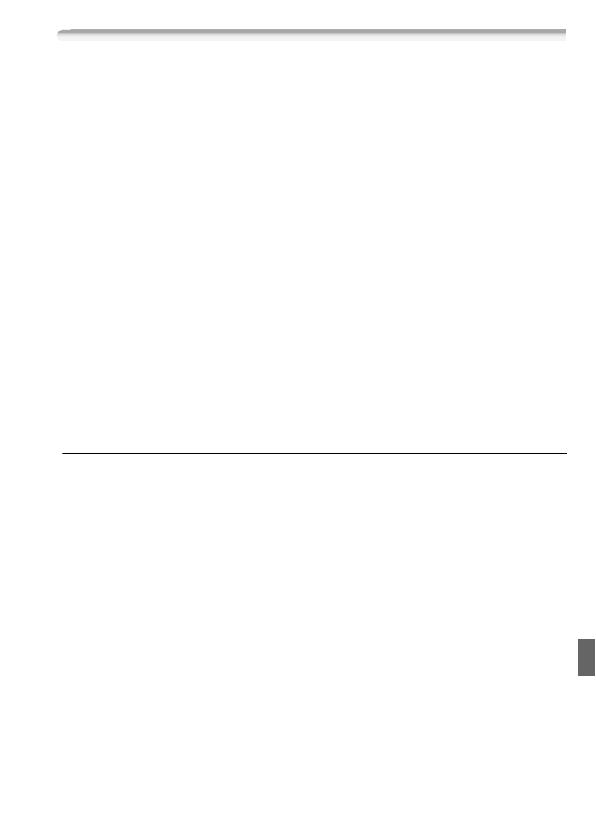
13
Устранение неполадок
Если не удается успешно подключить видеокамеру к
беспроводному маршрутизатору, проверьте указанные ниже
позиции. См. также руководство по эксплуатации беспроводного
маршрутизатора и других используемых устройств. Если
устранить неполадку не удалось, обратитесь к дилеру или в
сервисный центр Canon.
Не удается подключиться к беспроводному маршрутизатору.
- Проверьте правильность работы беспроводного маршрутизатора.
- Эффективный радиус связи между видеокамерой и беспроводным маршрутизатором
может изменяться в зависимости от силы беспроводного сигнала. Попробуйте
использовать видеокамеру ближе к беспроводному маршрутизатору.
- Беспроводные телефоны, микроволновые печи, холодильники и другие приборы,
находящиеся между беспроводным маршрутизатором и видеокамерой, могут
создавать помехи для беспроводного сигнала. Попробуйте использовать видеокамеру
подальше от подобных приборов.
- Во время настройки сети Wi-Fi видеокамера не обнаруживает сети Wi-Fi с функцией
скрытого режима, которые не транслируют свое имя сети (SSID). Выполните настройку
вручную (; пункт «Ручная настройка» в разделе «Подключение к сети Wi-Fi») или
выключите функцию скрытого режима в беспроводном маршрутизаторе.
Список сообщений
См. эти сообщения в случае появления сообщения во время
защищенной настройки Wi-Fi Protected Setup. При появлении
сообщения, отсутствующего в этом списке, см. полную версию
руководства по эксплуатации (; Список сообщений).
В некоторых случаях использование функций Wi-Fi с
определенными дополнительными принадлежностями может быть
невозможно. Подробнее см. полную версию руководства по
эксплуатации (PDF-файл).
(в алфавитном порядке)
Wi-Fi-соединение разорвано.
- Беспроводные телефоны, микроволновые печи, холодильники и другие приборы могут
создавать помехи беспроводному сигналу. Попробуйте использовать видеокамеру
подальше от подобных приборов.
- Подключение видеокамеры к беспроводному маршрутизатору может оказаться
невозможным, если к беспроводной точке доступа обращается слишком много
устройств.

14
Беспроводная связь работает неправильно.
- Беспроводные телефоны, микроволновые печи, холодильники и другие приборы могут
создавать помехи беспроводному сигналу. Попробуйте использовать видеокамеру
подальше от подобных приборов.
- Выключите видеокамеру и беспроводной маршрутизатор. Немного подождите, затем
снова включите их и повторите настройку сети Wi-Fi. Если неполадка не устранена,
обратитесь в сервисный центр Canon.
Невозможно выполнить настройку WPS.
- Выключите видеокамеру и беспроводной маршрутизатор. Немного подождите и снова
включите их и повторите попытку. Если неполадка не устранена, выполните настройку
сети Wi-Fi вручную (; пункт «Ручная настройка» в разделе «Подключение к сети
Wi-Fi»).
Невозможно выполнить настройку WPS. Попробуйте снова.
- В некоторых беспроводных маршрутизаторах требуется нажать кнопку WPS и
удерживать ее нажатой. Подробнее см. руководство по эксплуатации беспроводного
маршрутизатора.
- Обязательно нажимайте [OK] на экране видеокамеры не позднее, чем через 2 мин после
включения сигнала WPS на беспроводном маршрутизаторе, независимо от способа
включения этого сигнала – нажатием кнопки или вводом ПИН-кода.
Обнаружено несколько точек доступа. Попробуйте снова.
- Одновременно несколько беспроводных маршрутизаторов (точек доступа) передают
сигнал WPS. Попробуйте повторить операцию несколько позже или выполните
настройку WPS с использованием ПИН-кода.
Страница загружается ...
Страница загружается ...
Страница загружается ...
Страница загружается ...
Страница загружается ...
Страница загружается ...
Страница загружается ...
Страница загружается ...
Страница загружается ...
Страница загружается ...
Страница загружается ...
Страница загружается ...
-
 1
1
-
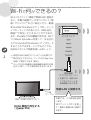 2
2
-
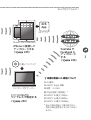 3
3
-
 4
4
-
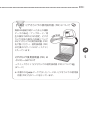 5
5
-
 6
6
-
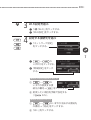 7
7
-
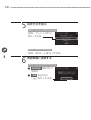 8
8
-
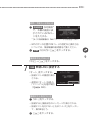 9
9
-
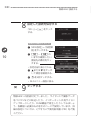 10
10
-
 11
11
-
 12
12
-
 13
13
-
 14
14
-
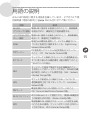 15
15
-
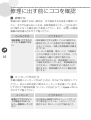 16
16
-
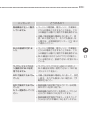 17
17
-
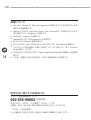 18
18
-
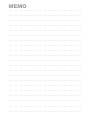 19
19
-
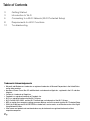 20
20
-
 21
21
-
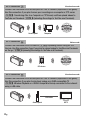 22
22
-
 23
23
-
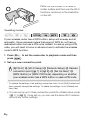 24
24
-
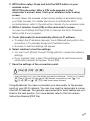 25
25
-
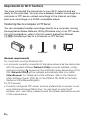 26
26
-
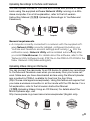 27
27
-
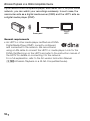 28
28
-
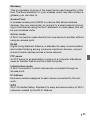 29
29
-
 30
30
-
 31
31
-
 32
32
-
 33
33
-
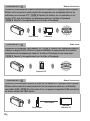 34
34
-
 35
35
-
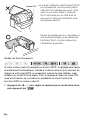 36
36
-
 37
37
-
 38
38
-
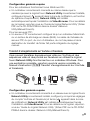 39
39
-
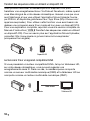 40
40
-
 41
41
-
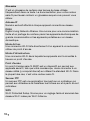 42
42
-
 43
43
-
 44
44
-
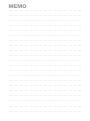 45
45
-
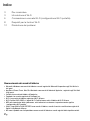 46
46
-
 47
47
-
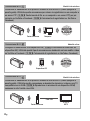 48
48
-
 49
49
-
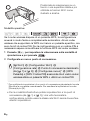 50
50
-
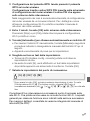 51
51
-
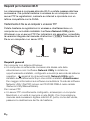 52
52
-
 53
53
-
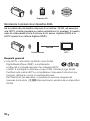 54
54
-
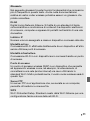 55
55
-
 56
56
-
 57
57
-
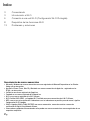 58
58
-
 59
59
-
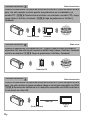 60
60
-
 61
61
-
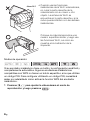 62
62
-
 63
63
-
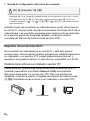 64
64
-
 65
65
-
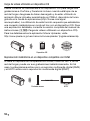 66
66
-
 67
67
-
 68
68
-
 69
69
-
 70
70
-
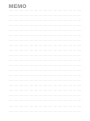 71
71
-
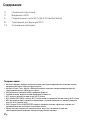 72
72
-
 73
73
-
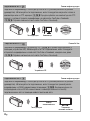 74
74
-
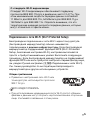 75
75
-
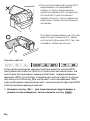 76
76
-
 77
77
-
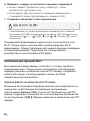 78
78
-
 79
79
-
 80
80
-
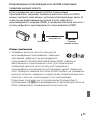 81
81
-
 82
82
-
 83
83
-
 84
84
-
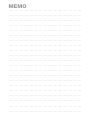 85
85
-
 86
86
-
 87
87
-
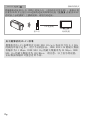 88
88
-
 89
89
-
 90
90
-
 91
91
-
 92
92
-
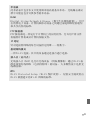 93
93
-
 94
94
-
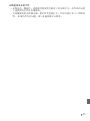 95
95
-
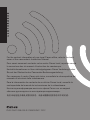 96
96
Manual de Usuario Canon VIXIA HF R30 Руководство пользователя
- Категория
- Маршрутизаторы
- Тип
- Руководство пользователя
Задайте вопрос, и я найду ответ в документе
Поиск информации в документе стал проще с помощью ИИ
на других языках
- English: Manual de Usuario Canon VIXIA HF R30 User manual
- français: Manual de Usuario Canon VIXIA HF R30 Manuel utilisateur
- italiano: Manual de Usuario Canon VIXIA HF R30 Manuale utente
- español: Manual de Usuario Canon VIXIA HF R30 Manual de usuario
- 日本語: Manual de Usuario Canon VIXIA HF R30 ユーザーマニュアル
Похожие модели бренда
Модели других брендов
-
Canon Vixia HF Series XA-25 Руководство пользователя
-
Canon MF4890dw Руководство пользователя
-
Canon LEGRIA HF G40 Руководство пользователя
-
Canon LEGRIA HF R38 Руководство пользователя
-
Canon LEGRIA HF G25 Руководство пользователя
-
Kingston Technology MobileLite Wireless Руководство пользователя
-
Kingston Technology Wi-Drive 32GB Руководство пользователя
-
Canon LEGRIA HF R77 Инструкция по применению