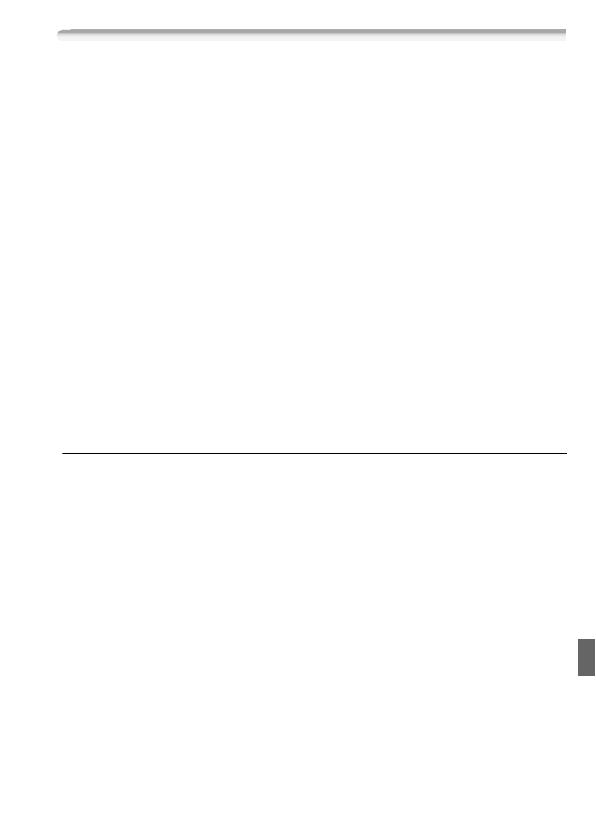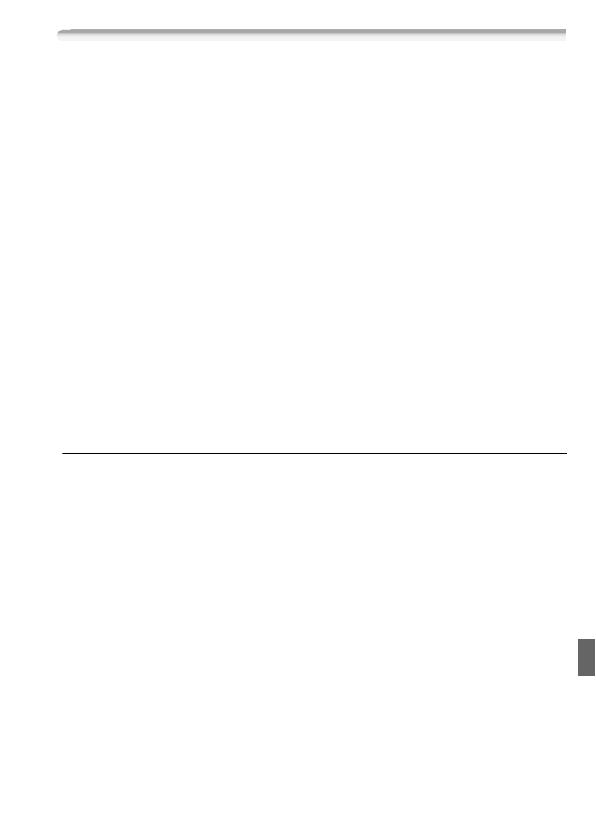
13
Устранение неполадок
Если не удается успешно подключить видеокамеру к
беспроводному маршрутизатору, проверьте указанные ниже
позиции. См. также руководство по эксплуатации беспроводного
маршрутизатора и других используемых устройств. Если
устранить неполадку не удалось, обратитесь к дилеру или в
сервисный центр Canon.
Не удается подключиться к беспроводному маршрутизатору.
- Проверьте правильность работы беспроводного маршрутизатора.
- Эффективный радиус связи между видеокамерой и беспроводным маршрутизатором
может изменяться в зависимости от силы беспроводного сигнала. Попробуйте
использовать видеокамеру ближе к беспроводному маршрутизатору.
- Беспроводные телефоны, микроволновые печи, холодильники и другие приборы,
находящиеся между беспроводным маршрутизатором и видеокамерой, могут
создавать помехи для беспроводного сигнала. Попробуйте использовать видеокамеру
подальше от подобных приборов.
- Во время настройки сети Wi-Fi видеокамера не обнаруживает сети Wi-Fi с функцией
скрытого режима, которые не транслируют свое имя сети (SSID). Выполните настройку
вручную (; пункт «Ручная настройка» в разделе «Подключение к сети Wi-Fi») или
выключите функцию скрытого режима в беспроводном маршрутизаторе.
Список сообщений
См. эти сообщения в случае появления сообщения во время
защищенной настройки Wi-Fi Protected Setup. При появлении
сообщения, отсутствующего в этом списке, см. полную версию
руководства по эксплуатации (; Список сообщений).
В некоторых случаях использование функций Wi-Fi с
определенными дополнительными принадлежностями может быть
невозможно. Подробнее см. полную версию руководства по
эксплуатации (PDF-файл).
(в алфавитном порядке)
Wi-Fi-соединение разорвано.
- Беспроводные телефоны, микроволновые печи, холодильники и другие приборы могут
создавать помехи беспроводному сигналу. Попробуйте использовать видеокамеру
подальше от подобных приборов.
- Подключение видеокамеры к беспроводному маршрутизатору может оказаться
невозможным, если к беспроводной точке доступа обращается слишком много
устройств.