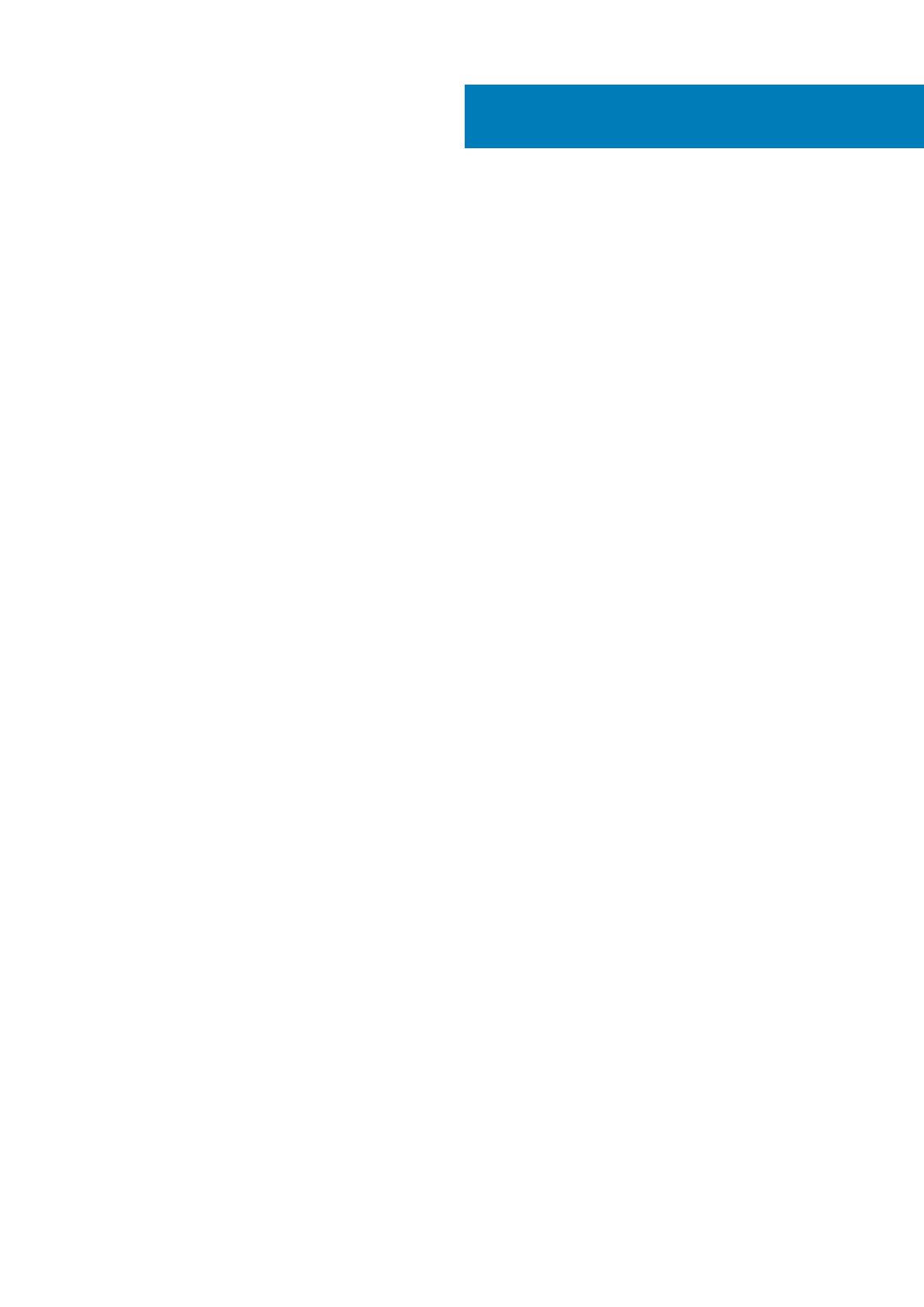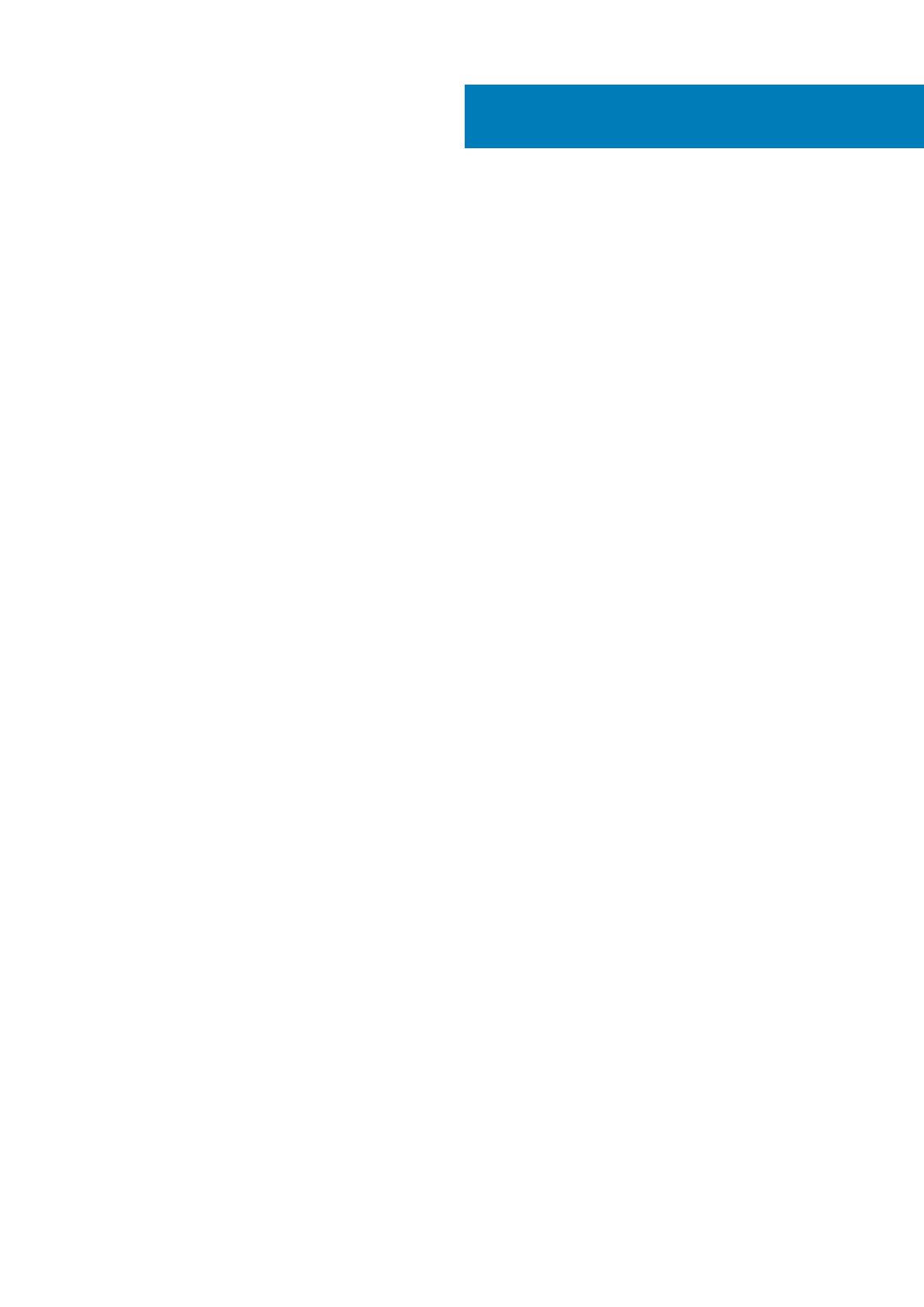
1 Работа с компьютером............................................................................................................... 5
Инструкции по технике безопасности......................................................................................................................... 5
Выключение компьютера (Windows 10)....................................................................................................................... 6
Подготовка к работе с внутренними компонентами компьютера.......................................................................6
После работы с внутренними компонентами компьютера................................................................................... 7
2 Основные компоненты системы................................................................................................8
3 Извлечение и установка компонентов....................................................................................... 9
Рекомендуемые инструменты....................................................................................................................................... 9
Список винтов..................................................................................................................................................................... 9
Жесткий диск в сборе....................................................................................................................................................... 9
Извлечение жесткого диска в сборе...................................................................................................................... 9
Установка жесткого диска в сборе........................................................................................................................ 10
Консоль жесткого диска..................................................................................................................................................12
Изображение: извлечение каркаса жесткого диска.........................................................................................12
Установка крепления жесткого диска...................................................................................................................12
Жесткий диск......................................................................................................................................................................13
Извлечение жесткого диска.....................................................................................................................................13
Установка жесткого диска........................................................................................................................................ 14
крышку;................................................................................................................................................................................ 15
Снятие крышки............................................................................................................................................................ 15
Установка крышки...................................................................................................................................................... 16
Модули памяти.................................................................................................................................................................. 17
Извлечение модуля памяти.....................................................................................................................................17
Установка модуля памяти........................................................................................................................................18
Плата WLAN....................................................................................................................................................................... 19
Извлечение платы WLAN......................................................................................................................................... 19
Установка платы WLAN............................................................................................................................................20
Твердотельный накопитель (SSD).............................................................................................................................. 21
Извлечение твердотельного накопителя............................................................................................................21
Установка твердотельного накопителя (SSD).................................................................................................. 22
Системный вентилятор..................................................................................................................................................23
Извлечение системного вентилятора................................................................................................................. 23
Установка системного вентилятора.....................................................................................................................23
Кнопка питания................................................................................................................................................................. 24
Извлечение кнопки питания................................................................................................................................... 24
Установка кнопки питания.......................................................................................................................................25
Батарейка типа «таблетка»..........................................................................................................................................27
Извлечение батарейки типа «таблетка»............................................................................................................27
Установка батарейки типа «таблетка»...............................................................................................................28
Системная плата............................................................................................................................................................. 29
Извлечение системной платы............................................................................................................................... 29
Установка системной платы...................................................................................................................................30
Содержание
Содержание 3