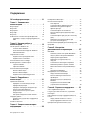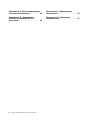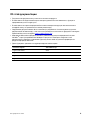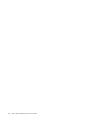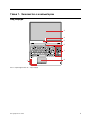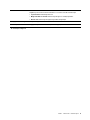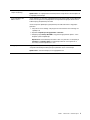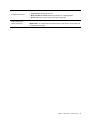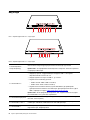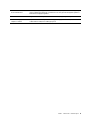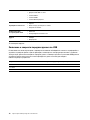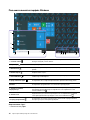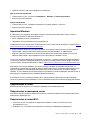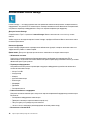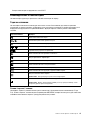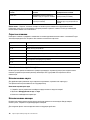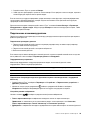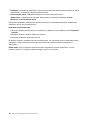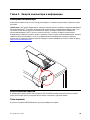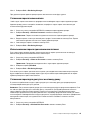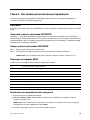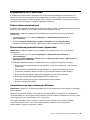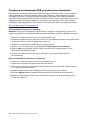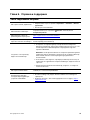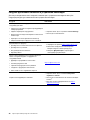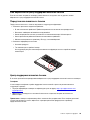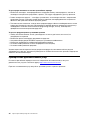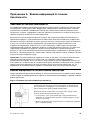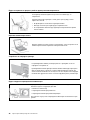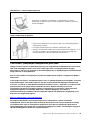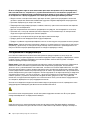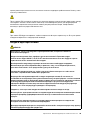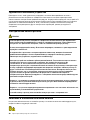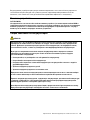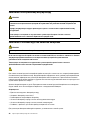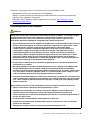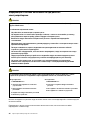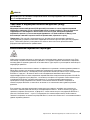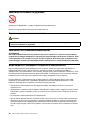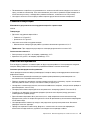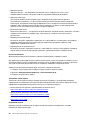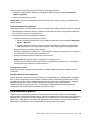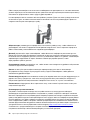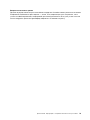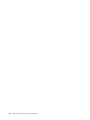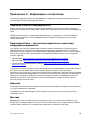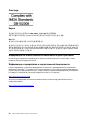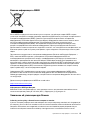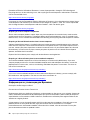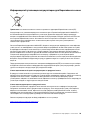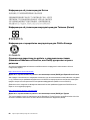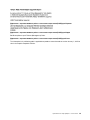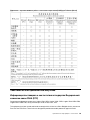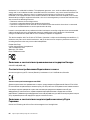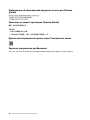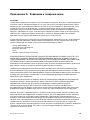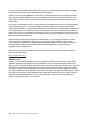Legion серии Y540
Руководство пользователя

Прочтите вначале
Прежде чем использовать этот документ и сам продукт, обязательно ознакомьтесь со следующими
разделами:
• Приложение A «Важная информация по технике безопасности» на странице 35
• Руководство по технике безопасности и гарантии
• Руководство по установке
Первое издание (Март 2019 г.)
© Copyright Lenovo 2019.

Содержание
Об этой документации . . . . . . . . . iii
Глава 1. Знакомство с
компьютером . . . . . . . . . . . . . . 1
Вид спереди . . . . . . . . . . . . . . . . . 1
Вид слева . . . . . . . . . . . . . . . . . . 4
Вид справа . . . . . . . . . . . . . . . . . 6
Вид сзади . . . . . . . . . . . . . . . . . . 8
Вид снизу . . . . . . . . . . . . . . . . . 10
Компоненты и технические характеристики. . . 11
Заявление о скорости передачи данных по
USB . . . . . . . . . . . . . . . . . 12
Глава 2. Начало работы с
компьютером . . . . . . . . . . . . . 13
Начало работы с Windows 10 . . . . . . . . . 13
Учетная запись Windows . . . . . . . . . 13
Пользовательский интерфейс Windows. . . 14
Наклейка Windows . . . . . . . . . . . 15
Подключение к сетям . . . . . . . . . . . . 15
Подключение к проводным сетям . . . . . 15
Подключение к сетям Wi-Fi . . . . . . . . 15
Использование Lenovo Vantage . . . . . . . . 16
Взаимодействие с компьютером . . . . . . . 17
Горячие клавиши . . . . . . . . . . . . 17
Скрытые клавиши. . . . . . . . . . . . 18
Использование мультимедиа . . . . . . . . . 18
Использование звука . . . . . . . . . . 18
Использование камеры . . . . . . . . . 18
Подключение к внешнему дисплею . . . . 19
Глава 3. Подробнее о
компьютере . . . . . . . . . . . . . . 21
Управление питанием . . . . . . . . . . . . 21
Проверка состояния аккумулятора . . . . 21
Зарядка аккумулятора. . . . . . . . . . 21
Проверка температуры аккумулятора . . . 21
Обеспечение максимальной
продолжительности срока службы
аккумулятора . . . . . . . . . . . . . 21
Настройка поведения кнопки питания . . . 21
Передача данных. . . . . . . . . . . . . . 22
Подключение устройства с поддержкой
Bluetooth . . . . . . . . . . . . . . . 22
Режим “в самолете” . . . . . . . . . . . . 22
Глава 4. Защита компьютера и
информации . . . . . . . . . . . . . . 23
Блокировка компьютера. . . . . . . . . . . 23
Использование паролей . . . . . . . . . . . 23
Типы паролей . . . . . . . . . . . . . 23
Установка пароля администратора . . . . 24
Изменение или удаление пароля
администратора . . . . . . . . . . . . 24
Установка пароля пользователя. . . . . . 25
Использование пароля при включении
питания . . . . . . . . . . . . . . . . 25
Установка пароля для доступа к жесткому
диску . . . . . . . . . . . . . . . . . 25
Изменение или удаление пароля для
доступа к жесткому диску . . . . . . . . 26
Использование брандмауэров и антивирусных
программ . . . . . . . . . . . . . . . . . 26
Глава 5. Настройка
дополнительных параметров . . . . 27
UEFI/BIOS . . . . . . . . . . . . . . . . . 27
Описание утилиты настройки UEFI/BIOS . . 27
Запуск утилиты настройки UEFI/BIOS . . . 27
Переход в интерфейс BIOS . . . . . . . . 27
Изменение последовательности
загрузки. . . . . . . . . . . . . . . . 27
Установка системной даты и времени . . . 28
Изменение режима “горячих” клавиш . . . 28
Включение/выключение режима Always-
On . . . . . . . . . . . . . . . . . . 28
Обновление UEFI/BIOS . . . . . . . . . 28
Информация о восстановлении . . . . . . . . 29
Переустановка компьютера . . . . . . . 29
Использование дополнительных
параметров . . . . . . . . . . . . . . 29
Автоматическое восстановление
Windows . . . . . . . . . . . . . . . 29
Создание и использование USB-
устройства восстановления . . . . . . . 30
Глава 6. Справка и поддержка . . . 31
Часто задаваемые вопросы . . . . . . . . . 31
Ресурсы для самостоятельного устранения
неполадок. . . . . . . . . . . . . . . . . 32
Как обратиться в центр поддержки клиентов
Lenovo . . . . . . . . . . . . . . . . . . 33
Перед тем как связаться с Lenovo . . . . . 33
Центр поддержки клиентов Lenovo . . . . 33
Приобретение дополнительных услуг . . . . . 34
© Copyright Lenovo 2019 i

Приложение A. Важная информация
по технике безопасности . . . . . . 35
Приложение B. Информация о
специальных возможностях и
эргономике . . . . . . . . . . . . . . 49
Приложение C. Информация о
соответствии . . . . . . . . . . . . . 55
Приложение D. Заявления и
товарные знаки . . . . . . . . . . . . 67
ii Legion серии Y540 Руководство пользователя

Об этой документации
• Рисунки в этом документе могут отличаться от вашего продукта.
• В зависимости от модели компьютера некоторые дополнительные компоненты, функции и
программы могут быть недоступны.
• В зависимости от версии операционной системы некоторые инструкции пользовательского
интерфейса могут не применяться к вашему компьютеру.
• Содержимое документа может быть изменено без уведомления. Lenovo постоянно улучшает
документацию по компьютеру, в том числе это Руководство пользователя. Документы последних
версий можно скачать по адресу
https://support.lenovo.com.
• Корпорация Microsoft
®
периодически вносит изменения в функции операционной системы
Windows
®
через Центр обновления Windows. В результате некоторые сведения в этой
документации становятся устаревшими. Для получения самой актуальной информации см.
ресурсы корпорации Microsoft.
• Данный документ применим к следующим моделям компьютеров.
Название модели Тип компьютера
Legion Y540-15IRH
81SX
Legion Y540-15IRH-PG0
81SY
Legion Y540-17IRH
81Q4
Legion Y540-17IRH-PG0
81T3
© Copyright Lenovo 2019 iii

iv Legion серии Y540 Руководство пользователя

Глава 1. Знакомство с компьютером
Вид спереди
3
1
4
5
6
7
8
Рис. 1. Серия Legion Y540-15 — вид спереди
© Copyright Lenovo 2019 1

3
4
5
6
7
8
1
2
Рис. 2. Серия Legion Y540-17 — вид спереди
1. Антенны беспроводной
связи LAN/Bluetooth
Отправка и прием радиоволн для модуля беспроводной связи LAN/Bluetooth.
Примечание: Антенны расположены внутри компьютера.
2. Шторка объектива
*
Сдвиньте шторку, чтобы закрыть или открыть объектив камеры.
Примечание: ОН предназначен для защиты конфиденциальности. Когда
объектив закрыт, видна красная точка.
3. Экран
Используется для отображения текста, графики и видео.
Примечание: Экран можно повернуть на 180 градусов. Не применяйте слишком
большое усилие, поворачивая экран либо нажимая на верхний правый или
верхний левый угол экрана. В противном случае возможно повреждение экрана
или петель.
4. Камера
Съемка фотографий и запись видео (нажмите Камера в меню «Пуск»). Когда
камера используется, горит индикатор рядом с камерой.
Если вы используете другие приложения, поддерживающие фотографирование,
видеочат и видеоконференцию, камера запускается автоматически при
включении функции, требующей использования камеры, в приложении.
5. Микрофоны Улавливание и запись звука и голоса.
6. Кнопка питания
Нажмите эту кнопку, чтобы включить компьютер или перевести его в спящий
режим.
Для выключения компьютера откройте меню “Пуск” и нажмите
Выключение,
затем выберите Завершение работы.
2 Legion серии Y540 Руководство пользователя

Индикатор на кнопке питания показывает состояние системы компьютера.
• Горит белым: компьютер включен.
• Медленно мигает белым: компьютер находится в спящем режиме.
• Отключен: компьютер находится в режиме гибернации.
7. Цифровая клавиатура Быстрый ввод чисел.
8. Сенсорная панель Поддержка прикосновений пальцами и всех функций обычной мыши.
*
В некоторых моделях
Глава 1. Знакомство с компьютером 3

Вид слева
21
3
Рис. 3. Серия Legion Y540-15 — вид слева
21
3
Рис. 4. Серия Legion Y540-17 — вид слева
4 Legion серии Y540 Руководство пользователя

1. Вентиляционные
отверстия (вывод)
Обеспечение отвода воздуха для рассеяния тепла внутри устройства.
Примечание: Не перекрывайте вентиляционные отверстия. Это может привести
к перегреву компьютера.
2. Разъем Always On
USB 3.1 Gen 1
Чтобы заряжать устройства, поддерживающие интерфейс USB, когда компьютер
выключен, находится в спящем режиме или в режиме гибернации, включите на
компьютере функцию Always On USB.
Чтобы настроить параметры функции Always On USB, выполните следующие
действия.
1. Запустите Lenovo Vantage. См. раздел «Использование Lenovo Vantage» на
странице 16.
2. Щелкните Параметры оборудования ➙ Питание.
3. Найдите раздел Always On USB и следуйте инструкциям на экране, чтобы
выбрать нужные параметры.
Примечание: Разъем Always On USB 3.1 Gen 1 не работает, если щелкнуть
Заряжать в спящем режиме, а компьютер выключен и не подключен к
источнику питания переменного тока.
3. Аудиоразъем Подключение наушников или гарнитуры с 3,5-миллиметровым
четырехконтактным разъемом для прослушивания звука с компьютера.
Примечание: Обычный микрофон не поддерживается.
Глава 1. Знакомство с компьютером 5

Вид справа
1 2
3 4
Рис. 5. Серия Legion Y540-15 — вид справа
1 2
3 4
Рис. 6. Серия Legion Y540-17 — вид справа
1. Разъем USB 3.1 Gen 1
Подключение устройства, поддерживающего интерфейс USB, например USB-
клавиатуры, USB-мыши, USB-накопителя или USB-принтера.
2. Кнопка Novo
Когда компьютер выключен, нажмите эту кнопку, чтобы открыть меню кнопки
Novo.
6 Legion серии Y540 Руководство пользователя

3. Индикатор питания
Индикатор показывает состояние системы компьютера.
• Горит белым: компьютер включен.
• Медленно мигает белым: компьютер находится в спящем режиме.
• Отключен: компьютер находится в режиме гибернации.
4. Вентиляционные
отверстия (вывод)
Обеспечение отвода воздуха для рассеяния тепла внутри устройства.
Примечание: Не перекрывайте вентиляционные отверстия. Это может привести
к перегреву компьютера.
Глава 1. Знакомство с компьютером 7

Вид сзади
1 2 3 4 5 6 7
8
1
Рис. 7. Серия Legion Y540-15 — вид сзади
1 8 2 3 4 5 6 7 1
Рис. 8. Серия Legion Y540-17 — вид сзади
1. Вентиляционные
отверстия (вывод)
Обеспечение отвода воздуха для рассеяния тепла внутри устройства.
Примечание: Не перекрывайте вентиляционные отверстия. Это может привести
к перегреву компьютера.
2. Разъем USB-C™
• Зарядка устройств, поддерживающих интерфейс USB-C с выходным
напряжением 5 В и силой тока 3 А.
• Передача данных на скорости USB 3.1, до 5 Гбит/с.
• Подключение к внешнему дисплею.
– USB-C на VGA: 1900 × 1200 точек, 60 Гц
– USB-C на DP: 3840 × 2160 точек, 60 Гц
• Подключение к вспомогательным устройствам USB-C для расширения
функциональных возможностей компьютера. Для приобретения аксессуаров
USB-C перейдите по адресу
https://www.lenovo.com/accessories
Примечание: Если заряд аккумулятора ниже 10%, подключенные аксессуары с
разъемом USB-C могут работать неправильно.
3. Разъем Mini DisplayPort
®
Подключение к совместимому проектору, внешнему монитору или телевизору
высокой четкости (HDTV).
4. Разъем USB 3.1 Gen 1
Подключение устройства, поддерживающего интерфейс USB, например USB-
клавиатуры, USB-мыши, USB-накопителя или USB-принтера.
5. Разъем HDMI™
Используется для подключения совместимых цифровых аудиоустройств и
видеомониторов, например HDTV.
8 Legion серии Y540 Руководство пользователя

6. Разъем Ethernet
Используется для подключения к локальной сети (LAN). Если зеленый индикатор
горит, компьютер подключен к локальной сети. Когда желтый индикатор мигает,
выполняется передача данных.
7. Разъем питания
Подключение к сети переменного тока с помощью адаптера электропитания.
8. Мини-гнездо для
защитного замка
Закрепление компьютера на столе или другом предмете с помощью
совместимого защитного замка для троса.
Глава 1. Знакомство с компьютером 9

Вид снизу
2
1
2
Рис. 9. Серия Legion Y540-15 — вид снизу
2
1
2
Рис. 10. Серия Legion Y540-17 — вид снизу
1. Вентиляционные
отверстия (ввод)
Обеспечение притока воздуха для рассеяния тепла внутри устройства.
Примечание: Не перекрывайте вентиляционные отверстия. Это может привести
к перегреву компьютера.
2. Динамики
Используются для воспроизведения звука.
10 Legion серии Y540 Руководство пользователя

Компоненты и технические характеристики
Размеры
• Legion Y540-15IRH
– Ширина: 360 мм
– Глубина: 267 мм
– Толщина: 25,9 мм
• Legion Y540-15IRH-PG0
– Ширина: 360 мм
– Глубина: 267 мм
– Толщина: 25,2 мм
• Серия Legion Y540-17
– Ширина: 399,8 мм
– Глубина: 290 мм
– Толщина: 26,3 мм
Источник питания
(адаптер электропитания)
• Переменный ток (50–60 Гц)
• Входное напряжение адаптера электропитания: 100–240 В переменного тока
• Выходное напряжение: 20 В постоянного тока
Батарейный блок
• 52,5 Втч или 57 Втч
• 3 элемента
Примечание: Емкость аккумулятора представляет собой типичную или среднюю
емкость при измерении в определенных условиях испытания. Значения,
измеренные в других условиях, могут различаться, однако они не будут ниже
номинального значения (см. листок-вкладыш).
Микропроцессор
Для просмотра сведений о микропроцессоре своего компьютера щелкните
кнопку Пуск и выберите Система.
Память
Модуль памяти с двухрядным расположением выводов (SODIMM) и удвоенной
скоростью обмена данными, четвертое поколение (DDR4)
Запоминающее
устройство
• Жесткий диск 2,5 дюйма, высота 7 мм
*
• Твердотельный диск M.2
*
• Память Intel
®
Optane™
*
Дисплей
• Размер дисплея:
– Серия Legion Y540-15: 396,24 мм (15,6 дюйма)
– Серия Legion Y540-17: 439,42 мм (17,3 дюйма)
• Разрешение дисплея: 1920 x 1080 точек
Клавиатура
• Функциональные клавиши
• Цифровая клавиатура
• Шестирядная клавиатура (с подсветкой)
Разъемы и гнезда
• Разъем питания от сети переменного тока
• Аудиоразъем
• Разъем Ethernet
Глава 1. Знакомство с компьютером 11

• Разъем Always On USB 3.1 Gen 1
• Два разъема USB 3.1 Gen 1
• Разъем USB-C
• Разъем HDMI
• Разъем Mini DisplayPort
Функции безопасности
• Пароль
• Мини-гнездо для защитного замка
• Шторка объектива
*
Компоненты для
беспроводной связи
• Bluetooth
• Беспроводная локальная сеть
Другие
• Камера
• Микрофоны
*
В некоторых моделях
Заявление о скорости передачи данных по USB
В зависимости от многих факторов, например от возможностей обработки главных и периферийных
устройств, атрибутов файла и прочих факторов, относящихся к конфигурации системы и условиям
эксплуатации, фактическая скорость передачи данных с помощью различных разъемов USB данного
устройства может меняться и быть ниже приведенных далее значений для каждого
соответствующего устройства.
Устройство USB Скорость передачи данных (Гбит/с)
3.1 Gen 1
5
3.1 Gen 2
10
3.2 20
12 Legion серии Y540 Руководство пользователя

Глава 2. Начало работы с компьютером
Начало работы с Windows 10
Изучите основные концепции Windows 10 и приступите к работе немедленно. Подробные сведения о
Windows 10 см. в справочной информации по Windows.
Учетная запись Windows
Для использования операционной системы Windows требуется учетная запись пользователя. Это
может быть учетная запись Windows или учетная запись Microsoft.
Учетная запись пользователя Windows
При запуске Windows в первый раз будет предложено создать учетную запись пользователя
Windows. Первая созданная учетная запись является учетной записью с типом “Администратор”. С
помощью учетной записи администратора можно создать дополнительные учетные записи
пользователей или изменить типы учетных записей следующим образом:
1. Откройте меню “Пуск” и выберите Параметры ➙ Учетные записи ➙ Семья и другие люди.
2. Следуйте инструкциям на экране.
Учетная запись Microsoft
Для входа в операционную систему Windows также можно использовать учетную запись Microsoft.
Чтобы создать учетную запись Microsoft, перейдите на страницу регистрации Microsoft по адресу
https://signup.live.com/ и следуйте инструкциям на экране.
С помощью учетной записи Microsoft можно:
• Выполнить разовый вход в систему при использовании других служб Microsoft, таких как OneDrive,
Skype и Outlook.com.
• Синхронизировать личные настройки с другими устройствами под управлением Windows.
© Copyright Lenovo 2019 13

Пользовательский интерфейс Windows
1
2
3
4 5 6 1087 9
1. Учетная запись
Изменение параметров учетной записи, блокировка компьютера или
выход из текущей учетной записи.
2. Параметры
Запуск параметров.
3. Выключение
Завершение работы, перезапуск или перевод компьютера в спящий
режим.
4. Кнопка “Пуск”
Откройте меню “Пуск”.
5. Поиск Windows
Введите искомый термин в поле поиска и получите результаты на
компьютере и в Интернете.
6. Представление задач
Отображение всех открытых приложений и переключение между ними.
7. Область уведомлений
Windows
Отображение уведомлений и состояния некоторых функций.
8. Значок состояния
аккумулятора
Отображение состояния питания и изменение параметров аккумулятора
или питания. Если компьютер не подключен к сети переменного тока,
значок изменится на
.
9. Значок сети
Подключение к доступной беспроводной сети и отображение состояния
сети. При подключении к проводной сети, значок изменится на
.
10. Центр уведомлений
Отображение последних уведомлений из приложений и предоставление
быстрого доступа к некоторым функциям.
Открытие меню “Пуск”
• Нажмите кнопку Пуск.
14
Legion серии Y540 Руководство пользователя
Страница загружается ...
Страница загружается ...
Страница загружается ...
Страница загружается ...
Страница загружается ...
Страница загружается ...
Страница загружается ...
Страница загружается ...
Страница загружается ...
Страница загружается ...
Страница загружается ...
Страница загружается ...
Страница загружается ...
Страница загружается ...
Страница загружается ...
Страница загружается ...
Страница загружается ...
Страница загружается ...
Страница загружается ...
Страница загружается ...
Страница загружается ...
Страница загружается ...
Страница загружается ...
Страница загружается ...
Страница загружается ...
Страница загружается ...
Страница загружается ...
Страница загружается ...
Страница загружается ...
Страница загружается ...
Страница загружается ...
Страница загружается ...
Страница загружается ...
Страница загружается ...
Страница загружается ...
Страница загружается ...
Страница загружается ...
Страница загружается ...
Страница загружается ...
Страница загружается ...
Страница загружается ...
Страница загружается ...
Страница загружается ...
Страница загружается ...
Страница загружается ...
Страница загружается ...
Страница загружается ...
Страница загружается ...
Страница загружается ...
Страница загружается ...
Страница загружается ...
Страница загружается ...
Страница загружается ...
Страница загружается ...
-
 1
1
-
 2
2
-
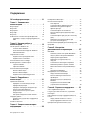 3
3
-
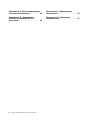 4
4
-
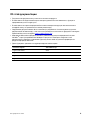 5
5
-
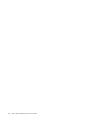 6
6
-
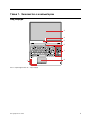 7
7
-
 8
8
-
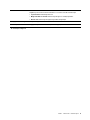 9
9
-
 10
10
-
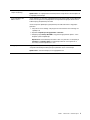 11
11
-
 12
12
-
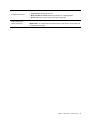 13
13
-
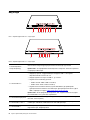 14
14
-
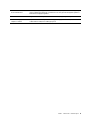 15
15
-
 16
16
-
 17
17
-
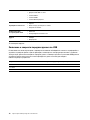 18
18
-
 19
19
-
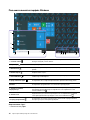 20
20
-
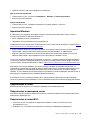 21
21
-
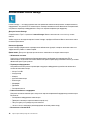 22
22
-
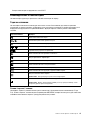 23
23
-
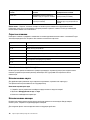 24
24
-
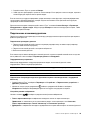 25
25
-
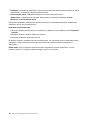 26
26
-
 27
27
-
 28
28
-
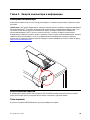 29
29
-
 30
30
-
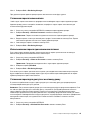 31
31
-
 32
32
-
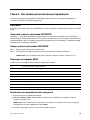 33
33
-
 34
34
-
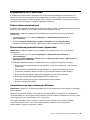 35
35
-
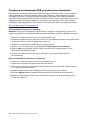 36
36
-
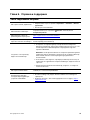 37
37
-
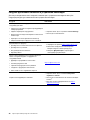 38
38
-
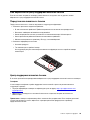 39
39
-
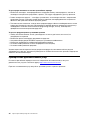 40
40
-
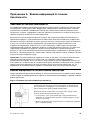 41
41
-
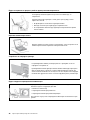 42
42
-
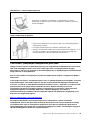 43
43
-
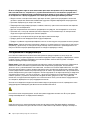 44
44
-
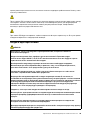 45
45
-
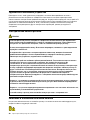 46
46
-
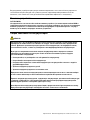 47
47
-
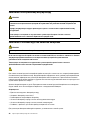 48
48
-
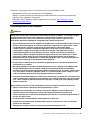 49
49
-
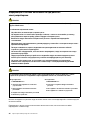 50
50
-
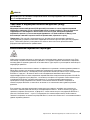 51
51
-
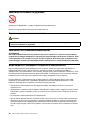 52
52
-
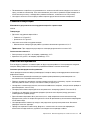 53
53
-
 54
54
-
 55
55
-
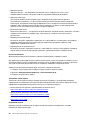 56
56
-
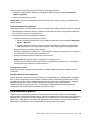 57
57
-
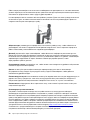 58
58
-
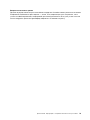 59
59
-
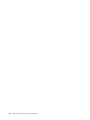 60
60
-
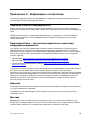 61
61
-
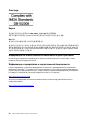 62
62
-
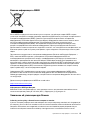 63
63
-
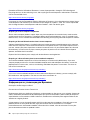 64
64
-
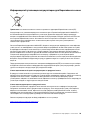 65
65
-
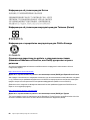 66
66
-
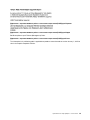 67
67
-
 68
68
-
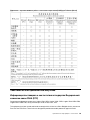 69
69
-
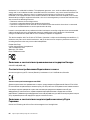 70
70
-
 71
71
-
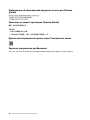 72
72
-
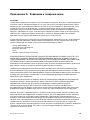 73
73
-
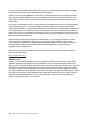 74
74
Lenovo Legion Y540-17IRH (81Q40026RU) Руководство пользователя
- Тип
- Руководство пользователя
Задайте вопрос, и я найду ответ в документе
Поиск информации в документе стал проще с помощью ИИ
Похожие модели бренда
-
Lenovo Legion Y740-15IRHg (81UH003DRU) Руководство пользователя
-
Lenovo Legion Y740-15ICHg (81HE001MRK) Руководство пользователя
-
Lenovo Legion Y730-15ICH (81HD0008RU) Руководство пользователя
-
Lenovo Legion 5 17IMH05H (81Y80036RU) Руководство пользователя
-
Lenovo Legion 5 15ARH05 (82B5006WRU) Руководство пользователя
-
Lenovo Legion C7 15IMH05 (82EH002XRU) Руководство пользователя
-
Lenovo Legion C7 15IMH05 (82EH002WRU) Руководство пользователя
-
Lenovo Legion K200 (GX30P98215) Руководство пользователя