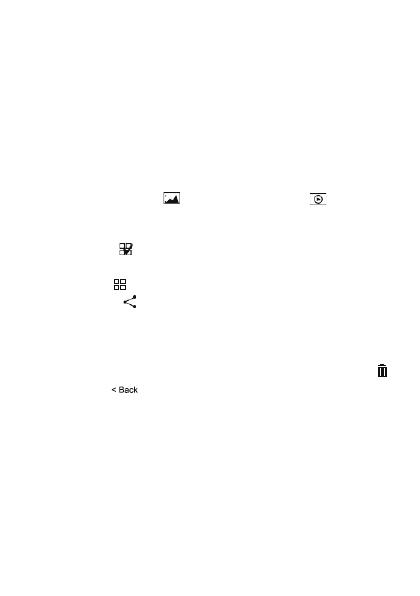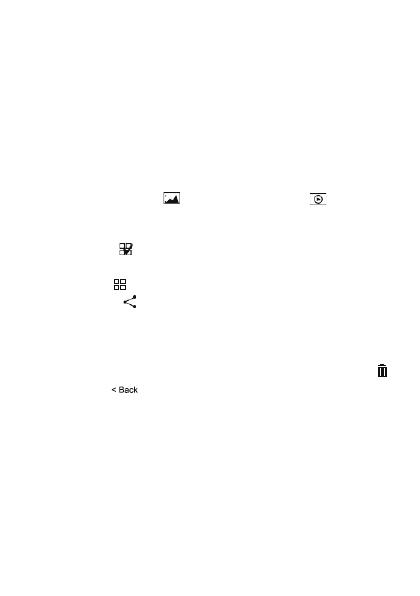
Управление мультимедийными файлами (только
для смартфонов на базе iOS)
Фото- и видеозаписи, снятые на камеру, сначала
сохраняются на камеру. Чтобы просматривать
мультимедийные файлы или управлять ими, их
нужно скопировать на мобильное устройство.
Мультимедийные файлы будут сохранены в
основном альбоме устройства.
1.
Коснитесь папки (фотографии) или (в идео),
чтобы просматривать сохраненные
мультимедийные файлы.
2.
Коснитесь , чтобы выбрать все файлы, или
отметьте галочками отдельные файлы.
Нажмите , чтобы отменить выбранный файл.
3.
Коснитесь и выберите месторасположение
файлов (галерея на смартфоне), чтобы
скопировать выбранные файлы на мобильное
устройство.
4.
Вы можете удалить выбранные файлы, нажав .
5.
Нажмите , чтобы выйти из режима Camera File
Browser (Браузер файлов камеры).
Теперь вы можете просматривать, отправлять или
удалять мультимедиа-файлы из галереи своего
смартфона.
СМЕНА ПАРОЛЯ
1.
Выполните подключение к камере через Wi-Fi.
2.
Откройте браузер. Наберите IP камеры 192.168.0.1 в
адресной строке и нажмите ENTER (Ввод).