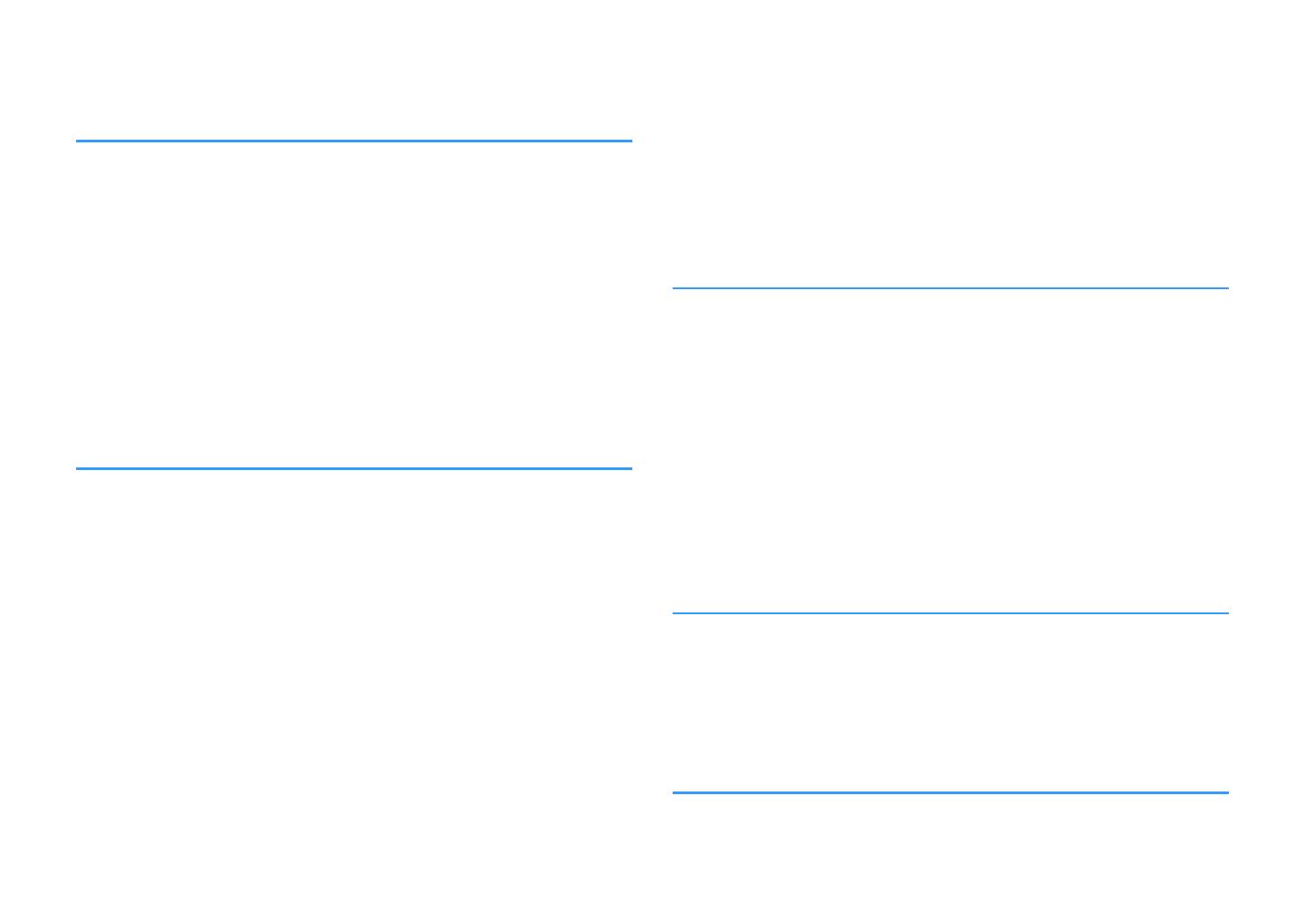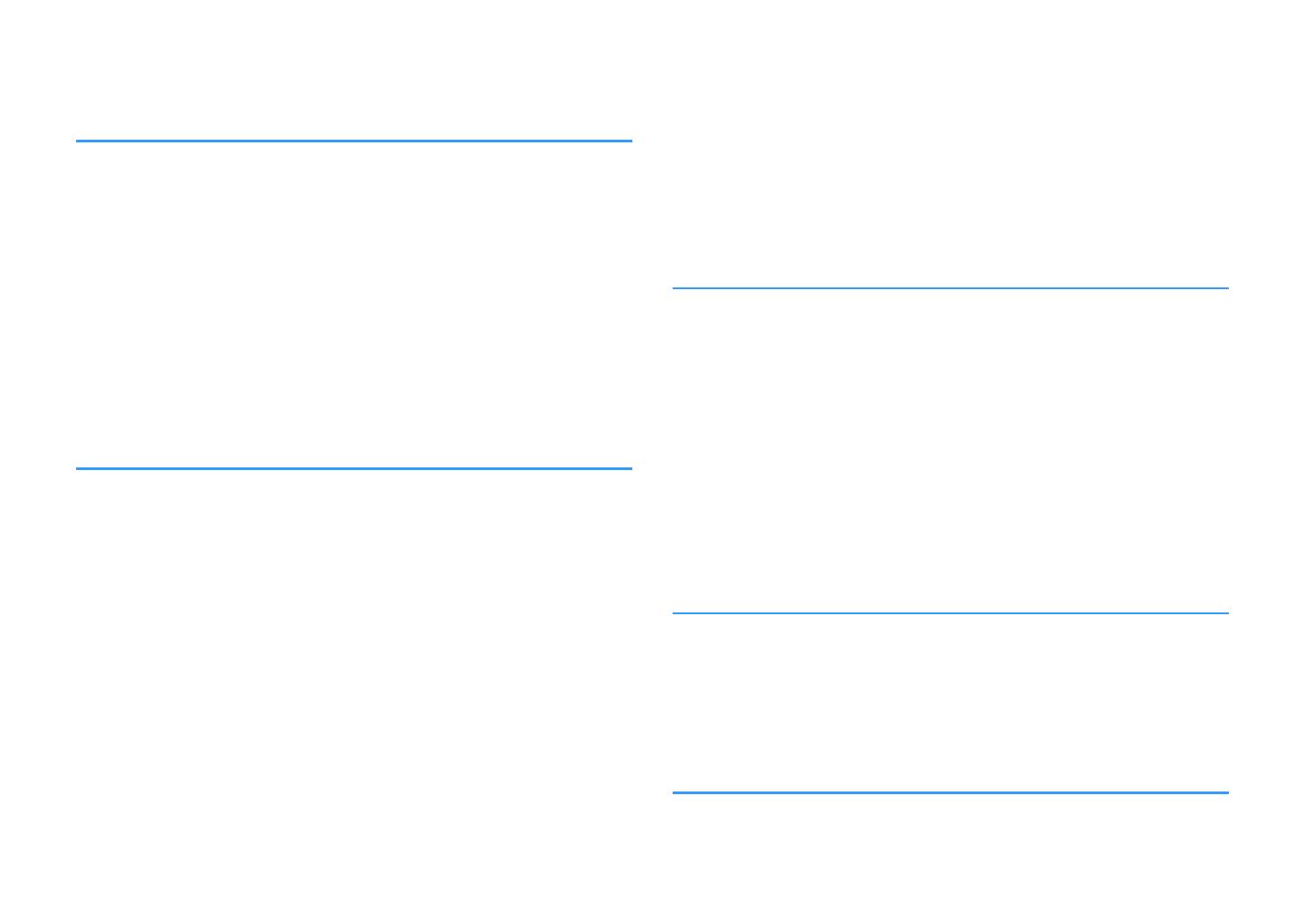
CONTENTS
BEFORE USING THE UNIT 4
Accessories................................................................................................ 4
Preparing the remote control.............................................................................................................................................. 4
Preparing the wireless antenna.......................................................................................................................................... 4
About this manual.................................................................................... 4
Features..................................................................................................... 5
Enjoying music easily.............................................................................................................................................................. 5
Sharing music with MusicCast compatible devices.................................................................................................... 5
Part names and functions.........................................................................
6
Front panel
................................................................................................................................................................................. 6
Rear panel................................................................................................................................................................................... 7
Remote control......................................................................................................................................................................... 9
Indicators on the front panel............................................................................................................................................. 10
PREPARATIONS 11
Placing the unit....................................................................................... 11
Horizontal placement.......................................................................................................................................................... 11
Vertical placement................................................................................................................................................................ 11
Connecting an audio system.................................................................. 11
For an audio system with analog stereo audio input............................................................................................... 12
For an audio system with digital optical / coaxial audio input............................................................................. 12
For other audio systems...................................................................................................................................................... 13
Connecting a power amplifier............................................................... 13
Connecting a subwoofer........................................................................ 14
Connecting external devices................................................................. 14
For an external device with digital optical audio output........................................................................................ 14
For an external device with analog stereo audio output........................................................................................ 14
Connecting the power cable.................................................................. 15
Setting the power to on/standby.......................................................... 15
Connecting to a network........................................................................ 15
Connecting to a network wirelessly............................................................................................................................... 15
Connecting to a wired network........................................................................................................................................ 17
Setting the MusicCast............................................................................. 18
Installing MusicCast CONTROLLER to your mobile device..................................................................................... 18
Adding the unit to the MusicCast network.................................................................................................................. 18
PLAYBACK 19
Playing back music with MusicCast CONTROLLER............................... 19
Music on a mobile device................................................................................................................................................... 19
Internet radio.......................................................................................................................................................................... 19
Music stored on media servers (PCs/NAS).................................................................................................................... 20
Online streaming services.................................................................................................................................................. 20
Music stored on a USB storage device........................................................................................................................... 21
Registering the song/station being played back to a preset................................................................................. 21
Playing back music from other devices................................................ 22
Listening to music from an external source................................................................................................................. 22
Playing back music with Bluetooth®............................................................................................................................... 23
Playing back music with AirPlay....................................................................................................................................... 25
OPERATING THE UNIT FROM A WEB BROWSER
27
Web control using a PC........................................................................... 27
Displaying the Web Control screen....................................................... 27
Configuring with Windows................................................................................................................................................ 27
Configuring with Mac OS.................................................................................................................................................... 27
Operating on the Web Control screen.................................................. 29
CONFIGURING ADVANCED FEATURES 30
Configuration from a web browser....................................................... 30
SETTINGS1................................................................................................................................................................................ 30
SETTINGS2................................................................................................................................................................................ 31
En
2