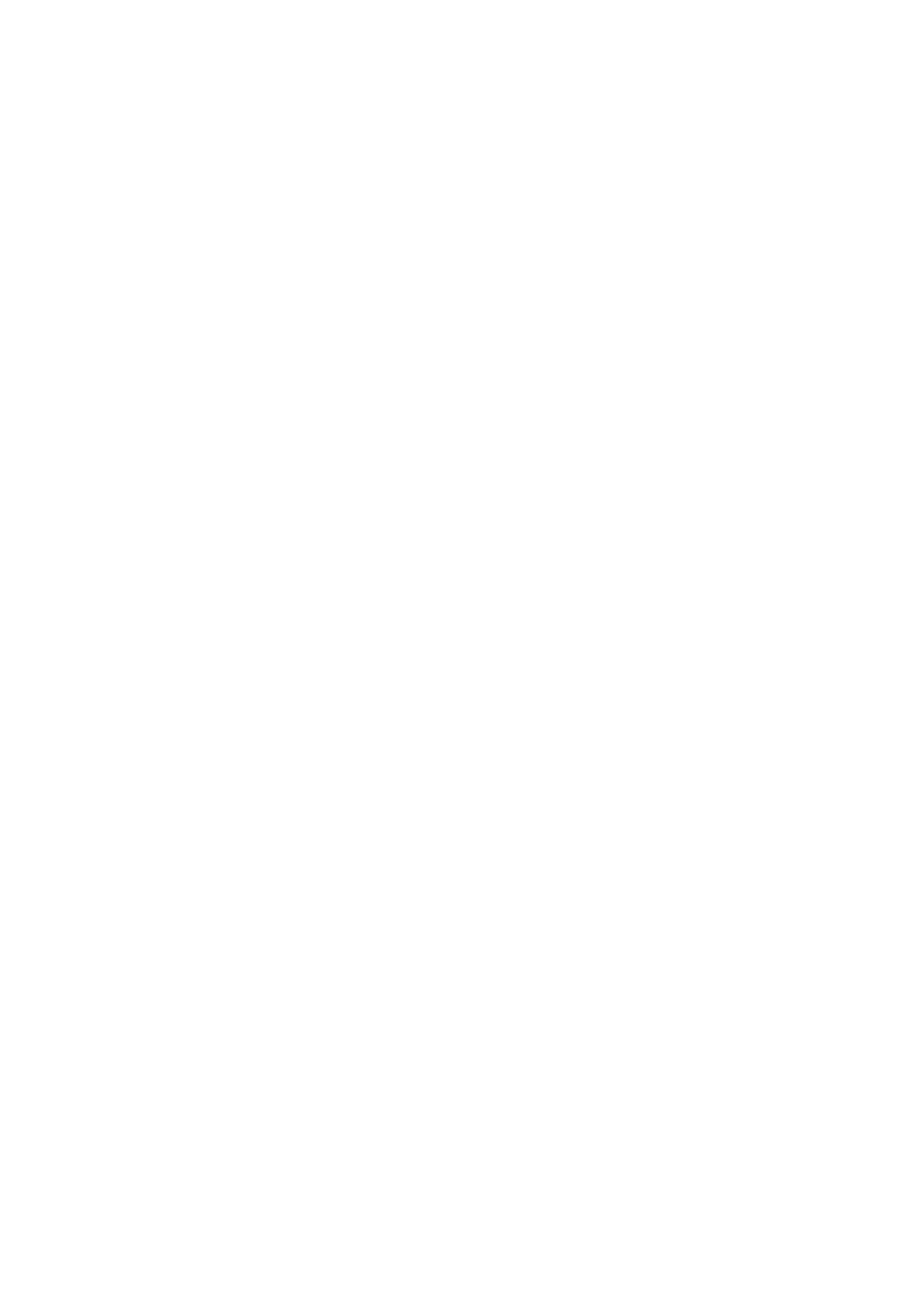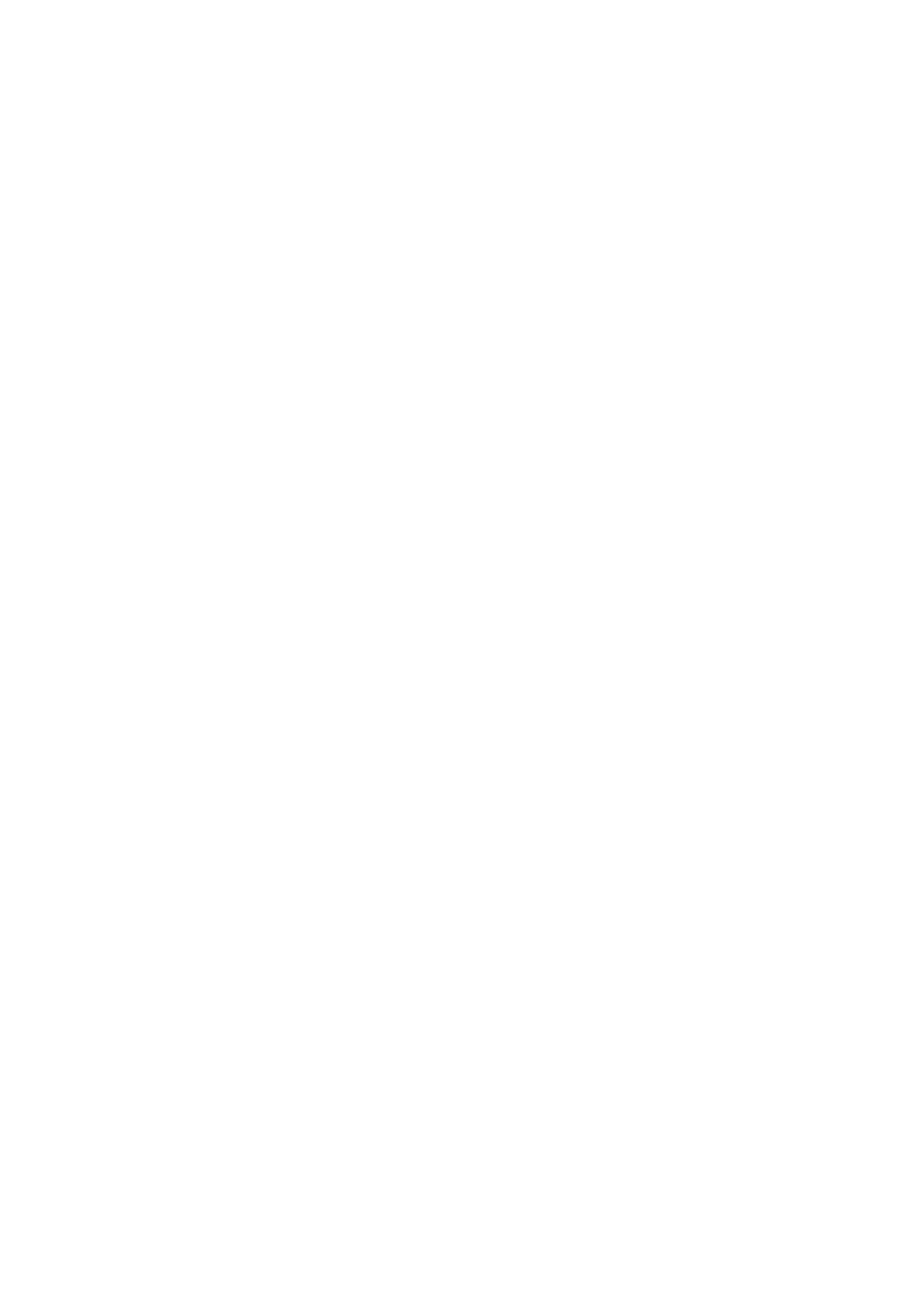
6
Содержание
Авторское право ............................................................................................2
Начало работы ..............................................................................................8
Начальные сведения о мониторе ..............................................................11
Вид спереди ............................................................................................................ 11
Вид сзади ................................................................................................................ 12
Установка элементов конструкции монитора ...........................................13
Отсоединение подставки и основания .................................................................. 19
Использование комплекта настенного крепления монитора (модели с
крепежными отверстиями стандарта VESA) ........................................................ 21
Максимально эффективная работа с монитором BenQ ..........................22
Установка драйвера монитора на новом компьютере ......................................... 23
Обновление драйвера при замене старого монитора ......................................... 24
Порядок установки в системах с Windows 10 ....................................................... 25
Порядок установки в системах с Windows 8 (8.1) ................................................ 26
Порядок установки в системах с Windows 7 ......................................................... 27
Порядок регулировки параметров монитора ............................................28
Панель управления ................................................................................................ 28
Основные операции с меню .................................................................................. 29
Настройка оптимального качества изображения (только определенные
модели) .................................................................................................................... 31
Настройка "горячих" клавиш.................................................................................. 31
Регулировка режима отображения ....................................................................... 32
Активация FreeSync (только определенные модели).......................................... 32
Выбор подходящего режима изображения .......................................................... 32
Подключение монитора к ноутбукам серии MacBook.......................................... 32
Автоматическая
регулировка яркости экрана (Автояркость) (только
определенные модели) .......................................................................................... 33
Автоматическая регулировка яркости экрана (Автояркость плюс) (Только
модели с функцией HDR)....................................................................................... 33
Использование технологии HDR (Только модели с функцией HDR) ................. 34
Перемещение по главному меню ..............................................................36
Меню Eye Care ........................................................................................................ 37
Меню "Изображение" .............................................................................................. 40
Меню "Наст.изобр." ................................................................................................. 43
Меню "Дисплей" (только определенные модели) ................................................ 48
Меню "ЗВУК" ........................................................................................................... 50
Меню "Система" ...................................................................................................... 52