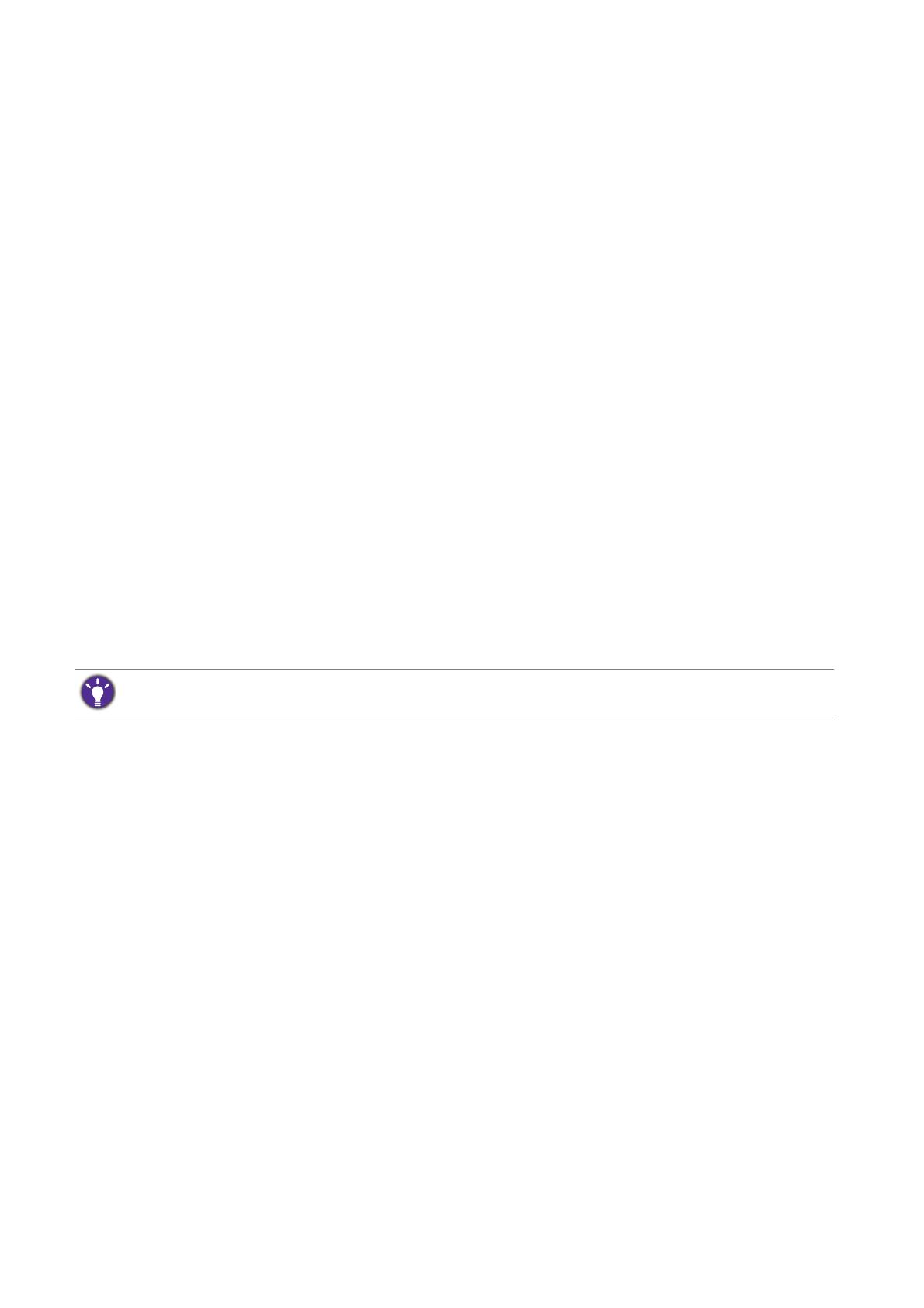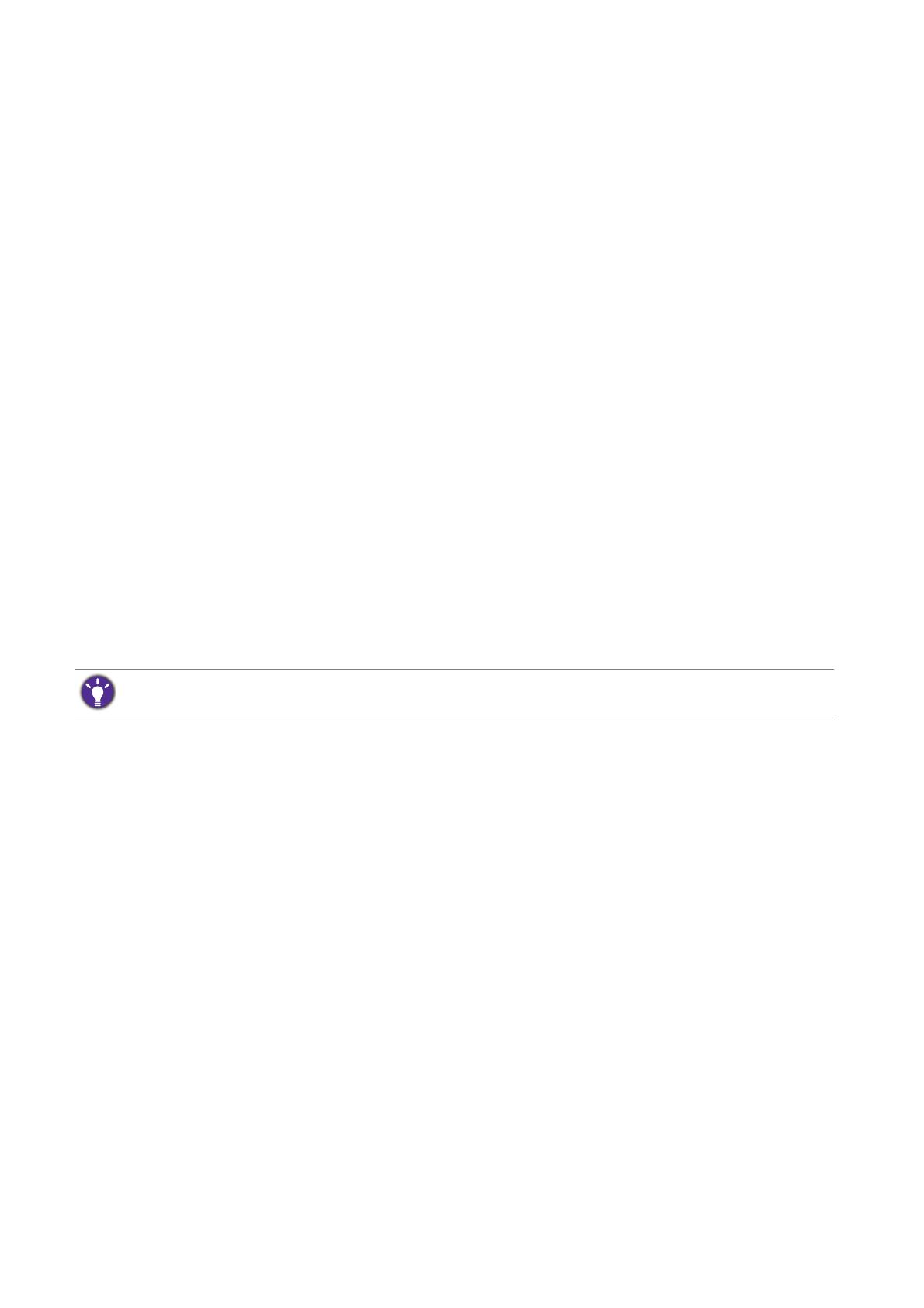
2
Авторское право
Copyright © 2016 by BenQ Corporation. All rights reserved. Никакая часть этой
публикации не может быть воспроизведена, передана, переписана, сохранена в
системе поиска или переведена на любой язык или компьютерный язык в любой
форме и любым способом, электронным, механическим, магнитным, оптическим,
химическим, ручным или иным без предварительного письменного разрешения
корпорации BenQ.
Ограниченная гарантия
Корпорация BenQ не дает никаких обещаний или гарантий, как явных, так и
подразумеваемых, относительно содержания данного документа, включая любые
гарантии коммерческой пригодности или соответствия любой определенной цели.
Кроме того, корпорация BenQ оставляет за собой право на периодическое
обновление и изменение данного документа без уведомления.
На результаты работы функции устранения мерцания могут повлиять внешние
факторы, такие как невысокое качество кабеля, нестабильность источника
питания, интерференция сигналов, ненадлежащее заземление и т.п. (Применимо
только к моделям с функцией устранения мерцания.)
Безопасность электропитания
• Для отключения электропитания данного устройства необходимо вытащить
вилку шнура питания из сетевой розетки.
• Отключение данного оборудования от сети осуществляется путем отсоединения
шнура питания. Поэтому электрическая розетка должна быть расположена
рядом с оборудованием, а доступ к ней должен быть свободен.
• Для питания изделия необходимо использовать источник, характеристики
которого соответствуют указанным на этикетке. Если вы не знаете, какое
напряжение используется в местной электросети, обратитесь за справкой к
своему дилеру или в местную организацию по электроснабжению.
• Следует использовать одобренный (или с лучшими характеристиками) шнур
питания H03VV-F или H05VV-F, 2G или 3G, сечение 0,75 мм
2
.
• Для EW2775ZH используется сетевой адаптер производства Asian Power Devices
(DA-40A19).
Для EW3270ZL / EW3270ZH / EW3270ZE адаптер питания изготовлен компанией
Delta Electronics, Inc. (ADP-90MD HBZ).
• Применяйте только сетевой адаптер, входящий в комплект поставки вашего
ЖК-монитора. Использование сетевого адаптера другого типа приведет к
нарушению работы и/или повреждению.
Для обеспечения долгого срока службы и оптимальной работы соблюдайте данные инструкции
по технике безопасности.