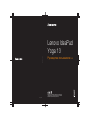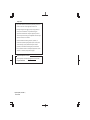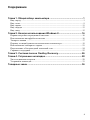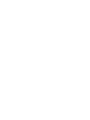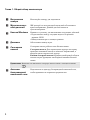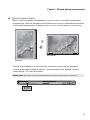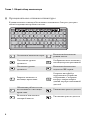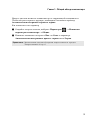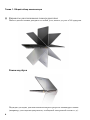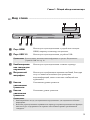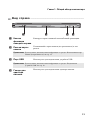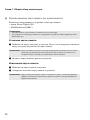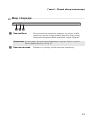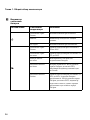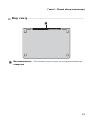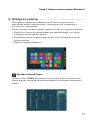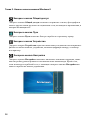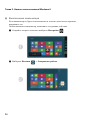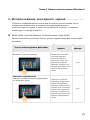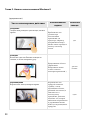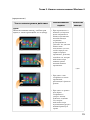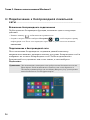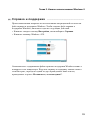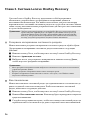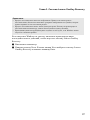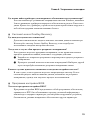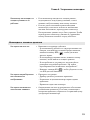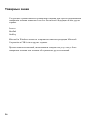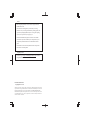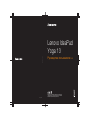Lenovo IdeaPad
Yoga 13
Перед использованием компьютера ознакомьтесь
с указаниями по технике безопасности и важными
советами в прилагаемых руководствах.
©Lenovo China 2012
V2.0_ru-RU
Руководство пользователя V2.0

Первое издание (июль 2012 г.)
© Lenovo 2012.
Перед использованием изделия обязательно прочитайте руководство по
технике безопасности и общей информации компании Lenovo.
Функции, описанные в настоящем руководстве, одинаковы для
большинства моделей. Некоторые функции могут быть недоступны на
данном компьютере, и (или) данный компьютер может обладать
функциями, не описанными в настоящем руководстве пользователя.
Некоторые инструкции в настоящем руководстве подразумевают, что
используется система Windows
®
8. При использовании другой
операционной системы Windows некоторые операции могут немного
отличаться. При использовании других операционных систем некоторые
операции, возможно, к вам не относятся.
Примечание
•
•
•
Вид изделия может отличаться от иллюстраций, приведенных в данном
документе. См. описание для определенного продукта.
•
Для этого перейдите на веб-сайт http://support.lenovo.com и щелкните
User guides and manuals.
Нормативно-правовые положения
•

i
Глава 1. Общий обзор компьютера ................................................... 1
Вид сверху ....................................................................................................................1
Вид слева.......................................................................................................................9
Вид справа ..................................................................................................................11
Вид спереди ................................................................................................................13
Вид снизу ....................................................................................................................15
Глава 2. Начало использования Windows 8................................... 16
Первая настройка операционной системы ..............................................................16
Использование интерфейсов системы .....................................................................16
Экспресс-кнопки ........................................................................................................17
Перевод в спящий режим или выключение компьютера.......................................19
Использование сенсорного экрана ...........................................................................21
Подключение к беспроводной локальной сети.......................................................24
Справка и поддержка.................................................................................................25
Глава 3. Система Lenovo OneKey Recovery.................................... 26
Глава 4. Устранение неполадок........................................................ 28
Часто задаваемые вопросы........................................................................................28
Устранение неполадок...............................................................................................31
Товарные знаки ................................................................................... 36
Содержание


1
Глава 1. Общий обзор компьютера
Вид сверху - - - - - - - - - - - - - - - - - - - - - - - - - - - - - - - - - - - - - - - - - - - - - - - - - - - - - - - - - - - - - - - - - - - - - - - - - - - - - - - - - - - - - - - - - - -
Примечание. Области, выделенные пунктирными линиями, обозначают элементы, которые не
удастся увидеть при наружном осмотре.
Внимание!
• При закрытии панели дисплея будьте внимательны, чтобы не оставить ручку или какой-либо
другой предмет между панелью дисплея и клавиатурой. В противном случае это может
привести к повреждению панели дисплея.
a
b
e
d
c
f

2
Глава 1. Общий обзор компьютера
Встроенная
камера
Используйте камеру для видеосвязи.
Мультисенсор-
ный дисплей
ЖК-дисплей со светодиодной подсветкой обеспечивает
яркое изображение. Данный дисплей является
мультисенсорным.
Кнопка Windows
Нажмите эту кнопку для выполнения следующих действий.
• Переключение между текущим видом и стартовым
экраном. ИЛИ
• Вывод компьютера из спящего режима.
Динамик
Обеспечивает вывод звука.
Сенсорная
панель
Сенсорная панель работает как обычная мышь.
Сенсорная панель Для перемещения курсора по экрану
проведите кончиком пальца по панели в направлении, в
котором нужно переместить курсор.
Кнопки сенсорной панели Функции левой/правой области
соответствуют функциям левой/правой кнопки обычной
мыши.
Примечание. Включить или выключить сенсорную панель можно с помощью клавиши
.
Антенны
беспроводной
локальной сети
Подключение к адаптеру беспроводной локальной сети,
чтобы принимать и отправлять радиосигнал.
a
b
c
d
e
f

Глава 1. Общий обзор компьютера
3
Ориентация экрана
Панель дисплея можно поворачивать и использовать в нужной ориентации.
• Ориентация дисплея изменяется автоматически (между режимами книжной и
альбомной ориентации) в зависимости от того, как вы держите компьютер.
• Чтобы предотвратить автоматическое изменение ориентации, нажмите
кнопку фиксации поворота экрана. Она расположена на правой стороне
компьютера. (См. рисунок ниже).
Примечание. В режиме ноутбука кнопка фиксации поворота экрана будет отключена.
Книжная
Альбомная

4
Глава 1. Общий обзор компьютера
Функциональные клавиши клавиатуры
Функциональные клавиши обеспечивают возможность быстрого доступа к
соответствующим настройкам системы.
:
Отключение/включение звука.
:
Включение/выключение
режима полета.
:
Уменьшение уровня
громкости.
:
Отображение всех активных в
настоящее время приложений.
:
Увеличение уровня
громкости.
:
Включение/выключение
подсветки ЖК-экрана.
:
Закрытие активного в
настоящее время окна.
:
Открытие интерфейса
переключения устройства
отображения, с помощью
которого можно выбрать
данный ноутбук или внешний
дисплей.
:
Обновление рабочего стола
или активного в настоящее
время окна.
:
Уменьшение яркости дисплея.
:
Включение/выключение
сенсорной панели.
:
Увеличение яркости дисплея.

Глава 1. Общий обзор компьютера
5
Яркость дисплея меняется в зависимости от окружающей освещенности.
Чтобы настроить яркость вручную, необходимо отключить параметр
Автоматически настраивать яркость экрана.
Как отключить этот параметр
1
Откройте экспресс-кнопки, выберите Параметры → Изменение
параметров компьютера → Общие.
2
Измените положение ползунка с Вкл. на Откл. в параметре
Автоматически настраивать яркость экрана меню Экран.
Примечание. Дополнительные сведения об открытии экспресс-кнопок см. в разделе
“Экспресс-кнопки” на стр. 17.

6
Глава 1. Общий обзор компьютера
Варианты расположения панели дисплея
Панель дисплея можно раскрыть на любой угол, вплоть до угла в 360 градусов.
Режим ноутбука
Подходит для задач, для выполнения которых требуется клавиатура и мышь
(например, для создания документов, сообщений электронной почты и т.д.).

Глава 1. Общий обзор компьютера
7
Режим подставки (режим кинотеатра)
Подходит для задач, при выполнении которых практически не требуется
прикасаться к компьютеру (например, для просмотра фотографий или
воспроизведения видео).
Режим планшета
Подходит для задач, при выполнении которых нужно часто прикасаться к
экрану (например, для работы с веб-браузерами, игр и т.д.).

8
Глава 1. Общий обзор компьютера
Режим тента (демонстрационный режим)
Подходит для задач, при выполнении которых взаимодействие с сенсорным
экраном ограничено (например, для отображения графиков или презентации
PowerPoint).
Внимание!
• Не прилагайте чрезмерные усилия при открытии дисплея, так как в противном случае это
может привести к повреждению панели дисплея или шарниров.
Примечание.
• Клавиатура автоматически блокируется при повороте экрана более чем на 190 градусов.
• В режиме планшета можно использовать только следующие кнопки:
• кнопка Windows;
• кнопка увеличения громкости;
• кнопка уменьшения громкости;
• кнопка фиксации поворота экрана;
• кнопка питания.

Глава 1. Общий обзор компьютера
9
Вид слева - - - - - - - - - - - - - - - - - - - - - - - - - - - - - - - - - - - - - - - - - - - - - - - - - - - - - - - - - - - - - - - - - - - - - - - - - - - - - - - - - - - - - - - - - - - - - -
Порт HDMI
Используется для подключения к устройствам с входом
HDMI, например телевизору или дисплею.
Порт USB 3.0
Используется для подключения устройств USB.
Примечание. Для получения дополнительной информации см. раздел “Подключение
устройств USB” на стр. 10.
Комбинирован-
ное гнездо для
наушников
Используется для подключения головных гарнитур.
Встроенный
микрофон
Используется для фиксации звуковых колебаний, благодаря
чему его можно использовать для проведения
видеоконференций, записи голосовых сообщений или
аудиозаписи.
Кнопка
уменьшения
громкости
Уменьшение уровня громкости.
Кнопка
увеличения
громкости
Увеличение уровня громкости.
Примечание.
• Комбинированное гнездо для наушников не предназначено для подключения обычных
микрофонов.
• Возможно, при подключении наушников или гарнитур сторонних производителей функция
записи не будет поддерживаться по причине использования разных промышленных
стандартов.
ab
c
d
5 6
a
b
c
d
e
f

10
Глава 1. Общий обзор компьютера
Подключение устройств USB
Данный компьютер оснащен двумя портами USB, совместимыми с
устройствами USB.
При первом подключении устройства USB к определенному порту USB на
компьютере Windows автоматически установит драйвер для этого устройства.
После установки драйвера можно отсоединять и подсоединять устройство без
выполнения дополнительных действий.
Прежде чем отсоединить устройство хранения данных USB, убедитесь, что
данный компьютер завершил передачу данных этим устройством. Щелкните
значок Безопасное извлечение устройств и дисков в области уведомлений
Windows, чтобы извлечь устройство перед отсоединением.
Примечание. Обычно в Windows новое устройство распознается после подсоединения, а
затем автоматически устанавливается драйвер. Однако при использовании
некоторых устройств необходимо до подсоединения установить драйвер.
Прежде чем подсоединить устройство, ознакомьтесь с документацией
производителя устройства.
Примечание. Если в устройстве USB используется кабель питания, подключите его к
источнику питания, прежде чем подсоединять к компьютеру. В противном
случае компьютер, возможно, не распознает устройство.

Глава 1. Общий обзор компьютера
11
Вид справа - - - - - - - - - - - - - - - - - - - - - - - - - - - - - - - - - - - - - - - - - - - - - - - - - - - - - - - - - - - - - - - - - - - - - - - - - - - - - - - - - - - - - - - - - - -
Кнопка
фиксации
поворота экрана
Блокирует экран в книжной или альбомной ориентации.
Разъем карты
памяти
Устанавливайте карты памяти (не прилагаются) в этот
разъем.
Примечание. Для получения дополнительной информации см. раздел “Использование карт
памяти (не прилагаются)” на стр. 12.
Порт USB
Используется для подключения устройств USB.
Примечание. Для получения дополнительной информации см. раздел “Подключение
устройств USB” на стр. 10.
Гнездо для
адаптера
питания
Используется для подключения адаптера питания.
a b
cd
a
b
c
d

12
Глава 1. Общий обзор компьютера
Использование карт памяти (не прилагаются)
Компьютер поддерживает следующие типы карт памяти:
• карты Secure Digital (SD);
• MultiMediaCard (MMC).
Установка карты памяти
1
Нажмите на карту-заглушку до щелчка. После этого аккуратно извлеките
карту-заглушку из разъема для карт памяти.
2
Вставьте карту памяти в разъем до щелчка.
Извлечение карты памяти
1
Нажмите на карту памяти до щелчка.
2
Аккуратно извлеките карту памяти из разъема.
Примечание.
• Одновременно в разъем можно установить только одну карту.
• Это устройство чтения карт памяти не поддерживает устройства SDIO (например, SDIO
Bluetooth и пр.).
Примечание. Карта-заглушка используется для предотвращения попадания пыли и мелких
частиц внутрь компьютера, когда разъем для карт памяти не используется.
Сохраните карту-заглушку для дальнейшего использования.
Примечание. Перед извлечением карты памяти остановите ее работу с помощью функции
Windows “Безопасное извлечение устройств и дисков” для предотвращения
повреждения данных.

Глава 1. Общий обзор компьютера
13
Вид спереди - - - - - - - - - - - - - - - - - - - - - - - - - - - - - - - - - - - - - - - - - - - - - - - - - - - - - - - - - - - - - - - - - - - - - - - - - - - - - - - - - - - - - - - -
Кнопка Novo
Когда компьютер отключен, нажмите эту кнопку, чтобы
запустить систему Lenovo OneKey Recovery или утилиту
Программа настройки BIOS или войти в меню Загрузка.
Примечание. Для получения дополнительной информации см. раздел “Глава 3. Система
Lenovo OneKey Recovery” на стр. 26.
Кнопка питания
Нажмите эту кнопку, чтобы включить компьютер.
ab
c
a
b

14
Глава 1. Общий обзор компьютера
Индикатор
состояния
батареи
Обозначение Состояние
индикатора
Значение
Постоянно горит
белым
Питание компьютера включено.
Мигает Компьютер находится в спящем
режиме.
Не горит Питание компьютера выключено.
Постоянно горит
белым
Уровень заряда батареи составляет
более 20%.
Постоянно горит
желтым
Уровень заряда батареи составляет от
5% до 20%.
Быстро мигает
желтым
Неисправность батареи или
подключения батареи.
Медленно мигает
желтым
Батарея заряжается. Когда уровень
заряда батареи достигнет 20%,
мигающий индикатор изменит
цвет
на белый.
Медленно мигает
белым
Уровень заряда батареи составляет от
20% до 80%, и зарядка батареи
продолжается. Когда уровень заряда
батареи достигнет 80%, индикатор
перестанет мигать, однако зарядка
продолжится до полного заряда
батареи.
c

Глава 1. Общий обзор компьютера
15
Вид снизу - - - - - - - - - - - - - - - - - - - - - - - - - - - - - - - - - - - - - - - - - - - - - - - - - - - - - - - - - - - - - - - - - - - - - - - - - - - - - - - - - - - - - - - - - - - - - - -
Вентиляционные
отверстия
Обеспечивают подачу воздуха для охлаждения компьютера.
a
a

16
Глава 2. Начало использования Windows 8
Первая настройка операционной системы - - - - - - - - - -
При первом использовании операционной системы, возможно, потребуется
выполнить ее настройку. Процесс настройки может включать следующие
этапы.
• Принятие лицензионного соглашения с конечным пользователем.
• Настройка подключения к Интернету.
• Регистрация операционной системы.
• Создание учетной записи пользователя.
Использование интерфейсов системы - - - - - - - - - - - - - - - - - - - -
Операционная система Windows 8 имеет два основных интерфейса
пользователя: стартовый экран и рабочий стол Windows.
Чтобы перейти от стартового экрана к рабочему столу Windows, выполните
одно из следующих действий.
• Нажмите значок рабочего стола Windows на стартовом экране.
• Нажмите кнопку Windows.
• Нажмите клавишу Windows + D.
Чтобы перейти от рабочего стола к стартовому экрану, выполните одно из
следующих действий.
• Нажмите экспресс-кнопку Пуск .
• Переместите курсор в нижний левый угол, а затем нажмите значок
стартового экрана, когда он отобразится.
Стартовый экран Рабочий стол
Страница загружается ...
Страница загружается ...
Страница загружается ...
Страница загружается ...
Страница загружается ...
Страница загружается ...
Страница загружается ...
Страница загружается ...
Страница загружается ...
Страница загружается ...
Страница загружается ...
Страница загружается ...
Страница загружается ...
Страница загружается ...
Страница загружается ...
Страница загружается ...
Страница загружается ...
Страница загружается ...
Страница загружается ...
Страница загружается ...
Страница загружается ...
Страница загружается ...
-
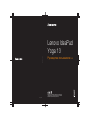 1
1
-
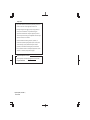 2
2
-
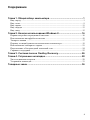 3
3
-
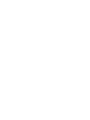 4
4
-
 5
5
-
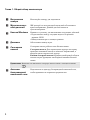 6
6
-
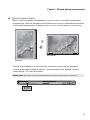 7
7
-
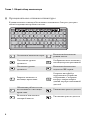 8
8
-
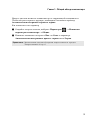 9
9
-
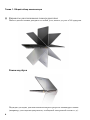 10
10
-
 11
11
-
 12
12
-
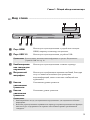 13
13
-
 14
14
-
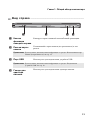 15
15
-
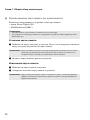 16
16
-
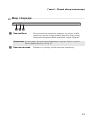 17
17
-
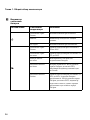 18
18
-
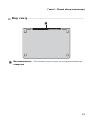 19
19
-
 20
20
-
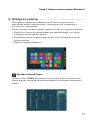 21
21
-
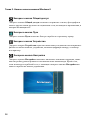 22
22
-
 23
23
-
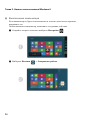 24
24
-
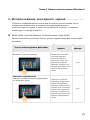 25
25
-
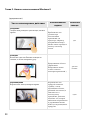 26
26
-
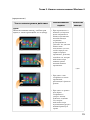 27
27
-
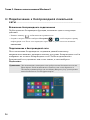 28
28
-
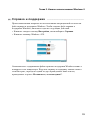 29
29
-
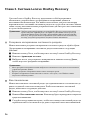 30
30
-
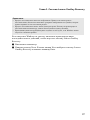 31
31
-
 32
32
-
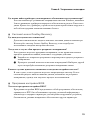 33
33
-
 34
34
-
 35
35
-
 36
36
-
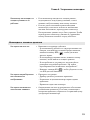 37
37
-
 38
38
-
 39
39
-
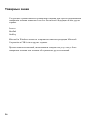 40
40
-
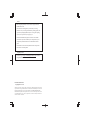 41
41
-
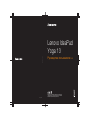 42
42
Lenovo IdeaPad Yoga13 (59345618) Руководство пользователя
- Тип
- Руководство пользователя
- Это руководство также подходит для
Задайте вопрос, и я найду ответ в документе
Поиск информации в документе стал проще с помощью ИИ