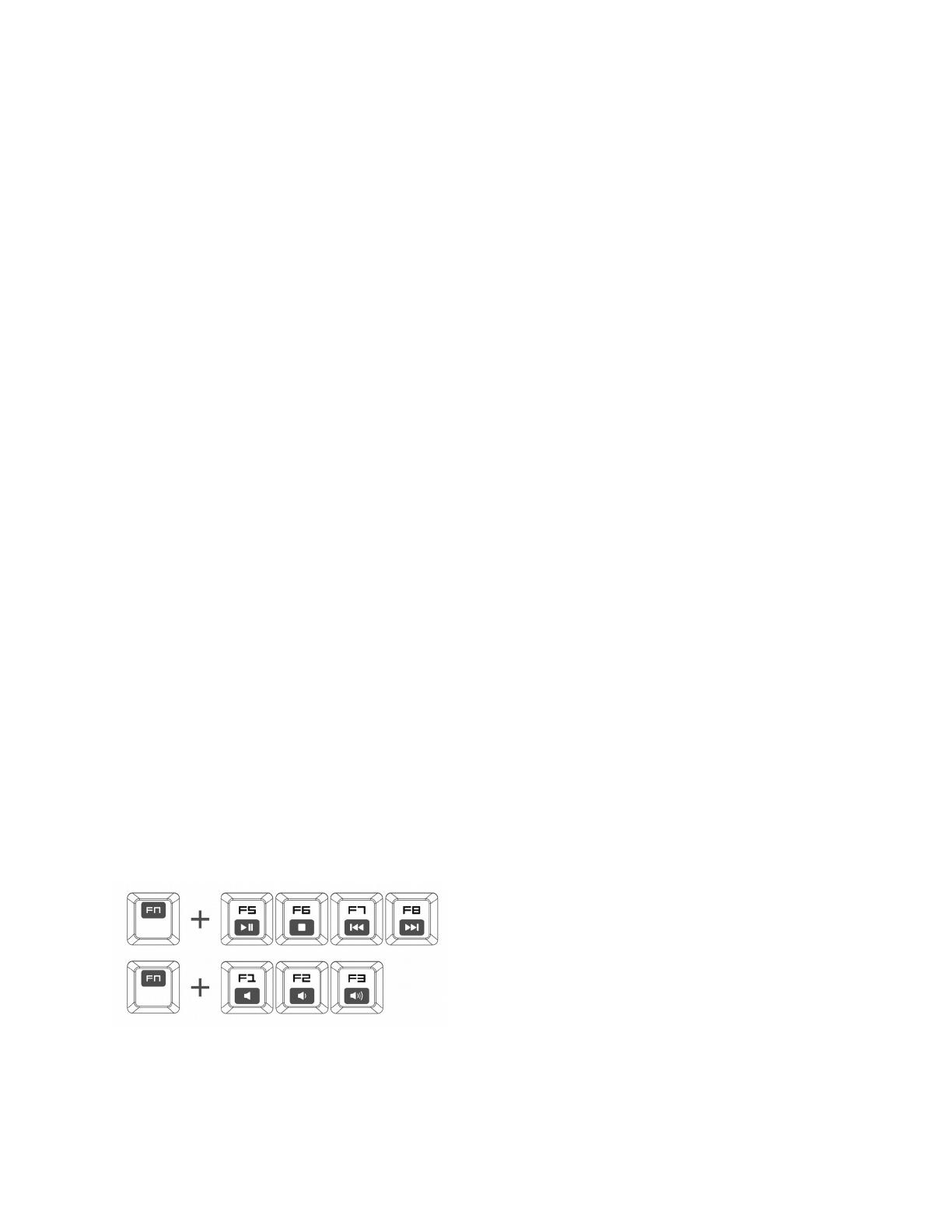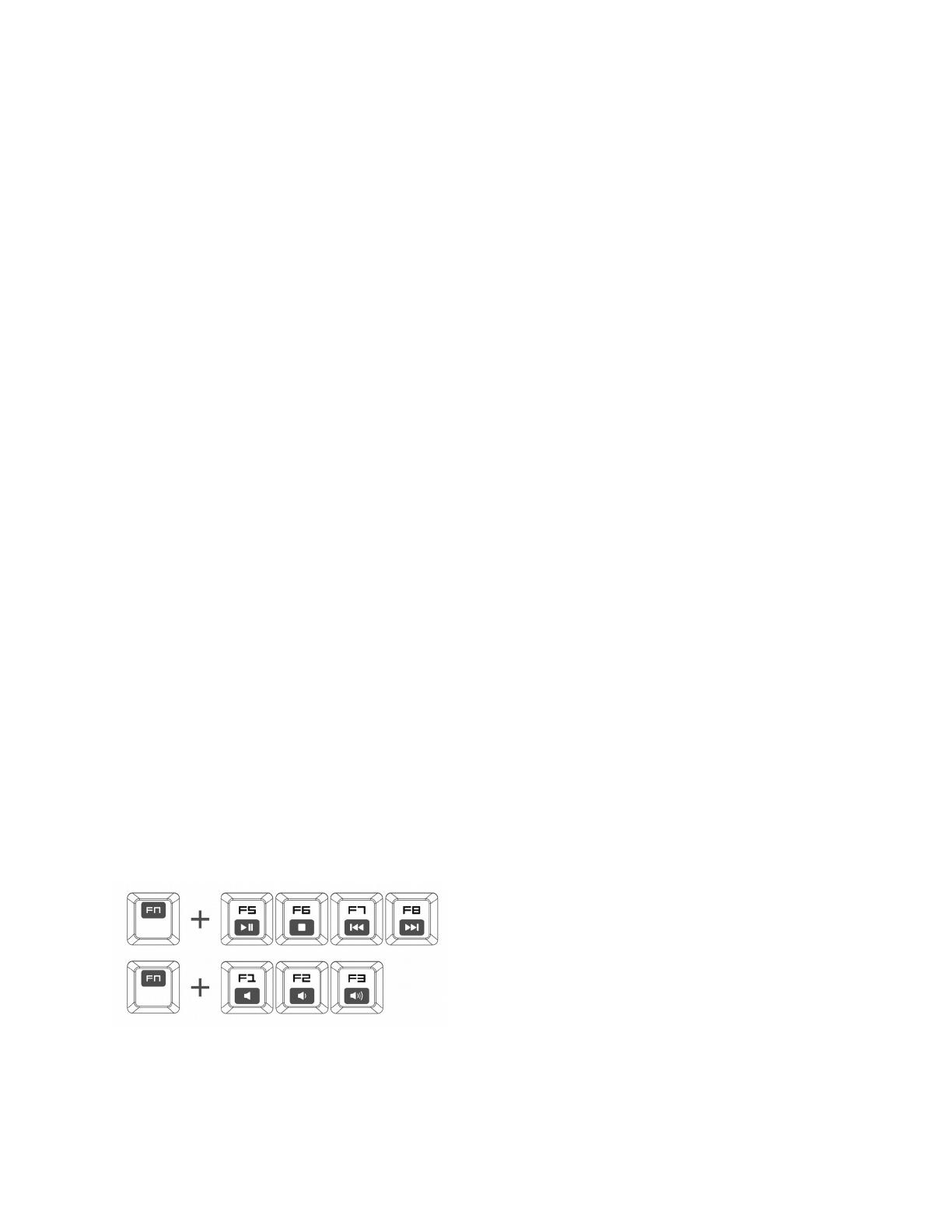
Пример: Чтобы настроить клавишу Q на выполнение команды «Сохранить» в программе
«Блокнот», выполните указанные ниже действия.
1. Нажмите клавиши FN + Alt-Macro, чтобы начать запись макроса.
Загорится индикатор записи макроса.
2. Нажмите клавиши Ctrl и S (сочетание клавиш для выполнения команды «Сохранить»), чтобы
определить нажатия клавиш для макроса.
3. Снова нажмите клавиши FN + Alt-Macro, чтобы остановить запись макроса.
Индикатор записи макроса начнет мигать.
4. Нажмите клавишу Q, чтобы назначить для нее записанный макрос.
Индикатор записи макроса погаснет.
Если во время записи макроса была допущена ошибка, просто нажмите клавишу ESC, чтобы
отменить текущую запись макроса OTF. Индикатор записи макроса погаснет. Чтобы заново начать
запись макроса, нажмите клавиши FN + Alt-Macro.
б). Путем записи макроса в конфигураторе игровой клавиатуры TRON .
Пример: Чтобы настроить клавишу Q на выполнение команды «Сохранить» в программе
«Блокнот», выполните указанные ниже действия.
1. Откройте конфигуратор игровой клавиатуры TRON.
2. Перейдите на вкладку Manage Macros (Управление макросами).
3. Нажмите кнопку New (Создать), чтобы создать макрос.
4. Введите имя макроса (например, «Сохранение») и нажмите кнопку ОК.
5. Введите Ctrl и S (сочетание клавиш для выполнения команды «Сохранить»), чтобы
определить нажатия клавиш для макроса.
6. Перейдите на вкладку Assign Keys (Назначить клавиши).
7. Выберите клавишу Q на вкладке Assign Keys (Назначить клавиши).
8. Выберите функцию Macro Playback (Запуск макроса). Появится всплывающее окно со
списком макросов.
9. Выберите макрос «Сохранить как».
10. Выберите режим запуска. Этот режим определяет порядок запуска макроса. Ниже
перечислены доступные варианты запуска макроса:
o однократно;
o Заданное пользователем число раз;
o непрерывно, пока нажата клавиша;
o непрерывно до следующего нажатия клавиши.
11. Нажмите кнопку ОК.
ИСПОЛЬЗОВАНИЕ МУЛЬТИМЕДИНЫХ КЛАВИШ
Мультимедийные клавиши на игровой клавиатуре TRON позволяют с легкостью управлять
функциями медиапроигрывателя. Чтобы воспользоваться этими клавишами, нажмите клавишу FN
и нужную мультимедийную клавишу.
ПЕРЕКЛЮЧЕНИЕ РЕЖИМОВ ПОДСВЕТКИ КЛАВИШ