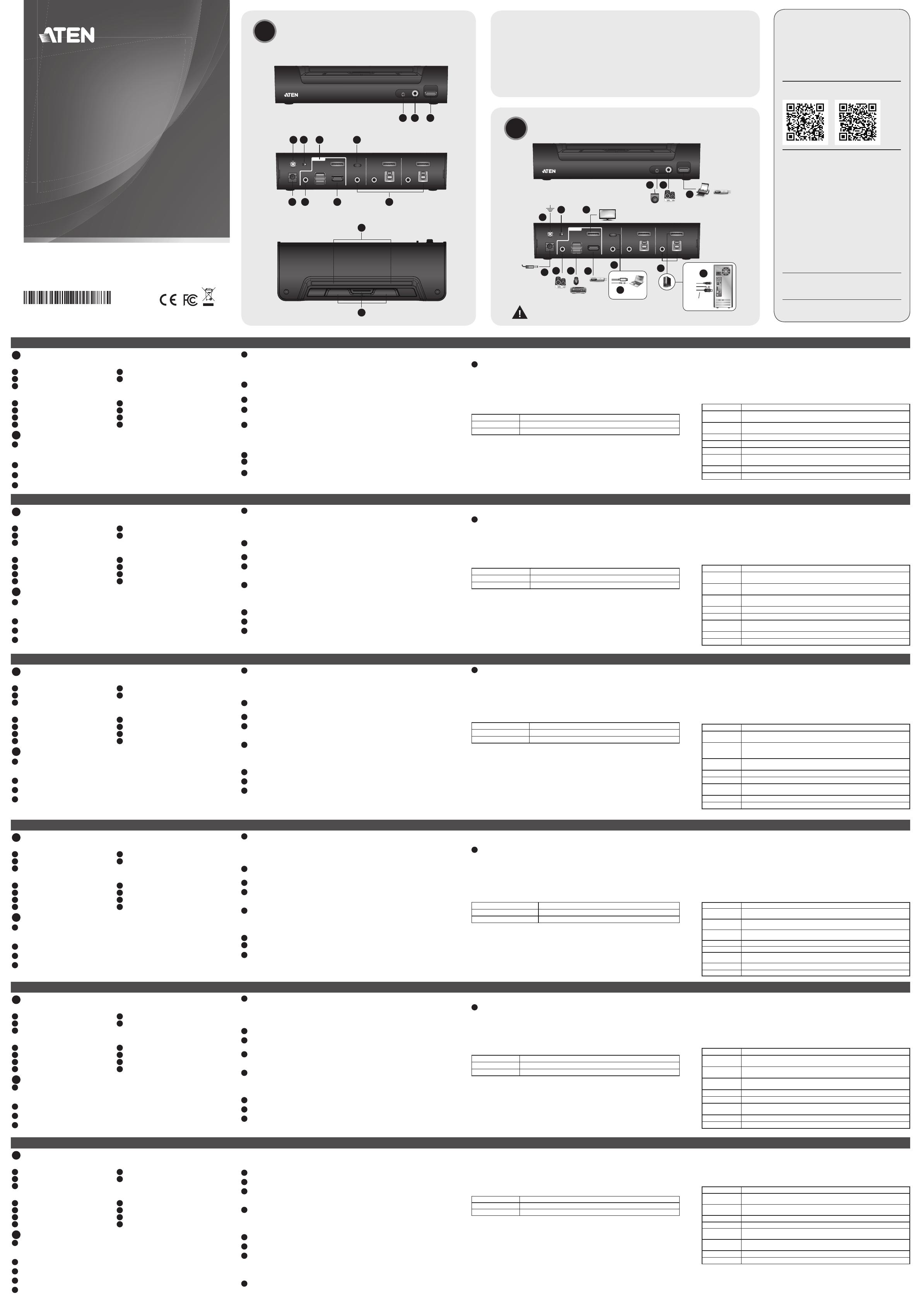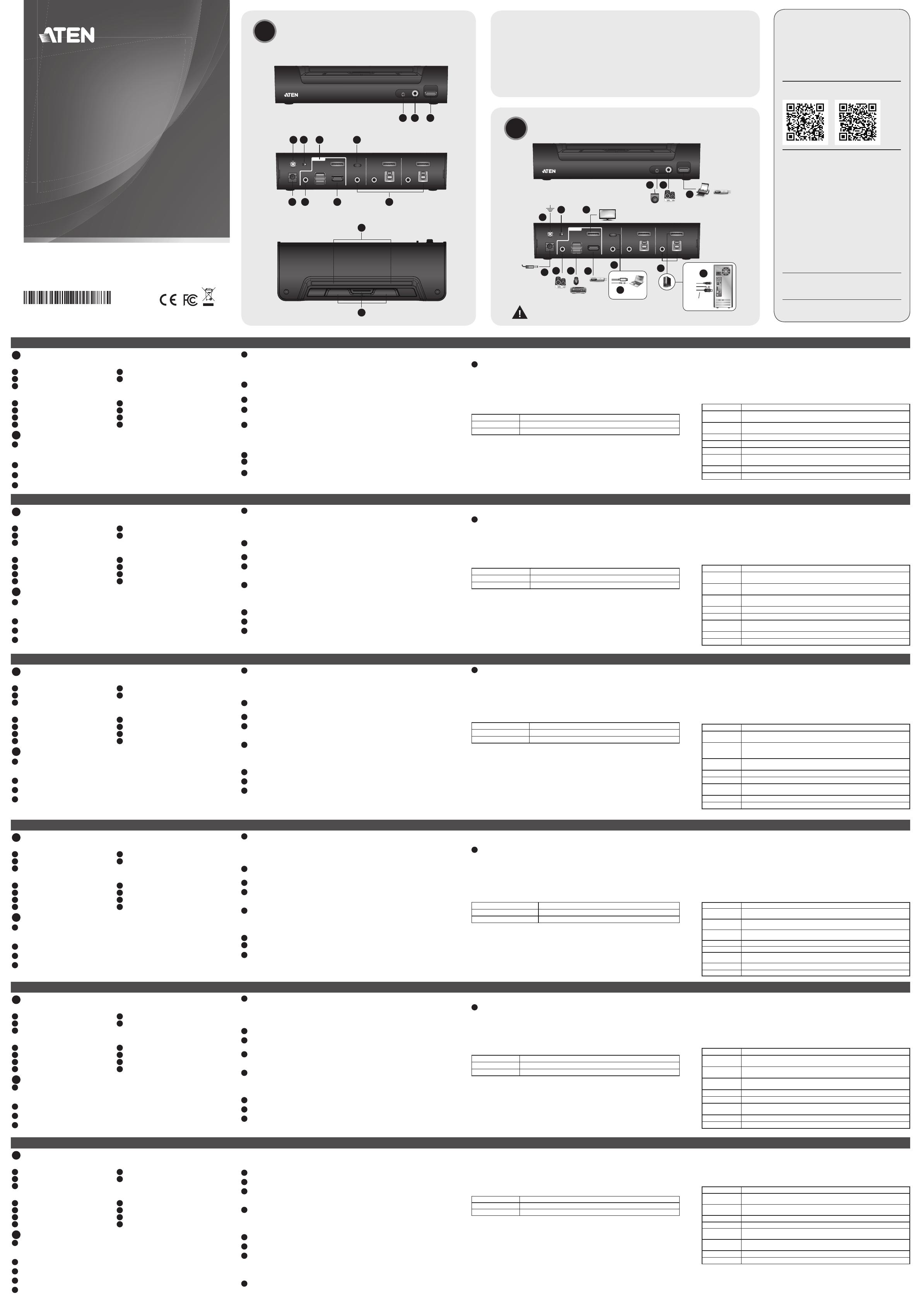
CS1953 3-Port USB-C DisplayPort Hybrid KVMP™ Switch
www.aten.com
A
Hardware Review
Front View
1
Remote Port Selector Jack
2
Audio Jack
3
USB 3.1 Gen1 Peripheral Port
Top View
1
LED Status Panel
2
Port Selection Pushbuttons
Rear View
1
Grounding Terminal
2
4K Resolution Switch
3
Console Ports Section
4
USB-C Port
5
Power Jack
6
Audio Jack
7
USB 3.1 Gen1 Peripheral Port
8
KVM Ports Section
B
Hardware Installation
1
Ground the CS1953 by connecting one end of a grounding wire to the Grounding Terminal and the
other end to a suitable grounded object.
Note: Do not omit this step. Proper grounding helps to prevent damage to the unit from power
surges or static electricity.
2
Plug your USB keyboard and USB mouse into the USB console ports from the Console Ports Section
located on the unit’s rear panel.
3
Plug your monitor into the DisplayPort console port from the Console Ports Section located on the
unit’s rear panel and power on the monitor.
4
Plug your speakers into the Audio Jacks located on the unit’s front and rear panel. The speakers
plugged into the front panel have priority over those plugged into the rear panel.
5
Using the DisplayPort cable, plug the DisplayPort connector into any available DisplayPort port on the
KVM Ports Section of the switch (CPU 1 and CPU 2), then plug the USB 3.0 cable and audio cable
into their corresponding ports.
Note: 1. Verify that all the connectors are in the same KVM Ports Section (all in CPU 1, all in CPU 2.).
2. The unit can be bus-powered by the connected KVM sources via USB ports. Please see
Powering the Unit.
6
At the other end of the cables from step 5, plug the DisplayPort cable, USB 3.0 cable, and audio
cable into their respective ports on the computer. Repeat steps 5, and 6 for other PC systems you are
installing.
7
Using the USB-C cable, plug the USB-C connector into the USB-C port on the KVM Ports Section of
the switch (CPU 3), then plug the audio cable into its corresponding port.
8
At the other end of the cables from step 7, plug the USB-C cable and audio cable into their respective
ports on the USB-C device.
Note: For video output to work through a USB-C port, the device must support DP Alt Mode.
9
Switch the 4K Resolution Switch to set a 4K resolution between 4K60 and 4K30 for USB-C device
connected to CPU 3.
(a) When the switch is set to 4K60, the CPU 3 provides 4K @ 60Hz resolution and USB 2.0 data
transfer rates.
(b) When the switch is set to 4K30, the CPU 3 provides 4K @ 30Hz resolution and USB 3.1 Gen1 data
transfer rates.
10
(Optional) Plug your USB peripherals into the front or rear USB 3.1 Gen1 Peripheral Ports.
11
(Optional) If you choose to use the remote port selector, plug its cable into the Remote Port Selector
Jack, located on the unit’s front panel.
12
(Optional) Plug a power adapter into an AC power source, then plug the power adapter cable into
the switch’s Power Jack.
Note: 1. The unit can be bus-powered by the connected KVM sources via USB ports. Please see
Powering the Unit.
2. This power adapter is not included in the package contents. It is available with a separate
purchase, please contact your ATEN dealer for more information.
13
Power on the computers and USB-C device.
Powering the Unit
It is strongly recommended that you fully power the unit. To do so, connect all three KVM USB ports to
powered sources or connect the optional power adapter. A fully powered unit allows you to have the
keyboard, mouse, monitor and USB peripherals fully operational.
If you want to power your USB-C compliant device through the unit (power delivery function), connect the
optional power adapter.
A summary table is shown below:
Power Source(s) Powered Devices and Function
2 USB-B
1
+ 1 USB-C
2
Keyboard, Video, Mouse, and USB Peripherals
Power Adapter
3
Keyboard, Video, Mouse, USB Peripherals, and USB-C charging
Note: 1. Connecting at least two USB-B ports to KVM sources (e.g. PC) to allow normal operation of the
keyboard, mouse and monitor.
2. The USB-C device must itself be powered (e.g. a laptop connected by its own power adapter).
3. This power adapter is not included in the package contents. It is available with a separate
purchase, please contact your ATEN dealer for more information.
Operation
There are four convenient methods to switch between the computers: Manual –by pressing the Port Selection
Pushbuttons on the front panel; Mouse –by clicking the scroll wheel of the mouse; Hotkey –by entering
combinations on the keyboard; and Remote Port Selector –by pressing the button on the Remote Port Selector.
Hotkey Setting Mode (HSM)
Hotkey Setting Mode is used to set functions on the switch. Invoke HSM and then press a key in the table
below. Follow the steps below to invoke HSM and perform a hotkey function.
1. Press and hold down the [Num Lock] key.
2. Press and release the [-] key.
3. Release the [Num Lock] key.
4. Press the hotkey to perform the desired function. Refer to the table below for the function.
HSM Summary Table
Key Function
[H]
Toggles between the default ([Num Lock] [-]) and alternate ([Ctrl] [F12]) HSM
invocation keys.
[T]
Toggles between the default ([Scroll Lock] [Scroll Lock]) and alternate ([Ctrl] [Ctrl])
Port Switching keys.
[F4] Prints the switch’s current settings via a text editor or word processor.
[X] [Enter] Enables/disables Hotkey Port Switching.
[R] [Enter] Resets the Hotkey settings to their default status.
[u][p][g][r][a][d][e]
[Enter]
Invokes Firmware Upgrade Mode.
[N] Enables/disables keyboard emulation.
[M] Enables/disables mouse emulation.
© Copyright 2020 ATEN
®
International Co., Ltd.
ATEN and the ATEN logo are trademarks of ATEN International Co., Ltd. All rights reserved. All
other trademarks are the property of their respective owners.
Part No. PAPE-1223-Q60G Printing Date: 05/2020
3-Port USB-C DisplayPort Hybrid
KVMP
™
Switch
Quick Start Guide
CS1953
Support and Documentation Notice
All information, documentation, fi rmware, software utilities,
and specifi cations contained in this package are subject to
change without prior notifi cation by the manufacturer.
To reduce the environmental impact of our products, ATEN
documentation and software can be found online at
http://www.aten.com/download/
Technical Support
www.aten.com/support
Package Contents
1 CS1953 3-Port USB-C DisplayPort Hybrid KVMP
TM
Switch
2 DisplayPort 1.2 Cables
2 USB 3.0 Type-A to Type-B Cables
1 USB-C Cable
3 Audio Cables
1 Remote Port Selector
1 User Instructions
B
Hardware Installation
A
Hardware Review
To prevent damage to your installation from power
surges or static electricity, it is important that all
connected devices are properly grounded.
Front View
2
1
2
1 3
8765
2
1 3 4
4
11
10
5
10
4 2
12
9
1
3
6
DisplayPort Cable
7
8
CS1953 (Rear)
CS1953 (Front)
Scan for more information
ATEN Website User Manual
Rear View
Top View
이 기기는 가정용(B급) 전자파적합기기로서 주로 가정에서 사
용하는 것을 목적으로 하며, 모든 지역에서 사용할 수 있습니
다.
EMC Information
FEDERAL COMMUNICATIONS COMMISSION INTERFERENCE STATEMENT:
This equipment has been tested and found to comply with the limits for a Class
B digital service, pursuant to Part 15 of the FCC rules. These limits are designed
to provide reasonable protection against harmful interference in a residential
installation. Any changes or modifi cations made to this equipment may void the
user s authority to operate this equipment. This equipment generates, uses,
and can radiate radio frequency energy. If not installed and used in accordance
with the instructions, may cause harmful interference to radio communications.
However, there is no guarantee that interference will not occur in a particular
installation. If this equipment does cause harmful interference to radio or
television reception, which can be determined by turning the equipment off
and on, the user is encouraged to try to correct the interference by one or more
of the following measures:
- Reorient or relocate the receiving antenna;
- Increase the separation between the equipment and receiver;
- Connect the equipment into an outlet on a circuit different from
that to which the receiver is connected;
- Consult the dealer/an experienced radio/television technician for help.
FCC Caution: Any changes or modifi cations not expressly approved by the
party responsible for compliance could void the user's authority to operate this
equipment.
This device complies with Part 15 of the FCC Rules. Operation is subject to the
following two conditions: (1) this device may not cause harmful interference,
and (2) this device must accept any interference received, including interference
that may cause undesired operation.
Important. Before proceeding, download the Installation and
Operation Manual by visiting the website, www.aten.com and
navigating to the product page. The manual includes important
warnings, loading specifi cations and grounding instructions.
Commutateur KVMP™ clavier-vidéo-souris-périphérique DisplayPort USB-C hybride à 3 ports (CS1953)
www.aten.com
A
Description de l’appareil
Vue de face
1
Prise de sélection du port distant
2
Prise audio
3
Port de périphérique USB 3.1 Gén 1
Vue de dessus
1
Panneau du voyant d’état
2
Boutons-poussoirs de sélection des ports
Vue de dos
1
Prise terre
2
Commutateur de résolution 4K
3
Section ports console
4
Port USB-C
5
Prise d’alimentation
6
Prise audio
7
Port de périphérique USB 3.1 Gén 1
8
Section ports KVM
B
Installation matérielle
1
Mettez à la terre le commutateur CS1953 en connectant l’une des extrémités du câble de terre à la
borne de terre et l’autre extrémité à un objet adapté mis à la terre.
Remarque : N’Ignorez pas cette étape. Une mise à la terre appropriée aide à éviter que l’appareil
soit endommagé par des surtensions ou de l’électricité statique.
2
Branchez votre clavier USB et votre souris USB aux ports de la console USB à partir de la section des
ports de console située sur le panneau arrière de l’appareil.
3
Branchez votre moniteur dans le port de console DisplayPort à partir de la section de ports de console
située sur le panneau arrière de l’appareil et à l’alimentation des moniteurs.
4
Branchez vos enceintes acoustiques dans les prises audio situées sur la façade et le panneau arrière
de l’appareil. Les haut-parleurs branchés sur le panneau avant ont priorité sur ceux branchés sur le
panneau arrière.
5
À l’aide d’un câble DisplayPort, branchez le connecteur DisplayPort à un port DisplayPort quelconque
disponible de la section des ports clavier-vidéo-souris du commutateur (CPU 1 et CPU 2), puis
branchez le câble USB 3.0 et le câble audio dans leurs ports correspondants.
Remarque : 1. Vérifi ez que tous les connecteurs sont dans une même section de ports clavier-vidéo-souris
(tous dans CPU 1, tous dans CPU 2).
2. L’appareil peut être alimenté par le bus des sources clavier-vidéo-souris (KVM) connectées
via les ports USB. Veuillez vous reporter au paragraphe « Alimentation de l’appareil ».
6
À l’autre extrémité des câbles de l’étape 5, branchez le câble DisplayPort, le câble USB 3.0 et le
câble audio de leurs ports correspondants sur l’ordinateur. Répétez les étapes 5 et 6 pour les autres
systèmes informatiques/ordinateurs que vous devez installer.
7
À l’aide d’un câble USB-C, branchez le connecteur USB-C à un port USB-C de la section des ports
clavier-vidéo-souris du commutateur (CPU 3), puis branchez le câble audio dans son port correspondant.
8
À l’autre extrémité des câbles de l’étape 7, branchez le câble USB-C et le câble audio à leurs ports
correspondants sur le dispositif USB-C.
Remarque : Pour que la sortie vidéo fonctionne via un port USB-C, le dispositif doit prendre en
charge le mode DP Alt.
9
Réglez le commutateur de résolution 4K sur une position 4K entre 4K60 et 4K30 pour le
dispositif USB-C connecté à CPU 3.
(a) Lorsque le commutateur est réglé sur 4K60, le module CPU 3 fournit une résolution 4K à 60 Hz et
des vitesses de transmission de données USB 2.0.
(b) Lorsque le commutateur est réglé sur 4K30, le module CPU 3 fournit une résolution 4K à 30 Hz et
des vitesses de transmission de données USB 3.1 Gén 1.
10
(Facultatif) Branchez vos périphériques USB aux ports de périphérique USB 3.1 Gén 1 situés à l’avant
et à l’arrière.
11
(Facultatif) Si vous choisissez d’utiliser le sélecteur de ports distants, branchez son câble dans la prise
du sélecteur de ports distants située sur la façade de l’appareil.
12
(Facultatif) Branchez un adaptateur d’alimentation à une source d’alimentation secteur, puis branchez
le câble de l’adaptateur d’alimentation à la prise d’alimentation du commutateur.
Remarque : 1. L’appareil peut être alimenté par le bus des sources clavier-vidéo-souris (KVM) connectées
via les ports USB. Veuillez vous reporter au paragraphe « Alimentation de l’appareil ».
2. Cet adaptateur d’alimentation n’est pas fourni avec l’emballage. Il est disponible séparément
à la vente. Veuillez contacter votre fournisseur ATEN pour plus d’informations.
13
Mettez sous tension les ordinateurs et l’appareil USB-C.
Alimentation de l’appareil
Il est fortement recommandé d’alimenter entièrement l’appareil. Pour cela, connectez les trois ports USB
clavier-vidéo-souris à des sources d’alimentation ou branchez l’adaptateur d’alimentation en option. Un
appareil entièrement alimenté permet de faire pleinement fonctionner le clavier, la souris, le moniteur et
les périphériques USB.
Si vous souhaitez alimenter votre dispositif compatible USB-C via l’appareil (fonction de distribution de
l’alimentation), branchez l’adaptateur d’alimentation en option.
Le tableau ci-après récapitule les fonctions d’alimentation :
Source(s) d’alimentation Fonction et appareils alimenté
2 USB-B
1
+ 1 USB-C
2
Clavier, vidéo, souris et périphérique USB
Adaptateur d’alimentation
3
Clavier, vidéo, souris, périphérique USB et charge USB-C
Remarque : 1. Connexion d’aux moins deux ports USB-B aux sources clavier-vidéo-souris (p. ex.
ordinateur) pour un fonctionnement normal du clavier, de la souris et du moniteur.
2. Le dispositif USB-C doit être lui-même alimenté (p. ex. un ordinateur portable connecté à
son propre adaptateur d’alimentation).
3. Cet adaptateur d’alimentation n’est pas fourni avec l’emballage. Il est disponible
séparément à la vente. Veuillez contacter votre fournisseur ATEN pour plus d’informations.
Fonctionnement
Quatre méthodes de commutation entre les ordinateurs sont à disposition : - Manuel : en appuyant sur
les boutons-poussoirs de sélection de ports ; - Souris : en cliquant sur la molette de défi lement de la
souris ; - Touche de raccourci : en utilisation une combinaison de touches de clavier ; - Sélecteur de ports
distants : en appuyant sur le bouton du sélecteur de ports distants.
Mode de réglage des touches de raccourci (HSM)
Le mode de réglage des touches de raccourci est utilisé pour régler les fonctions du commutateur.
Appelez l’HSM puis appuyez sur une touche du tableau ci-dessous. Suivez les étapes ci-dessous pour
appeler l’HSM et exécuter une fonction de raccourci.
1. Appuyez sur la touche [Num Lock] et maintenez-la.
2. Appuyez et relâchez la touche [-].
3. Relâchez la touche [Num Lock].
4. Appuyez sur la touche de raccourci pour exécuter la fonction souhaitée. Reportez-vous au tableau
ci-dessous pour la fonction.
Tableau récapitulatif HSM
Touche Fonction
[H]
Bascule entre les touches de lancement HSM par défaut ([Num Lock] [-]) et
secondaire ([Ctrl] [F12]).
[T]
Bascule entre les touches de commutation de port par défaut ([Scroll Lock] [Scroll
Lock]) et ([Ctrl] [Ctrl]) en alternative.
[F4]
Imprime les réglages actuels du commutateur via un éditeur de texte ou un
traitement de texte.
[X][Enter] Active/désactive la commutation de port par touche de raccourci.
[R][Enter] Réinitialise les paramètres de touche de raccourci à leurs valeurs par défaut.
[u][p][g][r][a][d][e]
[Enter]
appelle le mode de mise à niveau du fi rmware.
[N] Active/désactive l’émulation du clavier.
[M] Active/désactive l’émulation de la souris.
CS1953 – 3-Port-Hybrid-KVMP™-Switch mit DisplayPort und USB-C-Port
www.aten.com
A
Hardwareübersicht
Ansicht von vorn
1
Remoteportwählerbuchse
2
Audiobuchse
3
USB 3.1 Gen 1-Peripheriegeräteport
Ansicht von oben
1
LED-Statusanzeigefeld
2
Portwahl-Drucktasten
Ansicht von hinten
1
Erdungsklemme
2
4K-Aufl ösung-Umschalter
3
Abschnitt Konsolenports
4
USB-C-Port
5
Netzadapterbuchse
6
Audiobuchse
7
USB 3.1 Gen 1-Peripheriegeräteport
8
Abschnitt KVM-Ports
B
Installation der Hardware
1
Erden Sie den CS1953, indem Sie ein Ende der Erdungsleitung an die Erdungsklemme anschließen
und das andere Ende mit einem geeigneten geerdeten Gegenstand verbinden.
Hinweis: Überspringen Sie diesen Schritt nicht. Eine ordnungsgemäße Erdung hilft dabei, Schäden
am Gerät durch Überspannung oder elektrostatische Aufl adung vorzubeugen.
2
Verbinden Sie Ihre USB-Tastatur und Ihre USB-Maus mit den USB-Konsolenports des
Konsolenportabschnitts auf der Rückseite des Geräts.
3
Verbinden Sie Ihren Monitor mit dem DisplayPort-Konsolenport des Konsolenportabschnitts auf der
Rückseite des Geräts und schalten Sie anschließend den Monitor ein.
4
Verbinden Sie Ihre Lautsprecher mit den Audiobuchsen auf der Vorder- und Rückseite des Geräts. Die
auf der Vorderseite des Geräts angeschlossenen Lautsprecher haben vor den auf der Rückseite des
Geräts angeschlossenen Lautsprechern Priorität.
5
Stecken Sie den Stecker des DisplayPort-Kabels in einen freien DisplayPort-Port des KVM-
Portabschnitts des Switches (CPU 1 und CPU 2) und anschließend das USB 3.0-Kabel und das
Audiokabel in die entsprechenden Ports.
Hinweis: 1. Vergewissern Sie sich, dass alle Stecker in demselben KVM-Portabschnitt (alle in CPU 1,
alle in CPU 2) angesteckt sind.
2. Das Gerät kann durch die verbundenen KVM-Quellen über die USB-Ports mit Strom
versorgt werden. Schlagen Sie hierfür unter „Stromversorgung des Geräts“ nach.
6
Stecken Sie die noch freien Stecker des DisplayPort-, USB 3.0- und Audiokabels aus Schritt 5 in die
jeweils für sie vorgesehenen Ports des Computers. Wiederholen Sie die Schritte 5 und 6 für weitere
zu installierende PC-Systeme.
7
Stecken Sie den Stecker des USB-C-Kabels in den USB-C-Port des KVM-Portabschnitts des Switches
(CPU 3) und anschließend den Stecker des Audiokabels in den entsprechenden Port.
8
Stecken Sie die noch freien Stecker des USB-C- und Audiokabels aus Schritt 7 in die jeweils für sie
vorgesehenen Ports des Computers.
Hinweis: Für eine Videoausgabe über einen USB-C-Port muss das Gerät den alternativen
DisplayPort-Modus (DP Alt) unterstützen.
9
Wählen Sie mit Hilfe des 4K-Aufl ösung-Umschalters für das an CPU 3 angeschlossene USB-C-Gerät
entweder die 4K-Aufl ösung 4K60 oder 4K30 aus.
(a) Wenn Sie mit dem Umschalter 4K60 auswählen, dann stellt CPU 3 eine 4K-Aufl ösung bei 60 Hz
und USB 2.0-Datenübertragungsraten bereit.
(b) Wenn Sie mit dem Umschalter 4K30 auswählen, dann stellt CPU 3 eine 4K-Aufl ösung bei 30 Hz
und USB 3.1 Gen 1-Datenübertragungsraten bereit.
10
(Optional) Verbinden Sie Ihre USB-Peripheriegeräte mit den USB 3.1 Gen 1-Ports auf der Vorder- oder
Rückseite des Geräts.
11
(Optional) Wenn Sie den Remoteportwähler benutzen möchten, dann schließen Sie sein Kabel an der
Remoteportwähler buchse auf der Vorderseite des Geräts an.
12
(Optional) Schließen Sie einen Netzadapter an einer AC-Stromquelle an und stecken Sie den
DC-Stecker das Netzadapterkabels in die Netzadapterbuchse des Switchs.
Hinweis: 1. Das Gerät kann durch die verbundenen KVM-Quellen über die USB-Ports mit Strom
versorgt werden. Schlagen Sie hierfür unter „Stromversorgung des Geräts“ nach.
2. Dieser Netzadapter ist nicht im Lieferumfang enthalten. Sie können ihn als Zubehör erwerben.
Setzen Sie sich für weitere Informationen hierzu mit Ihrem ATEN-Händler in Verbindung.
13
Schalten Sie die Computer und das USB-C-Gerät ein.
Stromversorgung des Geräts
Es wird ausdrücklich empfohlen, das Gerät vollständig mit Strom zu versorgen. Verbinden Sie hierfür
alle drei KVM-USB-Ports mit eingeschalteten Quellen oder schließen Sie den optional erwerbbaren
Netzadapter an. Ein vollständig mit Strom versorgtes Gerät ermöglicht Ihnen, dass die Tastatur, die Maus,
der Monitor und die USB-Peripheriegeräte voll funktionsfähig sind.
Wenn Sie Ihr USB-C-Gerät über das Gerät mit Strom versorgen möchten (Strombereitstellungsfunktion),
dann schließen Sie den optionalen Netzadapter an.
Nachstehend fi nden Sie eine zusammenfassende Tabelle:
Stromquelle(n) Mit Strom versorgte Geräte und Funktionen
2 x USB-B
1
+ 1 x USB-C
2
Tastatur, Video, Maus und USB-Peripheriegeräte
Netzadapter
3
Tastatur, Video, Maus, USB-Peripheriegeräte und USB-C-Laden
Hinweis: 1. Verbinden Sie mindestens zwei USB-B-Ports mit KVM-Quellen (z. B. PCs), um die normale
Funktionalität von Tastatur, Maus und Monitor zu ermöglichen.
2. Das USB-C-Gerät muss eigenständig mit Strom versorgt werden (z. B. der verbundene Laptop
über seinen eigenen Netzadapter).
3. Dieser Netzadapter ist nicht im Lieferumfang enthalten. Sie können ihn als Zubehör
erwerben. Setzen Sie sich für weitere Informationen hierzu mit Ihrem ATEN-Händler in
Verbindung.
Bedienung
Für das komfortable Umschalten zwischen den Computern stehen Ihnen vier Methoden zur Verfügung:
Manuell – durch Drücken der Portwahl-Drucktasten auf der Gerätevorderseite; Maus – durch Drücken
des Mausrades; Schnellwahltaste – durch Drücken von Tastenkombinationen auf der Tastatur und
Remoteportwähler – durch Drücken der Taste des Remoteportwählers.
Hotkey-Einstellmodus (HSM)
Mit dem Hotkey-Einstellmodus können Sie die Funktionen auf dem Switch einstellen. Rufen Sie HSM auf
und drücken Sie anschließend eine der in nachstehender Tabelle beschriebenen Tasten. Folgen Sie den
nachstehenden Schritten, um HSM aufzurufen und eine Hotkey-Funktion auszuführen.
1. Halten Sie die [Num Lock]-Taste gedrückt.
2. Drücken Sie die [-]-Taste und lassen Sie sie wieder los.
3. Lassen Sie die [Num Lock]-Taste los.
4. Drücken Sie die entsprechende Hotkey-Taste, um die gewünschte Funktion auszuführen. Sehen Sie
bzgl. der Funktionen in nachstehender Tabelle nach.
Tabelle HSM-Zusammenfassung
Taste Funktion
[H]
Umschaltung zwischen den HSM-Standardaufruftasten ([Num Lock] [-]) und den
alternativen HSM-Aufruftasten ([Ctrl] [F12]).
[T]
Umschalten zwischen der standardmäßigen Portumschaltungstastenkombination
([Scroll Lock] [Scroll Lock]) und der alternativen Portumschaltungstastenkombination
([Ctrl] [Ctrl]).
[F4]
Ausgabe der aktuellen Switch-Einstellungen über einen Texteditor oder ein
Textverarbeitungsprogramm.
[X][Enter] Aktivierung / Deaktivierung der Schnellwahltasten-Portumschaltung.
[R][Enter] Rücksetzung der Schnellwahltasteneinstellungen auf ihre Standardwerte.
[u][p][g][r][a][d][e]
[Enter]
Aufruf des Modus Firmwareaktualisierung.
[N] Aktivierung / Deaktivierung der Tastaturemulation.
[M] Aktivierung / Deaktivierung der Mausemulation.
CS1953 Conmutador híbrido KVMP™ DisplayPort USB-C de 3 puertos
www.aten.com
A
Reseña del hardware
Vista frontal
1
Conector selector de puerto remoto
2
Entrada de audio
3
Puerto periférico USB 3.1 Gen1
Vista superior
1
Panel de estado led
2
Botones de selección de puerto
Vista posterior
1
Toma de tierra
2
Conmutador de resolución 4K
3
Sección de puertos de consola
4
Puerto USB-C
5
Entrada de alimentación
6
Entrada de audio
7
Puerto periférico USB 3.1 Gen1
8
Sección de puertos KVM
B
Instalación del hardware
1
Conecte a tierra el CS1953 conectando un extremo de un cable de conexión a tierra al terminal de
conexión a tierra y el otro extremo a un objeto conectado a tierra adecuadamente.
Nota: No omita este paso. Una conexión a tierra adecuada ayuda a evitar daños en la unidad por
sobretensiones o electricidad estática.
2
Conecte el teclado USB y el ratón USB a los puertos de consola USB de la sección de puertos de
consola ubicada en el panel posterior de la unidad.
3
Conecte el monitor al puerto de consola DisplayPort de la sección de puertos de consola ubicada en
el panel posterior de la unidad y encienda el monitor.
4
Conecte los altavoces a las entradas de audio ubicadas en el panel frontal y posterior de la unidad.
Los altavoces conectados en el panel frontal tienen prioridad sobre los conectados en el panel
posterior.
5
Con el cable DisplayPort, conecte el conector DisplayPort a cualquier puerto DisplayPort disponible
en la sección de puertos KVM del conmutador (CPU 1 y CPU 2) y luego conecte el cable USB 3.0 y el
cable de audio a sus puertos correspondientes.
Nota: 1. Verifi que que todos los conectores estén en la misma sección de puertos KVM (todos en la
CPU 1, todos en la CPU 2).
2. La unidad puede ser alimentada por bus por las fuentes KVM conectadas a través de puertos
USB. Consulte la sección Alimentación de la unidad.
6
En el otro extremo de los cables del paso 5, conecte el cable DisplayPort, el cable USB 3.0 y el cable
de audio a sus respectivos puertos del ordenador. Repita los pasos 5 y 6 para otros sistemas de PC
que esté instalando.
7
Con el cable USB-C, conecte el conector USB-C al puerto USB-C de la sección de puertos KVM del
conmutador (CPU 3) y luego conecte el cable de audio a su puerto correspondiente.
8
En el otro extremo de los cables del paso 7 conecte el cable USB-C y el cable de audio a sus
respectivos puertos del dispositivo USB-C.
Nota: Para que la salida de vídeo funcione a través de un puerto USB-C, el dispositivo debe ser
compatible con el modo DP Alt.
9
Cambie el conmutador de resolución 4K para establecer una resolución 4K entre 4K60 y 4K30 para el
dispositivo USB-C conectado a la CPU 3.
(a) Cuando el conmutador se establece en 4K60, la CPU 3 ofrece una resolución de 4K a 60 Hz y
velocidades de transferencia de datos USB 2.0.
(b) Cuando el conmutador se establece en 4K30, la CPU 3 ofrece una resolución de 4K a 30 Hz y
velocidades de transferencia de datos USB 3.1 Gen1.
10
(Opcional) Conecte sus periféricos USB a los puertos periféricos USB 3.1 Gen1 delanteros o traseros.
11
(Opcional) Si elige utilizar el selector de puerto remoto, conecte su cable al conector selector de
puerto remoto ubicado en el panel frontal de la unidad.
12
(Opcional) Conecte un adaptador de alimentación a una toma eléctrica CA y luego conecte el cable
del adaptador de alimentación a la entrada de alimentación del conmutador.
Nota: 1. La unidad puede ser alimentada por bus por las fuentes KVM conectadas a través de
puertos USB. Consulte la sección Alimentación de la unidad.
2. Este adaptador de alimentación no está incluido en el contenido del paquete. Está disponible
mediante compra por separado. Póngase en contacto con su distribuidor ATEN para obtener
más información.
13
Encienda los ordenadores y el dispositivo USB-C.
Alimentación de la unidad
Se recomienda encarecidamente que alimente completamente la unidad. Para hacerlo, conecte los tres
puertos USB KVM a fuentes de alimentación o conecte el adaptador de alimentación opcional. Una
unidad totalmente alimentada le permite tener el teclado, el ratón, el monitor y los periféricos USB
completamente operativos.
Si desea alimentar su dispositivo compatible con USB-C a través de la unidad (función de suministro de
potencia), conecte el adaptador de alimentación opcional.
A continuación, se muestra una tabla resumen:
Fuentes de alimentación Dispositivos alimentados y función
2 USB-B
1
+ 1 USB-C
2
Teclado, vídeo, ratón y periféricos USB
Adaptador de alimentación
3
Teclado, vídeo, ratón, periféricos USB y carga de USB-C
Nota: 1. Conecte al menos dos puertos USB-B a fuentes KVM (por ejemplo, PC) para permitir el
funcionamiento normal del teclado, el ratón y el monitor.
2. El dispositivo USB-C debe estar alimentado (p. ej., un ordenador portátil conectado con su
propio adaptador de alimentación).
3. Este adaptador de alimentación no está incluido en el contenido del paquete. Está disponible
mediante compra por separado. Póngase en contacto con su distribuidor ATEN para obtener
más información.
Funcionamiento
Existen cuatro métodos adecuados para conmutar entre ordenadores: manual: pulsando los botones
de selección de puerto en el panel frontal; ratón: haciendo clic en la rueda de desplazamiento del
ratón; tecla de acceso rápido: introduciendo combinaciones en el teclado; y selector de puerto remoto:
pulsando el botón en el selector de puerto remoto.
Modo de confi guración de teclas de acceso directo (HSM)
El modo de confi guración de teclas de acceso directo se usa para establecer funciones en el conmutador.
Ejecute el modo de confi guración de teclas de acceso directo y, luego, pulse una de las teclas incluidas en
la siguiente tabla. Realice los siguientes pasos para ejecutar el modo de confi guración de teclas de acceso
directo y realizar una función de tecla de acceso directo.
1. Mantenga pulsada la tecla [Num Lock].
2. Pulse y suelte la tecla [-].
3. Suelte la tecla [Num Lock].
4. Pulse la tecla de acceso directo para ejecutar la función deseada. Consulte las funciones en la tabla siguiente.
Tabla de resumen del modo de confi guración de teclas de acceso directo
Tecla Función
[H]
Alterna entre las teclas de invocación HSM por defecto ([Num Lock] [-]) y las
alternativas ([Ctrl] [F12]).
[T]
Alterna entre las teclas de conmutación de puertos por defecto ([Scroll Lock] [Scroll
Lock]) y las alternativas ([Ctrl] [Ctrl]).
[F4]
Imprime la confi guración actual del conmutador mediante un editor de textos o un
procesador Word.
[X][Enter] Activa/desactiva la conmutación de puertos con teclas de acceso rápido.
[R][Enter] Restablece la confi guración de las teclas de acceso rápido a su estado predeterminado.
[u][p][g][r][a][d][e]
[Enter]
Ejecuta el modo de actualización del fi rmware.
[N] Activa/desactiva la emulación del teclado.
[M] Activa/desactiva la emulación del ratón.
Switch KVMP™ ibrido DisplayPort USB-C a 3 porte CS1953
www.aten.com
A
Panoramica hardware
Vista anteriore
1
Jack selettore di porte remote
2
Jack audio
3
Porta periferiche USB 3.1 Gen1
Vista parte superiore
1
Pannello LED di stato
2
Pulsanti di selezione porte
Vista posteriore
1
Terminale di messa a terra
2
Switch per risoluzione 4K
3
Sezione porte console
4
Porta USB-C
5
Presa di alimentazione
6
Jack audio
7
Porta periferiche USB 3.1 Gen1
8
Sezione porte KVM
B
Installazione hardware
1
Effettuare la messa a terra dell'unità CS1953, collegando un'estremità dell'apposito cavo al terminale
di messa a terra e l'altra a un oggetto adeguatamente collegato al suolo.
Nota: Eseguire sempre questo passo. Un'adeguata messa a terra permette di evitare danni all'unità
dovuti a sovratensioni o elettricità statica.
2
Inserire la tastiera e il mouse USB nelle porte console USB della sezione porte console situata sul
pannello posteriore dell'unità.
3
Inserire il monitor nella porta console DisplayPort della sezione porte console situata sul pannello
posteriore dell'unità e accenderlo.
4
Inserire gli altoparlanti nei jack audio situati sul pannello anteriore e posteriore dell'unità. Gli
altoparlanti collegati al pannello anteriore hanno la priorità su quelli collegati al pannello posteriore.
5
Servendosi del cavo DisplayPort, inserire il connettore DisplayPort in una qualunque delle porte
DisplayPort disponibili sulla sezione porte KVM dello switch (CPU 1 e CPU 2), quindi inserire il cavo
audio e il cavo USB 3.0 nelle relative porte.
Nota: 1. Verifi care che tutti i connettori siano applicati alla stessa sezione porte KVM (cioè tutti in
CPU 1 o tutti in CPU 2).
2. L'unità può essere alimentata tramite bus dalle sorgenti KVM collegate alle porte USB.
Consultare la sezione Alimentazione dell'unità.
6
All'altra estremità dei cavi usati al passo 5, collegare il cavo DisplayPort, il cavo USB 3.0 e il cavo audio nelle
relative porte sul computer. Ripetere i passi 5 e 6 per l'installazione di tutti i sistemi di computer in uso.
7
Servendosi del cavo USB-C, inserire il connettore USB-C in una qualunque delle porte USB-C
disponibili sulla sezione porte KVM dello switch (CPU 3), quindi inserire il cavo audio nella relativa
porta.
8
All'altra estremità dei cavi usati al passo 7, collegare il cavo USB-C e il cavo audio nelle relative porte
sul dispositivo USB-C.
Nota: Perché l'uscita video possa funzionare tramite porta USB-C, il dispositivo deve supportare DP
Alt Mode.
9
Commutare lo switch a risoluzione 4K in modo da impostare una risoluzione compresa tra 4K60 e
4K30 per il dispositivo USB-C collegato alla sezione CPU 3.
(a) Quando lo switch è impostato su 4K60, la sezione CPU 3 fornisce una risoluzione 4K a 60 Hz e
velocità di trasferimento dati USB 2.0.
(b) Quando lo switch è impostato su 4K30, la sezione CPU 3 fornisce una risoluzione 4K a 30 Hz e
velocità di trasferimento dati USB 3.1 Gen1.
10
(Opzionale) Inserire le periferiche USB nelle porte anteriori o posteriori per le periferiche USB 3.1
Gen1.
11
(Opzionale) Se si decide di utilizzare il selettore di porte remote, inserire il relativo cavo nel jack del
selettore porte remote, situato sul pannello anteriore dell'unità.
12
(Opzionale) Inserire un alimentatore in una sorgente elettrica CA, quindi inserire il cavo
dell'alimentatore nel jack di alimentazione dello switch.
Nota: 1. L'unità può essere alimentata tramite bus dalle sorgenti KVM collegate alle porte USB.
Consultare la sezione Alimentazione dell'unità.
2. L'alimentatore non è compreso nella confezione. Deve essere acquistato a parte. Per ulteriori
informazioni, contattare il proprio rivenditore ATEN.
13
Accendere i computer e il dispositivo USB-C.
Alimentazione dell'unità
Si consiglia di fornire un'alimentazione completa all'unità. A questo scopo, occorre collegare tutte e tre le
porte USB KVM a sorgenti alimentate oppure utilizzare un alimentatore opzionale. Se l'unità è completamente
alimentata, sarà possibile utilizzare al meglio tastiera, mouse, monitor e periferiche USB collegati.
Per alimentare eventuali dispositivi USB-C tramite l'unità (sfruttando la funzione di alimentazione
elettrica), occorre collegare l'alimentatore opzionale.
Nel seguito è presentata una tabella di riepilogo:
Alimentatori Dispositivi alimentati e funzione di alimentazione
2 USB-B
1
+ 1 USB-C
2
Tastiera, video, mouse e periferiche USB
Alimentatore
3
Tastiera, video, mouse, periferiche USB e ricarica USB-C
Nota: 1. Per consentire il normale funzionamento di tastiera, mouse e monitor, occorre collegare almeno
due porte USB-B alle sorgenti KVM (ad es. computer).
2. Anche il dispositivo USB-C deve essere alimentato (ad es. computer portatile collegato al proprio
alimentatore).
3. L'alimentatore non è compreso nella confezione. Deve essere acquistato a parte. Per ulteriori
informazioni, contattare il proprio rivenditore ATEN.
Funzionamento
Ci sono quattro metodi convenienti per commutare tra i computer: Manuale, premendo i pulsanti di
selezione porta sul pannello anteriore; Mouse, facendo clic sulla rotellina di scorrimento del mouse; Tasti
di scelta rapida, inserendo combinazioni di tasti sulla tastiera; e Selettore di porte remote, premendo il
relativo pulsante sul selettore.
Modalità Impostazione tasti di scelta (HSM)
La Modalità Impostazione tasti di scelta è usata per impostare le funzioni sullo switch. Attivare l'HSM
e premere uno dei tasti della tabella seguente. Applicare la seguente procedura per attivare l'HSM ed
eseguire una funzione con i tasti di scelta.
1. Tenere premuto il tasto [Num Lock].
2. Premere e rilasciare il tasto [-].
3. Rilasciare il tasto [Num Lock].
4. Premere il tasto di scelta rapida per eseguire la funzione. Consultare la seguente tabella per la funzione.
Tabella di riepilogo HSM
Tasto Funzione
[H]
Passa tra i tasti di attivazione HSM predefi niti ([Num Lock] [-]) e alternativi ([Ctrl]
[F12]).
[T]
Passa tra i tasti di Commutazione porte predefi niti ([Scroll Lock] [Scroll Lock]) e
alternativi ([Ctrl] [Ctrl]).
[F4]
Stampa le impostazioni attuali dello switch tramite un editor di testi o un
elaboratore di testi.
[X][Enter] Abilita / Disabilita la commutazione porte con tasti di scelta rapida.
[R][Enter] Ripristina le impostazioni predefi nite dei tasti di scelta rapida.
[u][p][g][r][a][d][e]
[Enter]
Attiva la modalità di Aggiornamento Firmware.
[N] Abilita / Disabilita l'emulazione di tastiera.
[M] Abilita / Disabilita l'emulazione del mouse.
CS1953 3-портовый гибридный KVMP™-переключатель с DisplayPort и USB-C
www.aten.com
A
Обзор оборудования
Вид спереди
1
Гнездо пульта удаленного переключения портов
2
Гнездо аудио
3
Порт периферийных устройств USB 3.1 Gen1
Вид сверху
1
Панель индикаторов состояния
2
Кнопки выбора порта
Вид сзади
1
Клемма заземления
2
Переключатель разрешения 4K
3
Область портов консоли
4
Порт USB-C
5
Гнездо питания
6
Гнездо аудио
7
Порт периферийных устройств USB 3.1 Gen1
8
Область KVM-портов
B
Подготовка к работе
1
Заземлите CS1953, подключив один конец провода заземления к клемме заземления, а другой
конец к надежно заземленному объекту.
Примечание. Не пропускайте этот шаг. Надлежащее заземление защищает устройство от
повреждений, вызванных скачками напряжения и статическим электричеством.
2
Подключите USB-клавиатуру и USB-мышь к USB-портам консоли в Области портов консоли на
задней панели устройства.
3
Подключите монитор к разъему DisplayPort в Области портов консоли на задней панели устройства
и включите питание монитора.
4
Подключите динамики к гнездам аудио на передней и задней панелях. Динамики, подключенные к
передней панели, имеют приоритет над динамиками, подключенными к задней панели.
5
Подключите разъем DisplayPort с помощью кабеля DisplayPort к любому доступному порту
DisplayPort в Области KVM-портов переключателя (CPU 1 и CPU 2), затем подключите кабели USB
3.0 и звука к соответствующим портам.
Примечание. 1. Убедитесь, что все разъемы находятся в одной и той же Области KVM-портов (все
в CPU 1, все в CPU 2).
2. Переключатель может получать питание по шине через порты USB от
подключенных KVM-источников. См. раздел «Питание устройства».
6
Обратную сторону кабелей из пункта 5 (кабели DisplayPort, USB 3.0 и звука) подключите к
соответствующим портам на компьютере. Повторите пункты 5 и 6 для других подключаемых ПК.
7
Используя кабель USB-C, подключите его разъем к порту USB-C в Области KVM-портов
переключателя (CPU 3), затем подключите звуковой кабель к соответствующему порту.
8
Обратную сторону кабелей из пункта 7 (кабели USB-C и звука) подключите к соответствующим
портам на устройстве USB-C.
Примечание. Для вывода изображения через порт USB-C устройство должно поддерживать режим
DP Alt Mode.
9
Для устройства USB-C, подключенного к CPU 3, установите переключатель разрешения 4K между
4K60 и 4K30.
(a) При установке переключателя в положение 4K60, порт CPU 3 обеспечивает 4K-разрешение при
60 Гц и скорость обмена данными USB 2.0.
(b) При установке переключателя в положение 4K30, порт CPU 3 обеспечивает 4K-разрешениепри
30 Гц и скорость обмена данными USB 3.1 Gen1.
10
(Необязательно) Подключите периферийные USB-устройства к периферийным портам USB 3.1
Gen1 на передней или задней панели.
11
(Необязательно) Для использования пульта удаленного переключения портов подсоедините его
кабель к гнезду пульта удаленного переключения портов на передней панели устройства.
12
(Необязательно) Подключите адаптер питания к источнику питания переменного тока, а затем
подключите кабель адаптера питания к разъему питания переключателя.
Примечание. 1. Переключатель может получать питание по шине через порты USB от
подключенных KVM-источников. См. раздел «Питание устройства».
2. Адаптер питания не входит в комплект устройства. Его можно приобрести отдельно.
За дополнительной информацией обратитесь к местному дилеру ATEN.
13
Включите питание компьютеров и устройства с USB-C.
Питание устройства
Настоятельно рекомендуется полностью запитать переключатель. Для этого подключите все три
USB-порта области KVM к источникам, подсоединенным к питанию, или подключите опциональный
адаптер питания. Полностью запитанный переключатель позволит Вам одновременно пользоваться
клавиатурой, мышью, монитором и периферийными устройствами USB.
Если Вы хотите запитать устройство с USB-C через переключатель (функция передачи питания),
подключите опциональный адаптер питания.
Сводная таблица приводится ниже:
Источники питания Запитаннные устройства и их функции
2 USB-B
1
+ 1 USB-C
2
Клавиатура, видео, мышь и периферийные устройства USB
Адаптер питания
3
Клавиатура, видео, мышь, периферийные устройства USB и зарядка по USB-C
Примечание. 1. При подключении не менее двух портов USB-B к KVM-источникам (например, ПК)
обеспечивается нормальная работа клавиатуры, мыши и монитора.
2. Устройство с USB-C должно быть подключено к источнику питания (например, ноутбук
с собственным адаптером питания).
3. Адаптер питания не входит в комплект устройства. Его можно приобрести отдельно. За
дополнительной информацией обратитесь к местному дилеру ATEN.
Эксплуатация
Существует четыре удобных способа переключения компьютеров: вручную — нажатием на кнопки
выбора портов на передней панели; мышью — нажатием на колесо прокрутки мыши; горячей клавишей
— нажатием определенных комбинаций на клавиатуре; пультом удаленного переключения портов —
нажатием на его кнопку.
Режим установки клавиш быстрого вызова (HSM)
Режим установки клавиш быстрого вызова (HSM) используется для установки функций на KVM-
переключателе. Вызовите HSM и нажмите клавишу, указанную в следующей таблице. Для вызова HSM
выполните следующие действия.
1. Нажмите и удерживайте клавишу [Num Lock].
2. Нажмите и отпустите клавишу [-].
3. Отпустите клавишу [Num Lock].
4. Нажмите клавишу быстрого вызова для выполнения соответствующей функции. Функции приведены
в таблице ниже.
Таблица описания HSM
Клавиша Функция
[H]
Переключение между исходными ([Num Lock] [-]) и альтернативными ([Ctrl] [F12])
клавишами вызова HSM.
[T]
Переключение между исходными ([Scroll Lock] [Scroll Lock]) и альтернативными
([Ctrl] [Ctrl]) клавишами переключения портов.
[F4] Печать текущих параметров коммутатора через текстовый процессор или редактор
[X][Enter] Включение/выключение переключения портов горячей клавишей.
[R][Enter]
Сброс параметров клавиши быстрого вызова и восстановление значений по
умолчанию.
[u][p][g][r][a][d][e]
[Enter]
Вызов режима обновления микропрограммы.
[N] Включение/выключение эмуляции клавиатуры.
[M] Включение/выключение эмуляции мыши.