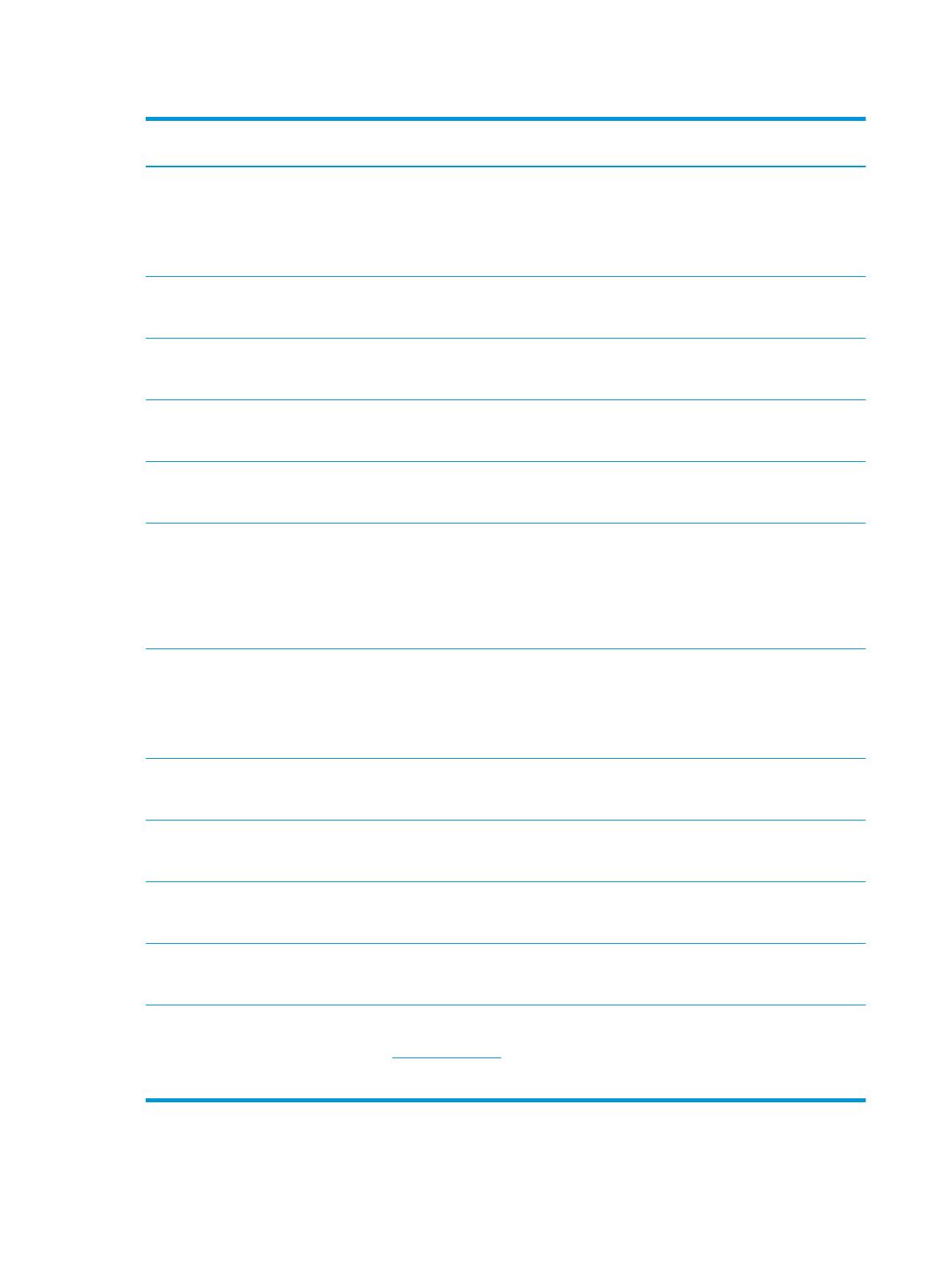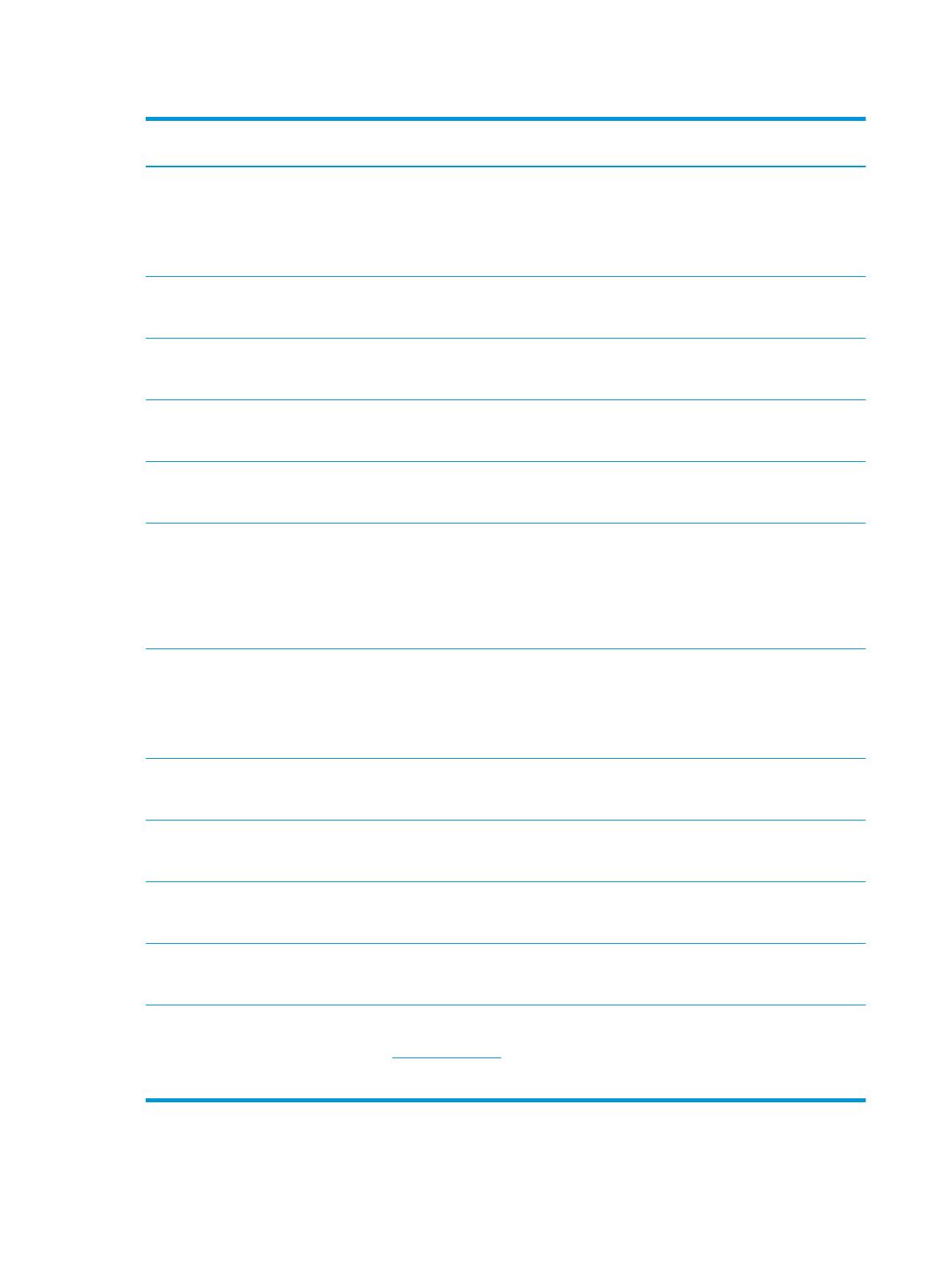
Таблица 1-1 Поддерживаемые драйверы печати и операционные системы (продолжение)
Операционная система Драйвер печати установлен (с помощью
веб-средства установки)
Примечания
Windows Vista
®
, 32-разрядн.
Драйвер печати "HP PCL.6" для
конкретного принтера устанавливается
для данной ОС в процессе установки ПО.
Microsoft прекратила основную
поддержку ОС Windows Vista в апреле
2012 г. Компания HP продолжит
предоставление негарантированной
поддержки ОС Vista. Некоторые функции
драйвера печати не поддерживаются.
Windows 7, 32- и 64-разрядные версии Драйвер печати HP PCL 6 для конкретного
принтера устанавливается для данной ОС
в процессе установки ПО.
Windows 8, 32- и 64-разрядные версии Драйвер печати HP PCL 6 для конкретного
принтера устанавливается для данной ОС
в процессе установки ПО.
Поддержка Windows 8 RT осуществляется
через Microsoft в версии ОС 4, 32-
разрядный драйвер.
Windows 8.1, 32- и 64-разрядные версии Драйвер печати HP PCL -6 V4 для
конкретного принтера устанавливается
для данной ОС в процессе установки ПО.
Поддержка Windows 8.1 RT
осуществляется через Microsoft в версии
ОС 4, 32-разрядный драйвер.
Windows 10, 32- и 64-разрядные версии Драйвер печати HP PCL -6 V4 для
конкретного принтера устанавливается
для данной ОС в процессе установки ПО.
Windows Server 2008 SP2, 32-разрядная
версия
Драйвер печати HP PCL.6 для конкретного
принтера доступен для загрузки с веб-
сайта поддержки принтера. Загрузите
драйвер и используйте функцию Microsoft
"Добавить принтер" для его установки.
Компания Microsoft прекратила
предоставление базовой поддержки для
Windows Server 2008 в январе 2015 г.
Компания HP продолжит предоставление
негарантированной поддержки ОС Server
2008. Некоторые функции драйвера
печати не поддерживаются.
Windows Server 2008 SP2, 64-разрядная
версия
Драйвер печати HP PCL 6 для конкретного
принтера доступен для загрузки с веб-
сайта поддержки принтера. Загрузите
драйвер и используйте функцию Microsoft
"Добавить принтер" для его установки.
Компания Microsoft прекратила
предоставление базовой поддержки для
Windows Server 2008 в январе 2015 г.
Компания HP продолжит предоставление
негарантированной поддержки ОС Server
2008.
Windows Server 2008 R2, SP 1, 64-
разрядная версия
Драйвер печати HP PCL 6 для конкретного
принтера устанавливается для данной ОС
в процессе установки ПО.
Windows Server 2012, 64-разрядн. Драйвер печати HP PCL 6 для конкретного
принтера устанавливается для данной ОС
в процессе установки ПО.
Windows Server 2012 R2, 64-разрядн. Драйвер печати HP PCL-6 для
конкретного принтера устанавливается
для данной ОС в процессе установки ПО.
Windows 10 Server (Server 2016), 32- и 64-
разрядные версии
Драйвер печати HP PCL-6 для
конкретного принтера устанавливается
для данной ОС в процессе установки ПО.
OS X 10.10 Yosemite, OS X 10.11 El Capitan,
OS X 10.12 Sierra
Чтобы установить драйвер печати,
загрузите HP Easy Start с сайта
123.hp.com/LaserJet. Выполните
указанные действия, чтобы установить
ПО принтера и драйвер печати.
6 Глава 1 Общие сведения о принтере RUWW