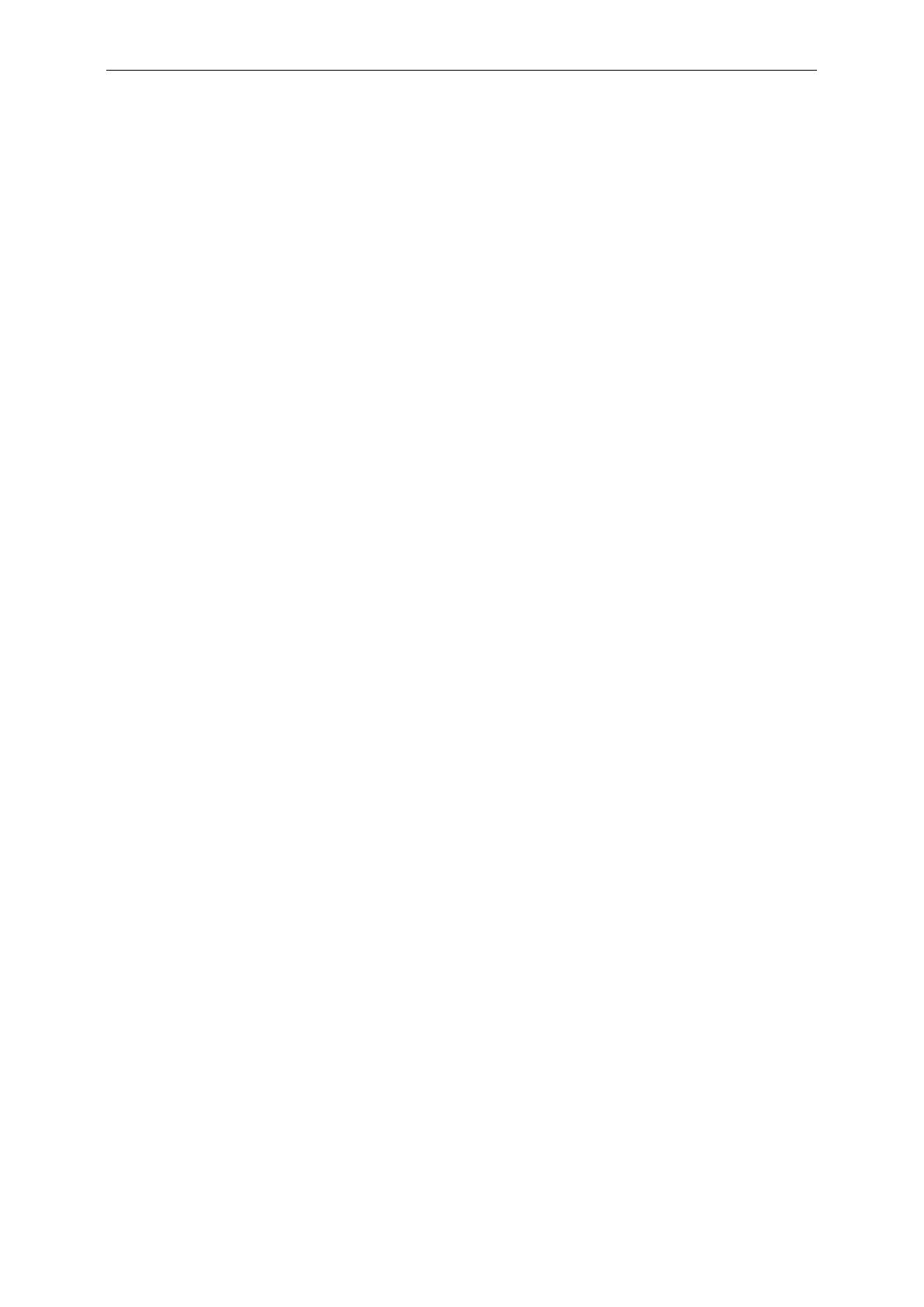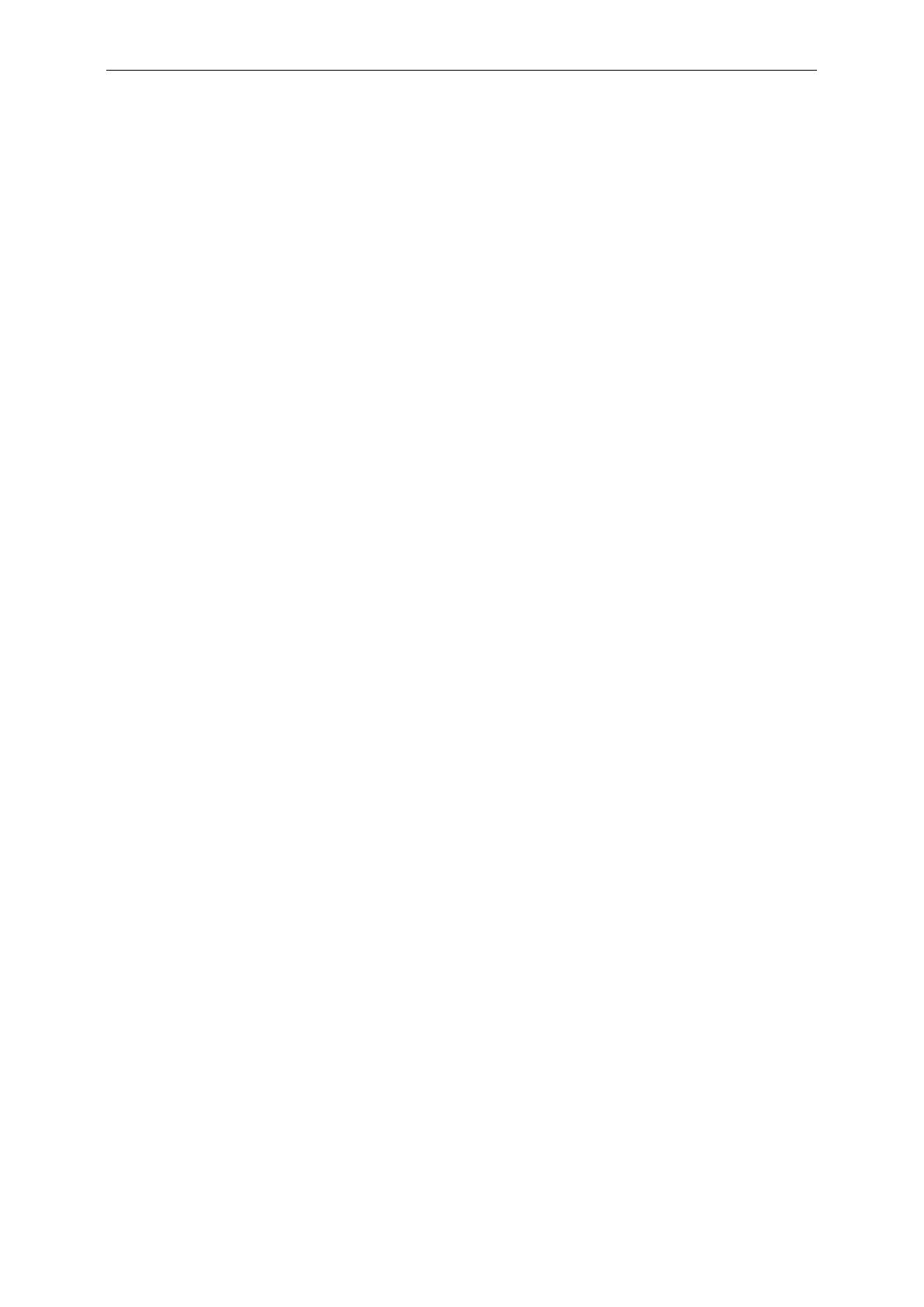
Безопасность ........................................................................................................................................................... 3
Национальные условные обозначения
.......................................................................................................... 3
Электропитание
............................................................................................................................................... 4
Установка
.......................................................................................................................................................... 5
Очистка ............................................................................................................................................................. 6
Прочее
.............................................................................................................................................................. 7
Сборка
...................................................................................................................................................................... 8
Содержимое упаковки
..................................................................................................................................... 8
Установка стойки и подставки
......................................................................................................................... 9
Регулировка угла обзора
............................................................................................................................... 10
Подключение монитора ................................................................................................................................. 11
Требования к системе
.................................................................................................................................... 12
Крепление на стену
....................................................................................................................................... 13
Настройка .............................................................................................................................................................. 14
Установка оптимального разрешения .......................................................................................................... 14
Windows Vista
.......................................................................................................................................... 14
Windows XP ............................................................................................................................................. 16
Windows ME/2000 .................................................................................................................................... 17
Windows 8
................................................................................................................................................ 18
Кнопки управления
......................................................................................................................................... 20
OSD Setting (Экранное меню)
....................................................................................................................... 21
Luminance (Освещенность) (функция 3D отключена)
.......................................................................... 22
Luminance (Освещенность) (функция 3D включена) ............................................................................ 22
Color Setup (Настройка цветов) ............................................................................................................. 24
OSD Setup (Настройки меню)
................................................................................................................ 27
Extra (Доп.) .............................................................................................................................................. 30
Индикаторы
.................................................................................................................................................... 32
Программа-драйвер .............................................................................................................................................. 33
Драйвер монитора ......................................................................................................................................... 33
Windows 8
................................................................................................................................................ 33
Windows 7
................................................................................................................................................ 37
Windows Vista .......................................................................................................................................... 41
Windows XP ............................................................................................................................................. 43
Windows 2000
.......................................................................................................................................... 46
Windows ME ............................................................................................................................................. 46
Поиск и устранение неисправностей
................................................................................................................... 47
Технические характеристики
................................................................................................................................ 48
Общие технические характеристики ............................................................................................................. 48
Предустановленные режимы дисплея
......................................................................................................... 49
Технология Plug and Play ............................................................................................................................... 51
Положения
............................................................................................................................................................. 52
Декларация Федеральной комиссии по средствам связи (FCC) ................................................................ 52
Дeклapaция o cooтвeтcтвии тpeбoвaниям Диpeктивы oб oтxoдax элeктpичecкoгo и элeктpoннoгo
oбopyдoвaния (WEEE)
................................................................................................................................... 53
Обслуживание
....................................................................................................................................................... 54
ГАРАНТИЯ МОНИТОРЫ AOC, ПРОДАННЫЕ НА ТЕРРИТОРИИ ЕС
......................................................... 54
Гарантийные обязательства для Северной и Южной Америки (кроме Бразилии)
............................. 56