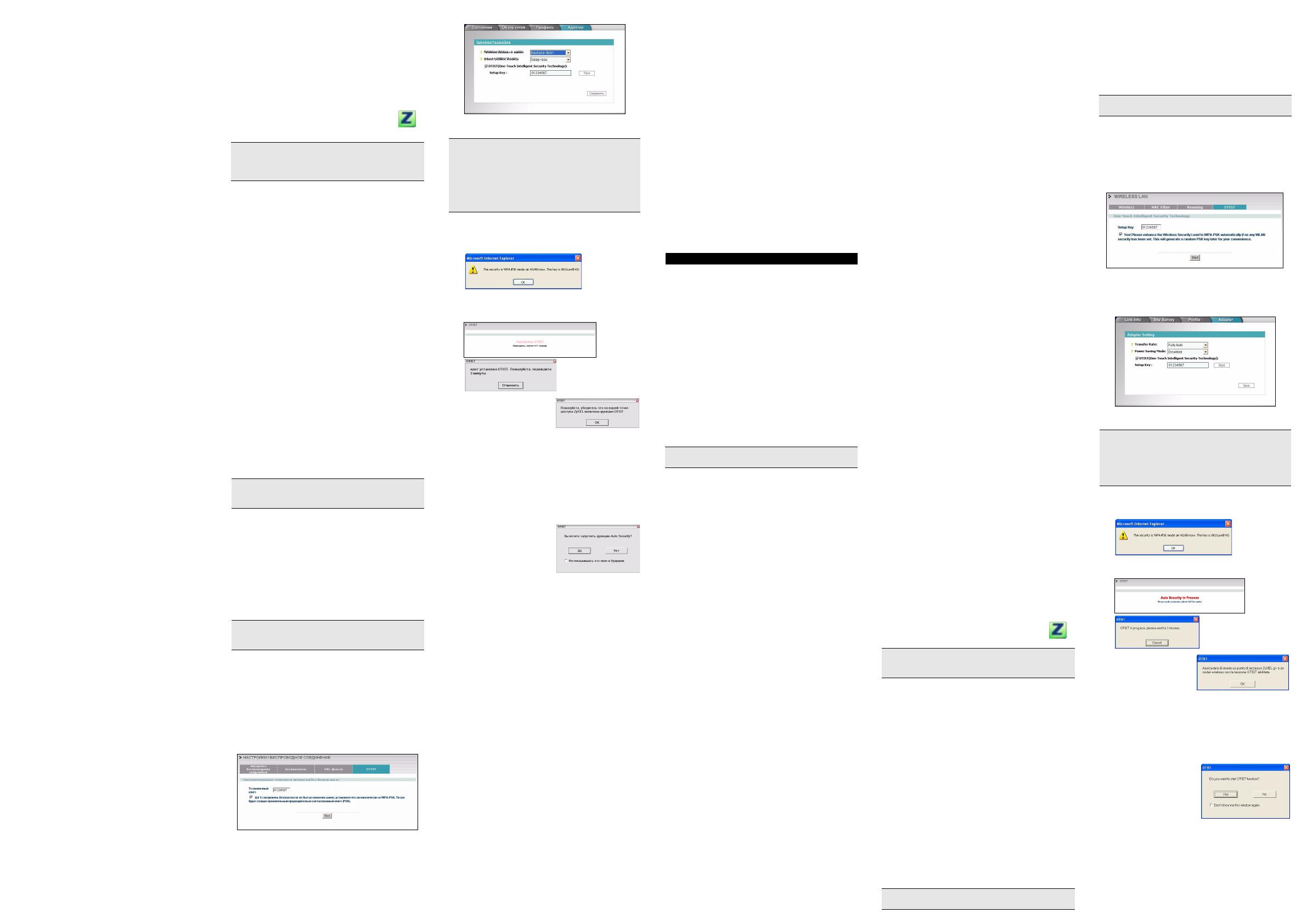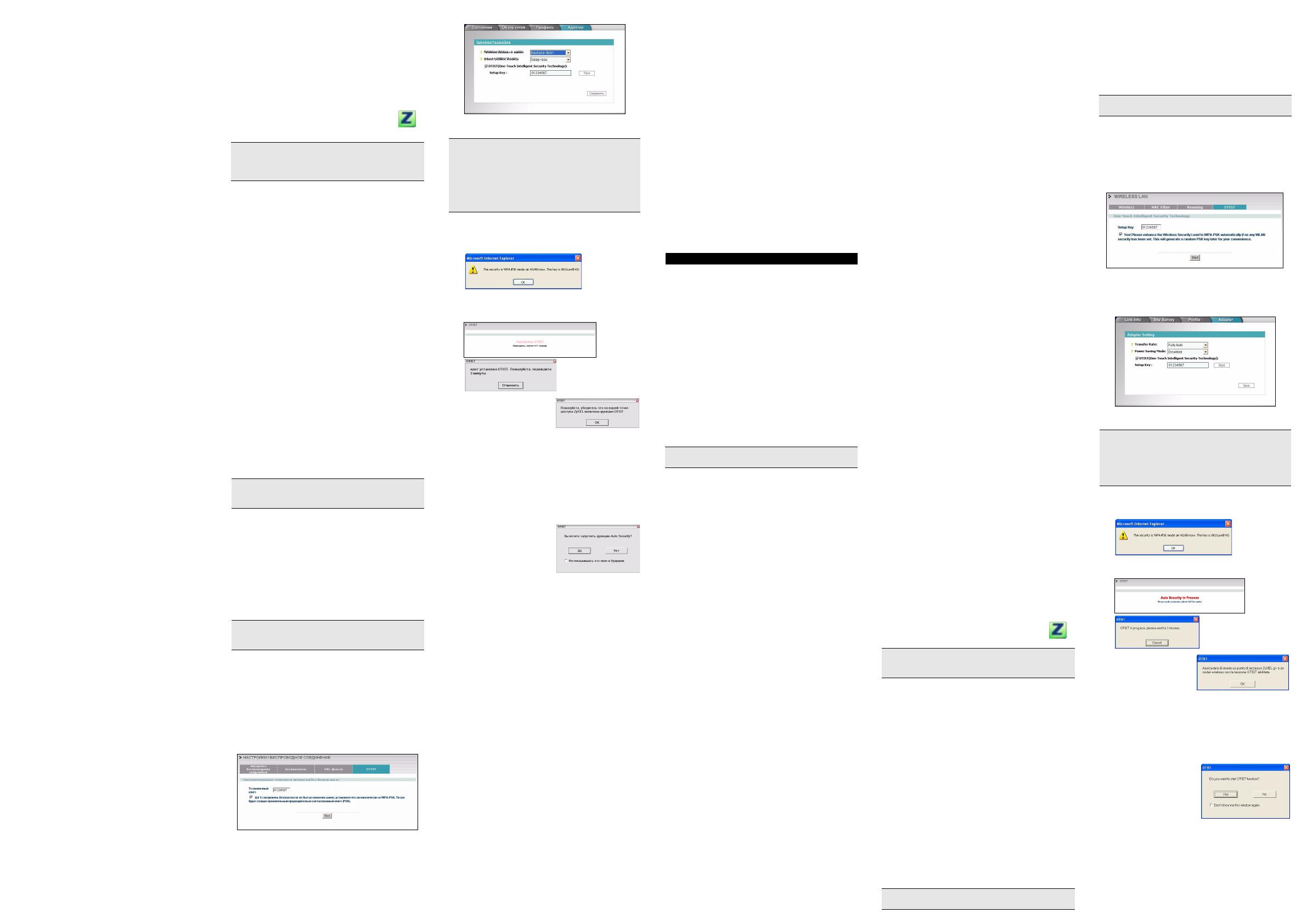
Windows 98 SE
1 После того как Windows автоматически
обнаружит ZyXEL G-360, щелкните Next (Далее).
2 Выберите Search for the best driver for your
device (Recommended). (Искать наиболее
подходящий драйвер (рекомендуется)) и
щелкните Next (Далее).
3 Вставьте установочный диск в привод CD-ROM.
Выберите Specify a location (Укажите
местонахождение) и щелкните Browse (Обзор),
чтобы найти папку Driver на компакт-диске.
Щелкните Next (Далее).
4 После появления соответствующего сообщения,
вставьте установочный компакт-диск Windows 98
SE и щелкните OK. Или укажите размещение
установочных файлов Windows 98 SE и
щелкните OK.
5 Когда Мастер установки нового оборудования
найдет файл драйвера, щелкните Next (Далее).
6 Щелкните Finish (Готово) и после появления
соответствующего сообщения перезагрузите
компьютер.
Windows Me
1 Windows автоматически обнаруживает ZyXEL G-
360. Выберите Specify the location of the driver
(Advanced) (Указать расположение драйвера
(для опытных пользователей)) и щелкните
Next (Далее).
2 Вставьте установочный диск в привод CD-ROM.
Выберите Search for the best drive for your
device (Искать наиболее подходящий
драйвер), затем отметьте только Removable
Media (Floppy, CD-ROM ) (Съемные носители
(Дисководы гибких дисков, CD-ROM )) и
щелкните Next (Далее).
3 Когда Мастер установки нового оборудования
найдет файл драйвера, щелкните Next (Далее).
4 Щелкните Finish (Готово) и после появления
соответствующего сообщения перезагрузите
компьютер.
Windows 2000
1 После того как Windows автоматически
обнаружит ZyXEL G-360, щелкните Next (Далее).
2 Вставьте установочный диск в привод CD-ROM.
Выберите Search for a suitable driver for my
device (recommended) (Найти наиболее
подходящий драйвер устройства
(Рекомендуется)) и щелкните Next (Далее).
3 Выберите CD-ROM drive (Устройство для
чтения компакт-дисков) и щелкните Next
(Далее).
4 Когда Мастер установки нового оборудования
найдет файл драйвера, щелкните Next (Далее).
5 Если появляется сообщение Digital Signature
Not Found (Цифровая подпись не найдена),
щелкните Yes, чтобы продолжить установку.
6 Щелкните Finish (Готово), чтобы завершить
установку драйвера.
Windows XP
1 Windows автоматически обнаруживает ZyXEL G-
360. Выберите Install from a list or specific
location (Advanced) (Установить из списка или
указать расположение (для опытных
пользователей)) и щелкните Next (Далее).
2 Вставьте установочный диск в привод CD-ROM.
Выберите Search for the best drive in these
locations (Искать наиболее подходящий
драйвер в указанном месте) и отметьте только
Search removable media (Floppy, CD-ROM )
(Искать на сменных носителях (Дисководы
гибких дисков, CD-ROM)), затем щелкните Next
(Далее).
3 При появлении окна предупреждения щелкните
кнопке Continue Anyway (Продолжить).
4 Щелкните Finish (Готово), чтобы завершить
установку драйвера.
Установка утилиты беспроводной сети
ZyXEL
Процедуры установки схожи для всех
поддерживаемых версий Windows.
1 После успешной установки драйвера снова
вставьте компакт-диск в CD-привод Вашего
компьютера. Программа, находящаяся на
компакт-диске, должна запуститься
автоматически. Если этого не произошло,
найдите файл setup.exe и дважды щелкните по
нему.
2 Выберите язык и щелкните OK.
3 Щелкните Install Utility (Установить утилиту),
чтобы начать установку.
4 На экране появится окно приветствия. Щелкните
Next.
5 Щелкните Next (Далее), если Вы хотите
использовать каталог по умолчанию, или Browse
(Обзор), если Вы хотите выбрать другой каталог.
6 Щелкните Finish (Завершить) для перезагрузки
компьютера.
После установки ZyXEL G-360 в слот и
инсталляции драйвера и утилиты ZyXEL,
на системной панели появится значок.
Введение в OTIST
Клиенты беспроводной сети должны иметь тот же
идентификатор SSID и те же параметры
безопасности, что и точка доступа (ТД) или
беспроводной маршрутизатор (далее оба они будут
называться "ТД"), с которыми клиенты
устанавливают связь. Раньше это означало, что Вам
приходилось конфигурировать ТД, а затем вручную
устанавливать те же самые параметры в каждом
беспроводном клиенте.
Технология OTIST (One-Touch Intelligent Security
Technology - Интеллектуальная технология
автонастройки безопасности) позволяет Вам
передавать идентификатор SSID точки доступа, а
также параметры безопасности WEP или WPA-PSK
беспроводным клиентам, которые поддерживают
OTIST и находятся в зоне действия точки доступа.
Если Вы не сконфигурировали ключ WPA-PSK
вручную, устройство, поддерживающее технологию
OTIST, может сделать это само по Вашему желанию.
Активация OTIST
Перед началом передачи параметров необходимо
активировать OTIST в точке доступа и в
беспроводном клиенте.
В качестве примеров в данном руководстве
использованы снимки с экранов Prestige 334WT и G-
360. В зависимости от используемых Вами устройств
ZyXEL экраны могут немного отличаться.
Точка доступа
Вы может активировать OTIST с помощью кнопки
перезапуска или Web-конфигуратора. Если Вы
используете кнопку перезапуска, для шифрования
параметров будет использован Установочный ключ,
заданный по умолчанию (01234567), или ключ,
предварительно сохраненный через Web-
конфигуратор.
Удерживайте кнопку перезапуска нажатой в течение
одной или двух секунд.
В Web-конфигураторе перейдите к основному окну
Wireless LAN (Беспроводная ЛВС) и выберите
OTIST. Чтобы изменить Setup key (Установочный
ключ), введите от нуля до восьми печатаемых
символов. Чтобы включить автоматическую
генерацию ключа WPA-PSK key, поставьте флажок
Yes. Если Вы сконфигурировали ключ WEP или WPA-
PSK вручную и одновременно поставили этот
флажок, будет использован ключ,
сконфигурированный вручную.
Беспроводной клиент
Запустите утилиту ZyXEL и перейдите на вкладку
Adapter (Адаптер). Поставьте флажок OTIST,
введите тот же Установочный ключ (Setup Key),
который использует точка доступа, и нажмите Save
(Сохранить).
Запуск OTIST
1 В точке доступа появляется окно Web-
конфигуратора, показывающее Вам параметры
безопасности, которые будут переданы. После
проверки параметров щелкните OK.
2 Это окно появляется во время передачи
параметров по OTIST. Оно закрывается после
окончания передачи.
• В беспроводном клиенте
Вы видите это окно, если
клиент не может найти
точку доступа,
поддерживающую OTIST
(с тем же Установочным ключом). Щелкните OK,
чтобы перейти обратно к главному окну утилиты
ZyXEL.
• Если в зоне доступа находятся несколько точек
доступа, поддерживающих OTIST, Вы увидите
экран, предлагающий выбрать точку доступа, от
которой будут получены параметры.
Замечания относительно OTIST
1 Если Вы включили
поддержку OTIST в
беспроводном клиенте,
Вы будете видеть это
окно каждый раз, когда
Вы запустите утилиту.
Щелкните Yes, чтобы
начать поиск точки доступа, поддерживающей
OTIST.
2 Если беспроводной клиент, поддерживающий
OTIST, теряет беспроводную связь с точкой
доступа более чем на десять секунд, он будет
искать точку доступа, поддерживающую OTIST, в
течение одной минуты. (Если Вы вручную
запускаете в беспроводном клиенте поиск точки
доступа, поддерживающей OTIST,
автоматической остановки поиска не
происходит; щелкните Cancel в окне
отображения поиска OTIST, чтобы остановить
поиск.)
3 Когда беспроводной клиент находит точку
доступа, поддерживающую OTIST, Вам
необходимо кликнуть Start в окне OTIST Web-
конфигуратора точки доступа или удерживать
нажатой кнопку перезапуска точки доступа в
течение одной или двух секунд, чтобы точка
доступа начала передавать параметры.
4 Если Вы измените идентификатор SSID или
ключи в точке доступа после их передачи по
OTIST, Вам придется повторить передачу
параметров по OTIST или ввести их вручную в
беспроводном(-ых) клиенте(-ах).
5 Если Вы выбрали генерацию ключа WPA-PSK по
OTIST, этот ключ меняется каждый раз, когда Вы
запускаете передачу по OTIST. Поэтому если к
Вашей беспроводной сети присоединяется
новый беспроводной клиент, Вам необходимо
снова запустить OTIST в точке доступа и во
ВСЕХ беспроводных клиентах.
Устранение неисправностей
Windows не определяет ZyXEL G-360 автоматически:
• Убедитесь, что адаптер ZyXEL G-360 правильно
вставлен в PCI-слот компьютера, и перезапустите
компьютер. Проверьте индикацию светодиодов
ZyXEL G-360.
• Выполните поиск устройств: щелкните Start
(Пуск), Settings (Настройки), Control Panel
(Панель управления) и дважды щелкните Add/
Remove Hardware (Установка оборудования).
(Порядок действий может быть разным в
зависимости от версии Windows).
Следуйте инструкциям на экране для поиска
ZyXEL G-360 и установки драйвера.
• Проверьте возможные конфликты устройств. В
системе Windows щелкните Start (Пуск), Settings
(Настройки), Control Panel (Панель
управления), System (Система), Hardware
(Оборудование), а затем Device Manager
(Менеджер устройств). Проверьте состояние
ZyXEL G-360 в разделе Network Adapter
(Сетевые адаптеры). (Порядок действий может
быть разным в зависимости от версии Windows).
• Установите ZyXEL G-360 в другой компьютер. Если
проблема не исчезла, возможно, имеет место
аппаратная неисправность. В этом случае следует
связаться с продавцом.
Procedur för att visa en produkts certifikat
1 Gå till www.zyxel.com
2 Välj din produkt från rullgardinslistrutan på ZyXEL:s
hemsida för att gå till denna produkts sida.
3 Välj det certifikat du vill titta på från denna sida.
Installationskrav
Före installation, kontrollera att din dator har följande:
• Pentium II 300MHz eller högre
• Minst 6 MB ledigt hårddiskutrymme
• Minst 32 MB RAM
• En CD-ROM-enhet
• En 32-bitars (v2.2) PCI-plats
• Windows 98 Second Edition (SE), Windows ME,
Windows 2000 eller Windows XP
• Windows 98 SE-användare behöver eventuellt CD-
skivan med Windows 98 SE
Installation av maskinvara
Följ stegen nedan för att installera ZyXEL G-360 i din
dator.
1 Spara ditt arbete och stäng alla program.
2 Stäng av datorn och kringutrustning som t ex
skrivare. Koppla därefter bort datorns strömsladd
från strömkällan.
3 Jorda dig själv genom att ta på ett anti-statiskt
armband eller vidröra ett metallföremål. Ta bort
datorhöljet och ta upp ZyXEL G-360 ur
förpackningen.
4 Sätt in ZyXEL G-360 i en ledig PCI-plats. Kontrollera
att ZyXEL G-360:s kontakter är helt införda i PCI-
platsen.
5 Sätt fast ZyXEL G-360 i datorn med en fästskruv.
6 Sätt fast den medföljande antennen på ZyXEL G-
360. Antennen ska vara lodrät mot marken.
7 Sätt tillbaka datorhöljet och slå på datorn.
Installation av drivrutin
Följ stegen för lämplig Windows-version för att installera
ZyXEL-drivrutinen.
Windows 98 SE
1 När Windows automatiskt detekterar ZyXEL G-360,
klicka på Next (nästa).
2 Välj Search for the best driver for your device.
(Recommended) (sök efter den bästa drivrutinen
för din enhet (rekommenderas)) och klicka på Next.
3 Sätt i installations-CD-skivan i CD-ROM-enheten.
Välj Specify a location (ange plats) och klicka på
Browse (sök) för att hitta mappen Driver på CD-
skivan. Klicka på Next (nästa).
4 När du uppmanas till det, sätt i Windows 98 SE CD-
skivan och klicka på OK. Eller ange plats för
Windows 98 SE installationsfiler och klicka på OK.
5När Add New Hardware Wizard (guiden lägg till ny
maskinvara) hittar drivrutinsfilen, klicka på Next.
6 Klicka på Finish (slutför) och starta om datorn när
du uppmanas till det.
Windows Me
1 Windows detekterar automatiskt ZyXEL G-360. Välj
Specify the location (ange plats) för drivrutinen
(avancerat), och klicka sedan på Next.
2 Sätt i installations-CD-skivan i CD-ROM-enheten.
Välj Search for the best drive for your device
(sök efter den bästa drivrutinen för din enhet) och
välj därefter endast Removable Media (diskett,
CD-ROM …) (löstagbart medium) och klicka på
Next.
3När Add New Hardware Wizard (guiden lägg till ny
maskinvara) hittar drivrutinen, klicka på Next.
4 Klicka på Finish (slutför) och starta om datorn när
du uppmanas till det.
Windows 2000
1 När Windows automatiskt detekterar ZyXEL G-360,
klicka på Next (nästa).
2 Sätt i installations-CD-skivan i CD-ROM-enheten.
Välj Search for a suitable driver for my device
(recommended) (söka efter en lämplig drivrutin för
enheten (rekommenderas)) och klicka på Next.
3 Välj CD-ROM-enhet och klicka på Next.
4När Found New Hardware Wizard (guiden ny
maskinvara) hittar drivrutinen, klicka på Next.
5 Om fönstret Digital Signature Not Found (digital
signatur hittas inte) visas, klicka på Yes för att
fortsätta.
6 Klicka på Finish för att slutföra
drivrutinsinstallationen.
Windows XP
1 Windows detekterar automatiskt ZyXEL G-360. Välj
Install from a list or specific location (Advanced)
(installera från en lista eller specifik plats
(avancerat)) och klicka sedan på Next.
2 Sätt i installations-CD-skivan i CD-ROM-enheten.
Välj Search for the best drive in these locations
(sök efter bästa enhet på dessa platser) och välj
därefter endast Search removable media.
(diskett, CD-ROM …) (sök löstagbara medier) och
klicka på Next.
3 Om ett varningsfönster visas, klicka på Continue
Anyway (fortsätt ändå).
4 Klicka på Finish för att slutföra
drivrutinsinstallationen.
Installation av ZyXEL-verktyg för trådlöst LAN
Installationsprocedurerna är likartade för alla Windows-
versioner som stöds.
1 När du har installerat drivrutinen, sätt åter in
support-CD-skivan i datorns CD-ROM-enhet. CD-
skivan körs automatiskt. I annat fall, leta reda på
och dubbelklicka på setup.exe.
2 Välj ditt språk och klicka på OK.
3 Klica på Install Utility (installera verktyg) för att
starta installationeb.
4 En välkomstskärm visas. Klicka på Next (nästa).
5 Klicka på Next för att acceptera standardfilplats eller
klicka på Browse (sök) för att välja en annan mapp.
6 Klicka på Finish (slutför) för att starta om datorn.
När du har satt i ZyXEL G-360 och installerat
drivrutinen och ZyXEL-verktyget, visas en
ikon i aktivitetsfältet.
Introduktion till OTIST
I ett trådlöst nätverk, måste trådlösa klienter ha samma
SSID och säkerhetsinställningar som åtkomstpunkten
(AP) eller den trådlösa routern (vi kallar båda för "AP"
här) för att kunna associeras med den. Traditionellt
innebar detta att man måste konfigurera inställningarna
på AP:n och därefter manuellt konfigurera exakt samma
inställningar på varje trådlös klient.
OTIST (One-Touch Intelligent Security Technology) låter
dig öveföra AP:ns SSID och WEP eller WPA-PSK
säkerhetsinställningar till trådlösa klienter som stöder
OTIST och befinner sig inom överföringsräckvidd. Du
kan även välja att låta OTIST generera en WPA-PSK-
nyckel åt dig, om du inte konfigurerade en manuellt.
Aktivera OTIST
Du måste aktivera OTIST på både AP och trådlös klient
innan du börjar överföra inställningar.
Här använder vi Prestige 334WT och G-360-skärmarna
som ett exempel. Skärmarna kan variera en aning för
dina ZyXEL-enheter.
AP
Du kan aktivera OTIST med knappen Reset
(återställning) eller webbkonfiguratorn. Om du använder
knappen Reset, används standard (01234567) eller
tidigare sparad (genom webbkonfiguratorn)
inställningsnyckel för att kryptera de inställningar som
du vill överföra.
Håll in knappen Reset i en eller två sekunder.
I webbkonfiguratorn, gå till huvudskärmen Wireless
LAN (trådlöst LAN) och välj OTIST. Du ändrar
inställningsnyckeln genom att ange 0-8 skrivbara
tecken. För att låta OTIST automatiskt generera en
WPA-PSK-nyckel, markera kryssrutan Yes (ja). Om du
konfigurerade en WEP-nyckel eller en WPA-PSK-nyckel
manuellt och även markerade denna kryssruta, använd
den nyckel du konfigurerade manuellt.
Trådlös klient
Starta ZyXEL-verktyget och klicka på fliken Adapter.
Markera kryssrutan OTIST, ange samma
inställningsnyckel som för din AP och klicka på Save.
Starta OTIST
1 I AP:n framkommer en webbkonfiguratorskärm som
visar vilka säkerhetsinställningar som ska överföras.
När du har granskat inställningarna, klicka på OK.
2 Denna skärm visas medan OTIST-inställningar
överförs. Den stängs när överföringen är klar.
• I den trådlösa klienten,
ser du denna skärm
om den inte kan hitta
en OTIST-aktiverad AP
(med samma
inställningsnyckel). Klicka på OK för att gå tillbaka
till ZyXEL-verktygets huvudskärm
• Om det finns mer än en OTIST-aktiverad AP inom
räckhåll, visas en skärm som ber dig att välja den AP
som inställningarna ska hämtas från.
Kommentarer om OTIST
1 Om du aktiverade
OTIST i den trådlösa
klienten, ser du denna
skärm varje gång du
startar ZyXEL-
verktyget. Klicka Yes
(ja) för att söka efter en
OTIST-aktiverad AP.
2 Om en OTIST-aktiverad trådlös klient förlorar sin
trådlösa anslutning i mer än tio sekunder, söker den
efter en OTIST-aktiverad AP i upp till en minut. (Om
du låter den trådlösa klienten söka manuellt efter en
OTIST-aktiverad AP, finns det ingen timeout; klicka
på Cancel (avbryt) i OTIST-förloppsskärmen för att
stoppa sökningen.)
Появление значка утилиты ZyXEL означает, что
установка ZyXEL G-360 проведена успешно.
Информацию о конфигурировании ZyXEL G-360 см. в
Руководстве пользователя.
Точка доступа и беспроводной(-ые) клиент(-ы)
ДОЛЖНЫ использовать один и тот же Установочный
ключ (Setup key).
Если Вы будете удерживать кнопку перезапуска
слишком долго, устройство восстановит заводские
настройки по умолчанию!
Вы должны нажать на кнопки Start в окне OTIST Web-
конфигуратора точки доступа и на вкладке Adapter
беспроводного(-ых) клиента(-ов) в течение трех
минут (во время записи). Запускать OTIST в
беспроводных клиентах и точке доступа можно в
любом порядке, но все они должны находиться в
зоне доступа и поддержка OTIST должна быть
включена.
Svenska
Om du installerar Funk Odyssey -programvaran på
datorn, avinstallera (ta bort) den.
Om ikonen för ZyXEL-verktyget visas, är ZyXEL G-360
rätt installerad. Se bruksanvisningen för att konfigurera
ZyXEL G-360.
AP och trådlös(a) klient(er) MÅSTE använda samma
inställningsnyckel.
Om du håller in knappen Reset för länge, återställs
enheten till sina fabriksinställningar!
Du måste klicka på Start i AP:ns OTIST
webbkonfiguratorskärm och i den trådlösa
klientens(klienternas) skärm Adapter inom tre minuter
(vid tidpunkten för skrivningen). Du kan starta OTIST i de
trådlösa klienterna och AP:n i valfri ordning, men alla
måste befinna sig inom räckhåll och ha OTIST aktiverat.