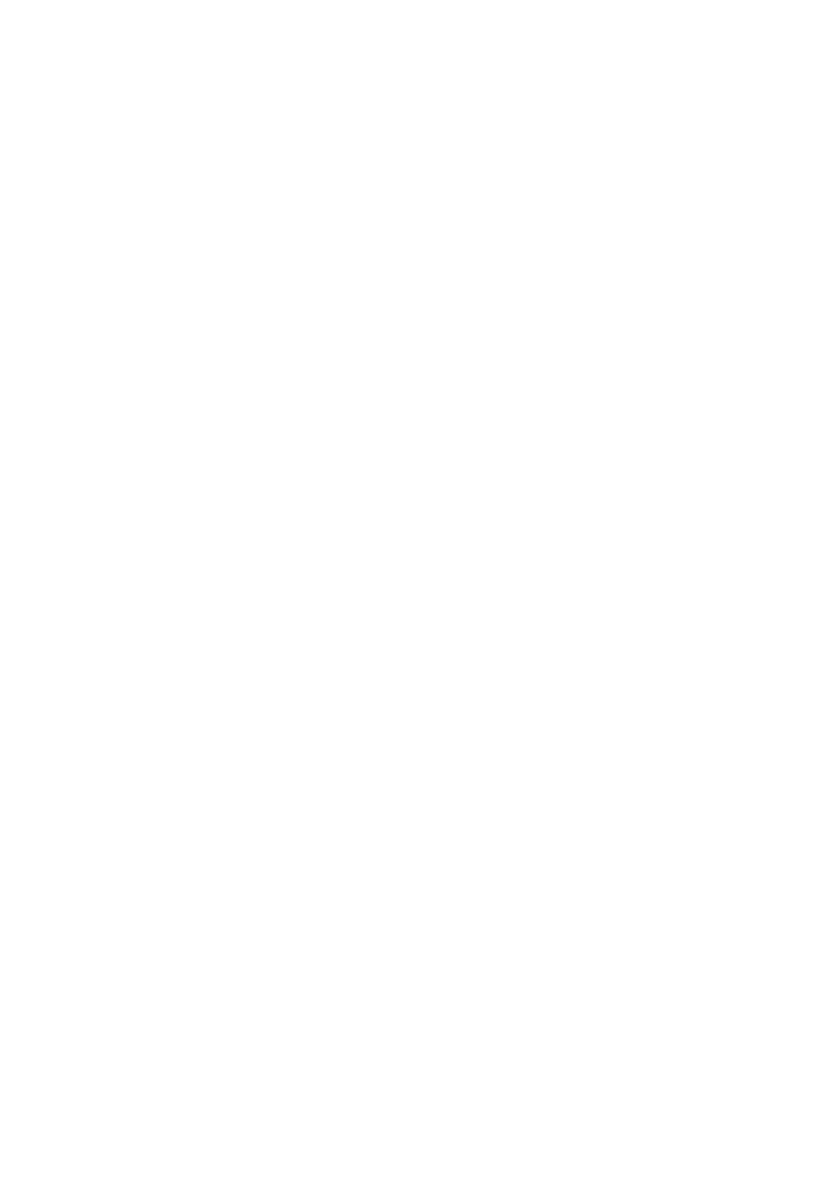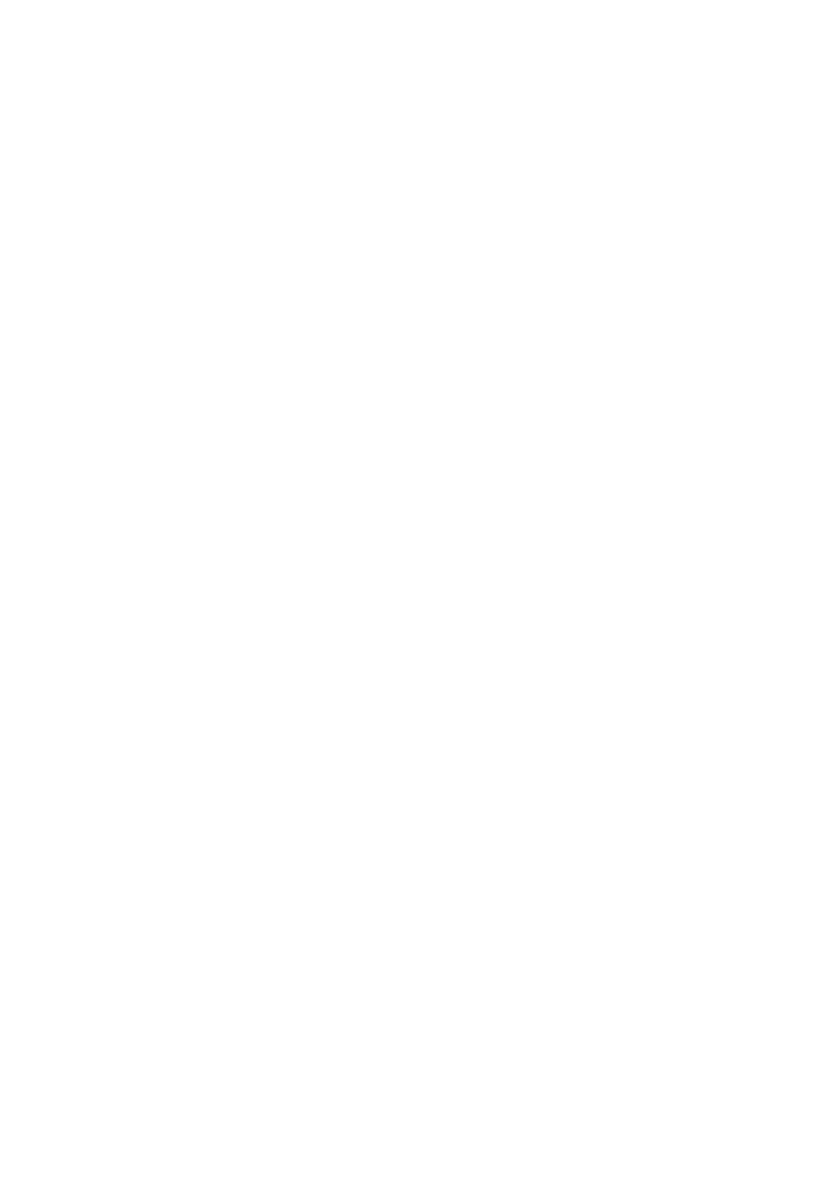
i
Содержание
Глава 1. Общий обзор компьютера.............................................................................................. 1
Вид сверху
...................................................................................................................................................... 1
Вид слева
......................................................................................................................................................... 5
Вид справа
...................................................................................................................................................... 6
Вид сзади
........................................................................................................................................................ 7
Вид снизу
...................................................................................................................................................... 11
Глава 2. Начало использования Windows 10 ........................................................................... 12
Первая настройка операционной системы
................................................................................................ 12
Интерфейсы операционной система
.......................................................................................................... 12
Перевод в спящий режим или выключение компьютера
......................................................................... 14
Управление задачами и рабочим столом
................................................................................................... 16
Подключение к беспроводной сети
............................................................................................................ 17
Глава 3. Система восстановления ............................................................................................. 18
Reset this PC (Вернуть компьютер в исходное состояние)
...................................................................... 18
Глава 4. Устранение неполадок .................................................................................................. 19
Часто задаваемые вопросы
.......................................................................................................................... 19
Устранение неполадок
................................................................................................................................. 22
Товарные знаки ............................................................................................................................. 26