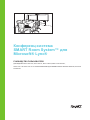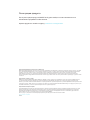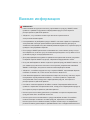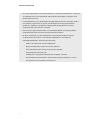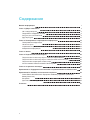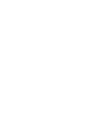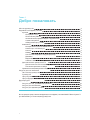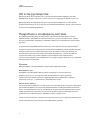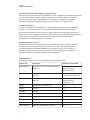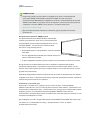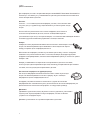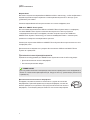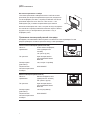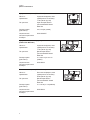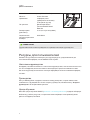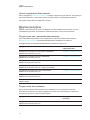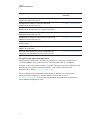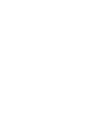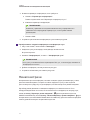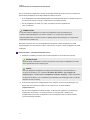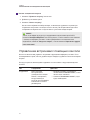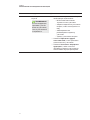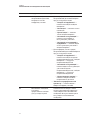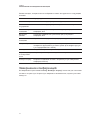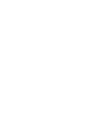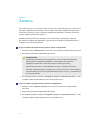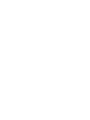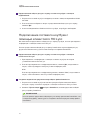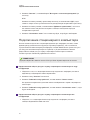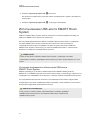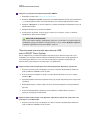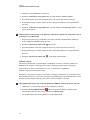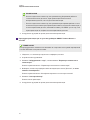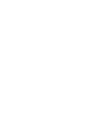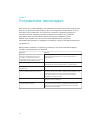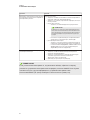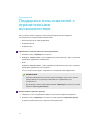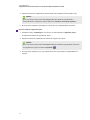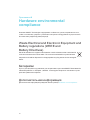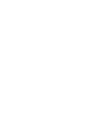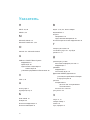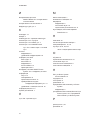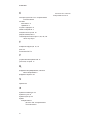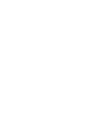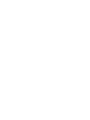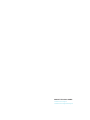Конференц-система
SMARTRoomSystem™ для
Microsoft®Lync®
РУКОВОДСТВО ПОЛЬЗОВАТЕЛЯ
ДЛЯ МОДЕЛЕЙ SRS-LYNC-XS, SRS-LYNC-S, SRS-LYNC-M, SRS-LYNC-M-DUAL,
SRS-LYNC-LИSRS-LYNC-XL С ИНТЕРАКТИВНЫМИ ДИСПЛЕЯМИ SMARTBOARD®8055i-G5, 8070i-G4
И 8084i-G4.

Регистрация продукта
После регистрации продукта SMART мы будем сообщать о новых возможностях и
обновлениях программного обеспечения.
Зарегистрируйтесь онлайн по адресу: smarttech.com/registration.
Уведомление Федеральной комиссии связи США (FCC)
Данное оборудование проверено и признано соответствующим требованиям, предъявляемым к цифровым устройствам класса A согласно ч. 15 правил
FCC. Такие ограничения разработаны с целью обеспечить надлежащую защиту от вредных помех в производственной среде. Данное оборудование
генерирует, использует и может излучать электромагнитные волны в радиочастотном диапазоне. Поэтому если установка и эксплуатация
оборудования осуществляются с нарушением указаний производителя, оборудование может создавать недопустимые помехи для радиосвязи.
Эксплуатация данного оборудования в жилой зоне может вызвать недопустимые помехи. В этом случае пользователь должен будет устранить помехи
за свой счет.
Уведомление о товарных знаках
SMARTRoomSystem, SMARTBoard, SMARTMeetingPro, SMARTInk, DViT, smarttech, логотип SMART и слоганы всех продуктов SMART являются
торговыми марками или зарегистрированными торговыми марками компании SMART Technologies ULC в США и(или) других странах. Microsoft,
Windows, Lync, Outlook, PowerPoint и Office365 являются зарегистрированными торговыми марками или торговыми марками Microsoft Corporation в США
и (или) других странах. “HDMI” и все сопутствующие логотипы являются торговыми марками компании HDMI Licensing LLC. Продукция третьих сторон
и названия компаний могут являться торговыми марками соответствующих владельцев.
Уведомление об авторских правах
© 2013–2015SMARTTechnologiesULC. Все права защищены. Запрещается воспроизведение, передача, копирование, хранение в поисковых системах,
перевод на какие-либо языки и передача в любой форме и любым способом любой части данной публикации без предварительного письменного
разрешения компании SMART Technologies ULC. Содержащаяся в данном руководстве информация может быть изменена без уведомления и не
подразумевает каких бы то ни было обязательств со стороны компании SMART.
На этот продукт и (или) на его использование распространяется действие одного или нескольких патентов США.
www.smarttech.com/patents
01/2015
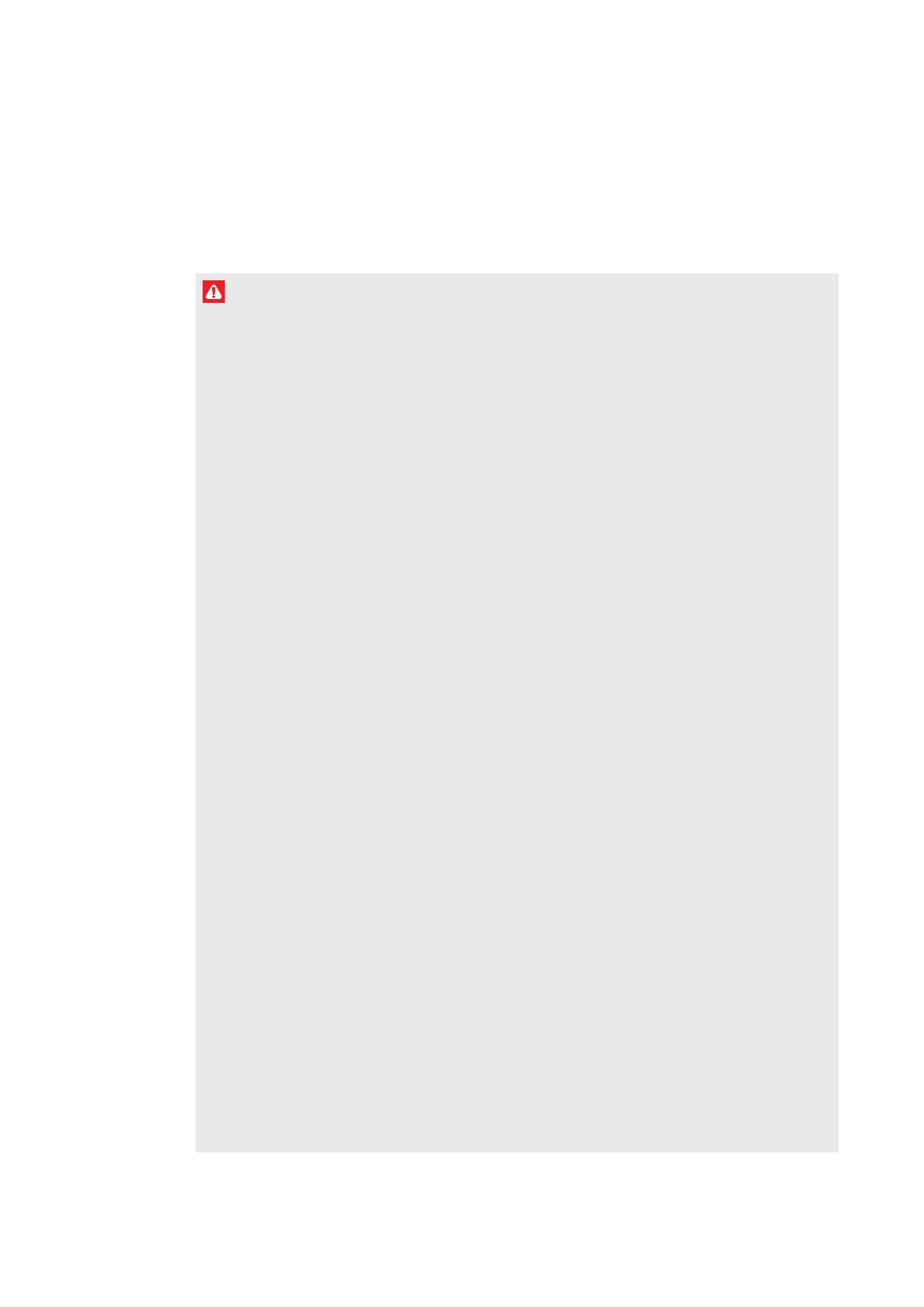
i
Важная информация
ВНИМАНИЕ!
l Невыполнение инструкций по монтажу, прилагаемых к продукту SMART, может
привести к травмам сотрудников и повреждениям продукта, на которые не
распространяется действие гарантии.
l Убедитесь, что установка соответствует местным строительным и
электротехническим нормам.
l Не открывайте и не разбирайте продукт SMART. Это может привести к поражению
электрическим током при прикосновении к располагающимся внутри корпуса
элементам, находящимся под высоким напряжением. Кроме того, открытие корпуса
приводит к аннулированию гарантии.
l Если продукт SMART расположен слишком высоко, не пытайтесь дотянуться до
его поверхности, встав на стул (и не позволяйте детям делать этого). Вместо этого
установите продукт на подходящей высоте.
l Для предотвращения возгорания и поражения электрическим током не допускайте
попадания изделия SMART под дождь, оберегайте оборудование от влаги.
l В случае необходимости замены отдельных деталей продукта SMART помните, что
для замены допускается использовать только детали, разрешенные компанией
SMART Technologies, или детали с аналогичными характеристиками.
l Убедитесь, что кабели, идущие по полу к изделию SMART, надлежащим образом
помечены и связаны так, чтобы за них нельзя было зацепиться.
l Не вставляйте предметы в вентиляционные отверстия, поскольку они могут задеть
находящиеся под напряжением элементы, что может привести к поражению
электрическим током, пожару или к повреждениям продукта, на которые не
распространяется действие гарантии.
l Не ставьте тяжелые предметы на кабель питания. Повреждение кабеля может
привести к поражению электрическим током, пожару или к повреждениям продукта,
на которые не распространяется действие гарантии.
l Используйте только такие удлинители с розетками, в которые полярная вилка
продукта может быть вставлена полностью.
l Используйте только поставляемые с продуктом кабели питания. Если кабель
питания не входит в комплект поставки продукта, обратитесь к поставщику.
Используйте только те кабели питания, которые соответствуют по напряжению
розетке питания и удовлетворяют требованиям местных стандартов безопасности.

ВАЖНАЯ ИНФОРМАЦИЯ
ii
l В случае повреждения стеклянной поверхности экрана не прикасайтесь к жидкости,
вытекающей из него. Во избежание повреждений соблюдайте осторожность во
время сбора осколков.
l Не перемещайте и не устанавливайте интерактивный дисплей с помощью каната
или провода, продетого в его ручки. Несоблюдение этих инструкций может
привести к травмам сотрудников и повреждению оборудования, поскольку
интерактивный дисплей очень тяжелый.
l Используйте средства крепления, поставляемые SMART, или оборудование,
предназначенное для соответствующего монтажа изделия.
l Во всех следующих случаях немедленно отключайте все кабели питания
интерактивного дисплея от сети питания и обращайтесь за помощью к
квалифицированному техническому персоналу:
o
Кабель питания или его вилка повреждены
o
Внутрь интерактивного дисплея попала жидкость
o
На интерактивный дисплей упал какой-либо предмет
o
Интерактивный дисплей упал
o
Обнаружено структурное повреждение, например, трещина
o
Интерактивный дисплей ведет себя непредсказуемым образом, хотя все
инструкции по эксплуатации соблюдаются

iii
Содержание
Важная информация i
Глава 1: Добро пожаловать 1
Об этом руководстве 2
Подробнее о конференц-системе 2
Ресурсы для пользователей 9
Другие ресурсы 10
Глава 2: Планирование и проведение конференций 13
Планирование конференций 13
Начало встречи 14
Управление встречами с помощью консоли 16
Завершение конференций 19
Глава 3: Запись 21
Глава 4: Подключение компьютеров 23
Подключение гостевого ноутбука с помощью видеокабелей 23
Подключение гостевого ноутбука с помощью клиентского ПО Lync 24
Подключение стационарного компьютера 25
Использование USB-моста SMART Room System 26
Глава 5: Устранение неполадок 31
Приложение A: Поддержка пользователей с ограниченными возможностями 33
Приложение B: Hardware environmental compliance 35
Waste Electrical and Electronic Equipment and Battery regulations (WEEE and
BatteryDirectives) 35
Батарейки 35
Дополнительная информация 35
Указатель 37


Глава 1
1
Глава 1: Добро пожаловать
Об этом руководстве 2
Подробнее о конференц-системе 2
Функции 2
Интеграция с Lync 2
Легкое начало работы 2
Автоматическая передача видео- и аудиопотоков 3
Совместная работа 3
Обнаружение присутствия 3
Компоненты 3
Интерактивные дисплеи SMARTBoard 4
Компьютер с системой Lync 4
Консоль 5
Камера 5
Настольные микрофоны и аудиопроцессор 5
Динамики 5
Видеокабели 6
USB-мост SMARTRoomSystem 6
Дополнительные принадлежности 6
Дополнительные настольные микрофоны 6
Настенное крепление в наборе 7
Сравнение помещений разной площади 7
Ресурсы для пользователей 9
Настольное руководство 9
Руководство 9
Центр обучения 9
Центр поддержки и база знаний 10
Другие ресурсы 10
Ресурсы для лиц, принимающих решения 10
Ресурсы для монтажников 10
Ресурсы для администраторов 11
В этом разделе представлена информация о конференц-системе SMARTRoomSystem™
для Microsoft®Lync и настоящем руководстве.

ГЛАВА 1
ДОБРО ПОЖАЛОВАТЬ
2
Об этом руководстве
Данное руководство познакомит вас с ключевыми функциями конференц-системы
SMARTRoomSystem и объяснит,как использовать эти функции во время встреч Lync.
Данное руководство предназначено для пользователей конференц-систем. Прочая
документация и ресурсы доступны для пользователей конференц-систем, ответственных
за ее монтаж и администрирование.
Подробнее о конференц-системе
В состав вашей конференц-системы входят один или два интерактивных дисплея
SMARTBoard®, программно-аппаратный комплекс Lync, настольная консоль, камера
высокого разрешения, микрофоны, динамики и кабели для опционального подключения
ноутбука.
Установленное программное обеспечение Lync Room System позволит вам проводить
встречи и подключаться к другим пользователям или конференц-залам одним нажатием с
помощью консоли или интерактивных дисплеев. Вы можете писать или рисовать на
интерактивных дисплеях благодаря сенсорному функционалу, а также опционально
подключать компьютер, демонстрировать подключенным пользователям или
посетителям конференц-зала изображение с его экрана и предоставлять доступ к файлам
в режиме реального времени.
Функции
Ваша конференц-система обладает следующими характеристиками.
Интеграция с Lync
Конференц-система SMARTRoomSystem интегрируется в существующую
инфраструктуру Lync, что позволяет вам организовывать встречи, удаленно
подключаться к встречам и делиться файлами MicrosoftPowerPoint® с помощью
клиентского ПО Lync, установленного на вашем компьютере.
Легкое начало работы
После включения конференц-системы на консоли и интерактивных дисплеях отобразится
расписание конференц-зала, включая забронированное и свободное время. Вы можете
начать запланированную встречу, нажав на блок встречи в расписании на консоли или на
экране интерактивного дисплея. ПО Lync Room System позволяет вам подключаться к
удаленным участникам встречи и передавать видео- и аудиопотоки.
Также вы можете начинать специальные встречи или приступать к работе в режиме доски
одним нажатием кнопки на консоли или интерактивном дисплее.

ГЛАВА 1
ДОБРО ПОЖАЛОВАТЬ
3
Автоматическая передача видео- и аудиопотоков
Когда вы создаете встречу или присоединяетесь к ней, конференц-система автоматически
осуществляет передачу видео- и аудиопотоков без выполнения каких-либо настроек
вручную с вашей стороны. Камера высокого разрешения, микрофоны и динамики,
которыми оснащена конференц-система, позволяют общаться в ходе встречи.
Совместная работа
С помощью режима доски, входящего в состав программного обеспечения конференц-
системы Lync, вы можете писать или создавать заметки на экранах интерактивных
дисплеев и автоматически делиться ими с удаленными участниками. Вы также можете
писать или рисовать в файлах PowerPoint, прикрепленных к запланированным встречам, а
также подключать ноутбуки или стационарный компьютер для демонстрации и
взаимодействия с изображениями с их экранов.
Обнаружение присутствия
Интерактивные дисплеи оснащены двумя датчиками присутствия, которые способны
определять присутствие людей на расстоянии до 5м (16 футов). При обнаружении
датчиками людей в помещении конференц-система включается. Если датчики не
определяют присутствие людей в помещении в течение определенного промежутка
времени, конференц-система переходит в режим ожидания.
Компоненты
Конференц-система состоит из следующих основных компонентов:
Деталь № Описание Площадь помещений
SBID 8055i-G5 Интерактивный дисплей SMARTBoard
8055i-G5
Очень малое
Среднее с двумя
дисплеями (×2)
SBID 8070i-G4 Интерактивный дисплей SMARTBoard
8070i-G4
Небольшой размер
Большое помещение (×2)
SBID 8084i-G4 Интерактивный дисплей SMART Board
8084i-G4
Средний
Очень большое
помещение (×2)
AM70-L Компьютер с системой Lync все
CP311 Консоль все
CAM301 Камера все
MIC500 Настольные микрофоны все
MIX500 Аудиопроцессор все
CSR500 Динамики все
1019403 видеокабели все
SRS-USB-мост USB-мост SMARTRoomSystem все

ГЛАВА 1
ДОБРО ПОЖАЛОВАТЬ
4
ПРИМЕЧАНИЯ
l В данном руководстве описываются конференц-системы с интерактивными
дисплеями SMARTBoard 8055i-G5, 8070i-G4 и 8084i-G4. Для получения
дополнительной информации о конференц-системах с интерактивными дисплеями
SMARTBoard 8055i см. руководство по настройке и техническому обслуживанию
конференц-системы SMARTRoomSystem™ для Microsoft®Lync®
(smarttech.com/kb/170450).
l Другие второстепенные компоненты описаны в других разделах настоящего
руководства.
Интерактивные дисплеи SMARTBoard
Интерактивные дисплеи SMARTBoard оснащены ЖК-
экраном (соотношение сторон 16:9) с LED-подсветкой и
проприетарной технологией DViT® (DigitalVisionTouch)
компании SMART. Технология DViT позволяет вам
выполнять следующие функции:
l Взаимодействовать с материалами с помощью касаний
пальцами
l Писать цифровыми чернилами при помощи пальца или
пера из комплекта поставки
l Стирать цифровые чернила кулаком, ладонью или ластиком из комплекта поставки
В ходе встречи на интерактивных дисплеях отображаются видеоролики, файлы
PowerPoint и видеосигнал с опционально подключенных компьютеров. Кроме того, вы
можете использовать режим доски для создания заметок и впоследствии делиться ими с
другими пользователями.
Подробная информация о модели интерактивных дисплеев, входящей в комплект вашей
конференц-системы, а также различиях между моделями приведена в разделе Сравнение
помещений разной площади на странице7.
Компьютер с системой Lync
Компьютер с системой Lync содержит ПО Lync Room System, а также драйверы
SMARTProductDrivers. ПО Lync Room System позволяет вам начинать, присоединяться и
обеспечивать проведение встреч, а также подключаться к другим пользователям в рамках
инфраструктуры Lync в вашей организации. Драйверы SMARTProductDrivers
обеспечивают сенсорный функционал интерактивных дисплеев и работоспособность всех
компонентов конференц-системы.
Для конференц-систем с интерактивными дисплеями SMARTBoard 8055i-G5: компьютер с
системой Lync устанавливается в корпус, прикрепленный к стене, за левым
интерактивным дисплеем.

ГЛАВА 1
ДОБРО ПОЖАЛОВАТЬ
5
Для конференц-систем с интерактивными дисплеями SMARTBoard 8070i-G4 и 8084i-G4:
компьютер с системой Lync устанавливается в разъем, расположенный в нижней части
левого интерактивного дисплея.
Консоль
Консоль — это основной дисплей конференц-системы. Она позволяет вам
получать доступ и управлять функционалом ПО Lync Room System в ходе
встреч.
Консоль обычно располагается на столе в конференц-зале. Как и все
остальные интерактивные дисплеи, консоль оснащена ЖК-экраном
(соотношение сторон 16:9) с сенсорным вводом, что позволяет вам взаимодействовать с
кнопками и другими элементами управления с помощью нажатий.
Камера
Камера высокого разрешения автоматически выполняет захват видео в ходе
встреч. Вы можете временно приостанавливать запись видео или закрыть
камеру шторкой в целях конфиденциальности.
В большинстве конференц-залов все участники встречи смогут попасть в кадр вне
зависимости от расположения их мест относительно камеры благодаря функциям
цифрового панорамирования, наклона и масштабирования (DPTZ), а также полю зрения
камеры в 109°.
Камера устанавливается в верхней части интерактивного дисплея в системах,
использующих один интерактивный дисплей, или между интерактивными дисплеями в
системах, использующих два интерактивных дисплея.
Настольные микрофоны и аудиопроцессор
Настольные микрофоны автоматически выполняют захват звука в ходе
встреч. Вы можете временно отключать передачу звука с помощью
микрофонов в целях конфиденциальности.
Конференц-система поставляется в комплекте с двумя настольными
микрофонами. Вы также можете купить дополнительные настольные микрофоны (см.
Дополнительные настольные микрофоны на следующей странице).
Динамики
Динамики осуществляют вывод звукового потока от удаленных участников в
ходе встречи. Функция обработки звука конференц-системы позволяет
устранить эхо и задержки звука.
Динамики установлены по сторонам интерактивных дисплеев.

ГЛАВА 1
ДОБРО ПОЖАЛОВАТЬ
6
Видеокабели
Вы можете подключить видеокабели HDMI® или VGA к компьютеру, чтобы изображение с
видеовыхода компьютера отобразилось на интерактивном дисплее и стало доступно
удаленным участникам.
Разъемы видеокабелей обычно расположены на столе в конференц-зале.
USB-мост SMARTRoomSystem
Использование видеокабелей и USB-моста SMARTRoomSystem вместе с конференц-
системой SMARTRoomSystem позволяет вам подключать свои ноутбуки или
стационарные компьютеры к конференц-системе. Когда вы подключите USB-мост
SMARTRoomSystem к компьютеру, вы сможете взаимодействовать с компьютером,
прикасаясь к поверхности интерактивного дисплея.
Разъем для подключения USB-моста SMARTRoomSystem обычно расположен на столе
в конференц-зале.
Дополнительные сведения см. в разделе Использование USB-моста SMART Room
System на странице26".
Дополнительные принадлежности
Оциональное оборудование для SMARTRoomSystem включает в себя следующее:
l Дополнительные настольные микрофоны
l Настенное крепление в наборе
ПРИМЕЧАНИЕ
Для получения каталожных номеров дополнительных принадлежностей и информации о
заказе см. технические характеристики (см. Ресурсы для лиц, принимающих решения на
странице10).
Дополнительные настольные микрофоны
Конференц-система поставляется в комплекте с двумя настольными
микрофонами. При необходимости для каждой конференц-системы вы
можете приобрести и подключить еще три дополнительных настольных
микрофона, что в общей сумме даст вам пять настольных микрофонов.

ГЛАВА 1
ДОБРО ПОЖАЛОВАТЬ
7
Настенное крепление в наборе
Настенное крепление в наборе включает в себя настенное
крепление для каждого интерактивного дисплея, входящего в
состав конференц-системы, и короб для кабелей. Настенное
крепление переносит часть веса со стены на пол — оно
необходимо при установке интерактивных дисплеев на
металлические каркасные стены, которые не могут выдержать
их полный вес. Короб для кабелей позволяет закрыть кабели,
идущие по полу от интерактивных дисплеев к столу в
конференц-зале.
Сравнение помещений разной площади
Конференц-система SMARTRoomSystem поставляется в шести размерах. В этом
разделе приведены основные различия между этими размерами.
Очень малое помещение (SRS-LYNC-XS)
Область
применения:
Очень малые конференц-
залы (примерно на 4
человек)
7 м² (75 кв. футов)
Тип дисплея: Один интерактивный
дисплей SMARTBoard
8055i-G5
Размер экрана
(диагональ):
138,4 см (54 1/2 дюйма)
Опциональное
настенное крепление
в наборе:
WSK-SINGLE
Малое помещение (SRS-LYNC-S)
Область
применения:
Малые конференц-залы
(примерно на 6 человек)
9 м² (100 кв. футов)
Тип дисплея: Один интерактивный
дисплей SMARTBoard
8070i-G4
Размер экрана
(диагональ):
178 см (70 дюймов)
Опциональное
настенное крепление
в наборе:
WSK-SINGLE

ГЛАВА 1
ДОБРО ПОЖАЛОВАТЬ
8
Среднее помещение (SRS-LYNC-M)
Область
применения:
Средние конференц-залы
(примерно на 12 человек)
17 м² (180 кв. футов)
Тип дисплея: Один интерактивный
дисплей SMARTBoard
8084i-G4
Размер экрана
(диагональ):
213,4 см (84 дюйма)
Опциональное
настенное крепление
в наборе:
WSK-SINGLE
Среднее помещение с двумя дисплеями
(SRS-LYNC-M-DUAL)
Область
применения:
Средние конференц-залы
(примерно на 12 человек)
17 м² (180 кв. футов)
Тип дисплея: Два интерактивных
дисплея SMARTBoard
8055i-G5
Размер экрана
(диагональ):
2 × 138,4 см (2 × 54 1/2
дюйма)
Опциональное
настенное крепление
в наборе:
WSK-DUAL
Большие помещения (SRS-LYNC-L)
Область
применения:
Большие конференц-залы
(примерно на 16 человек)
28 м² (300 кв. футов)
Тип дисплея: Два интерактивных
дисплея SMART Board
8070i-G4
Размер экрана
(диагональ):
2 × 178 см (2 × 70 дюймов)
Опциональное
настенное крепление
в наборе:
WSK-DUAL

ГЛАВА 1
ДОБРО ПОЖАЛОВАТЬ
9
Очень большие помещения (SRS-LYNC-XL)
Область
применения:
Очень большие
конференц-залы
(примерно на 18 человек)
37 м² (400 кв. футов)
Тип дисплея: Два интерактивных
дисплея SMARTBoard
8084i-G4
Размер экрана
(диагональ):
2 × 213,4 см (2 × 84 дюйма)
Опциональное
настенное крепление
в наборе:
WSK-DUAL
ПРИМЕЧАНИЕ
Другие небольшие отличия приведены на страницах настоящего руководства.
Ресурсы для пользователей
Помимо этого руководства также доступны другие ресурсы, предназначенные для
пользователей конференц-систем SMARTRoomSystem.
Настольное руководство
Конференц-система поставляется с настольным руководством, и вы можете положить его
на стол в конференц-зале и пользоваться им каждый раз при использовании системы.
Настольное руководство включает основную информацию об использовании конференц-
системы.
Руководство
ПО Lync Meeting Room содержит в своем составе руководство, которое поможет вам
ознакомиться с функциями ПО. Чтобы открыть руководство, нажмите кнопку "Открыть
руководство" на интерактивном дисплее.
Центр обучения
Веб-сайт центра обучения SMART (smarttech.com/trainingforbusiness) содержит обширную
библиотеку учебных ресурсов, к которым вы можете обращаться во время обучения
работе с конференц-системой.

ГЛАВА 1
ДОБРО ПОЖАЛОВАТЬ
10
Центр поддержки и база знаний
Центр поддержки (smarttech.com/support) содержит библиотеку документов, включающую
данное руководство, а также базу знаний, которая поможет при решении возникших
неисправностей в работе конференц-системы.
Другие ресурсы
SMART предоставляет ресурсы о конференц-системах SMARTRoomSystem для лиц,
принимающих решения, монтажников, администраторов, а также пользователей.
Ресурсы для лиц, принимающих решения
Лица, принимающие решения, могут обращаться к веб-сайту SMARTRoomSystem
(smarttech.com/smartroom) за общей информацией о конференц-системах и к
спецификациям за подробной информацией о конкретных продуктах.
Продукт Технические
характеристики
Конференц-система для очень малых помещений
SMARTRoomSystem для Lync
smarttech.com/kb/170821
Конференц-система для малых помещений
SMARTRoomSystem для Lync
smarttech.com/kb/170449
Конференц-система для средних помещений
SMARTRoomSystem для Lync
smarttech.com/kb/170448
Конференц-система для средних помещений
SMARTRoomSystem для Lync с двумя дисплеями
smarttech.com/kb/170823
Конференц-система для больших помещений
SMARTRoomSystem для Lync
smarttech.com/kb/170447
Конференц-система для очень больших помещений
SMARTRoomSystem для Lync
smarttech.com/kb/170659
Настенные крепления SMART для интерактивных дисплеев
SMARTBoard
smarttech.com/kb/170526
Ресурсы для монтажников
При установке продукта монтажники могут обращаться к инструкциям по монтажу,
включенным в комплект поставки конференц-системы. Если монтажники потеряли эти
инструкции, они могут скачать их PDF-версии.
Продукт Инструкция по
монтажу
Конференц-система для очень малых помещений
SMARTRoomSystem для Lync
smarttech.com/kb/170857

ГЛАВА 1
ДОБРО ПОЖАЛОВАТЬ
11
Продукт Инструкция по
монтажу
Конференц-система для малых помещений
SMARTRoomSystem для Lync
smarttech.com/kb/170470
Конференц-система для средних помещений
SMARTRoomSystem для Lync
smarttech.com/kb/170467
Конференц-система для средних помещений
SMARTRoomSystem для Lync с двумя дисплеями
smarttech.com/kb/170858
Конференц-система для больших помещений
SMARTRoomSystem для Lync
smarttech.com/kb/170468
Конференц-система для очень больших помещений
SMARTRoomSystem для Lync
smarttech.com/kb/170658
Настенные крепления SMART для интерактивных дисплеев
SMARTBoard
smarttech.com/kb/170466
Коробы для кабелей SMART для конференц-системы
SMARTRoomSystem
smarttech.com/kb/170465
Комплект расширения настольного микрофона для
конференц-систем SMARTRoomSystem для Lync
smarttech.com/kb/170560
Ресурсы для администраторов
Администраторы конференц-системы могут обращаться к данному руководству по
установке SMARTRoomSystem для Lync, поставляемому вместе с конференц-
системой, чтобы подготовить систему к установке и настроить ее после установки. Если
администраторы потеряли данное руководство, то вы можете загрузить его в
форматеPDF по адресу: smarttech.com/kb/170820.
После установки и настройки администраторы могут обращаться к Руководству
администратора конференц-системы SMARTRoomSystem для Lync
(smarttech.com/kb/170819) для получения информации об управлении и техническом
обслуживании конференц-системы.


Глава 2
13
Глава 2: Планирование и проведение
конференций
Планирование конференций 13
Начало встречи 14
Управление встречами с помощью консоли 16
Завершение конференций 19
В этом разделе содержится общая информация о том, как вы можете создать и провести
встречу с помощью системы SMARTRoomSystem и программного обеспечения Lync
Room System.
Планирование конференций
Вы можете планировать конференции Lync и бронировать систему SMARTRoomSystem в
качестве ресурса с помощью MicrosoftOutlook, установленного на вашем персональном
компьютере.
Планирование новой конференции Lync
1. Запустите Outlook, затем нажмите "Календарь".
2. Нажмите "Главная", а затем — "Новая конференция Lync".
ПРИМЕЧАНИЕ
Если у вас установлена более старая версия ПО Lync, то кнопка будет называться
"Новая конференция по сети".
Откроется новая конференция Lync.
3. Выберите дату и время конференции, введите тему и подробности, а затем добавьте
участников и конференц-систему в качестве ресурса.

ГЛАВА 2
ПЛАНИРОВАНИЕ И ПРОВЕДЕНИЕ КОНФЕРЕНЦИЙ
14
4. Измените параметры конференции, если требуется:
a. Нажмите "Параметры конференции".
Появится диалоговое окно"Параметры конференции Lync".
b. Измените параметры конференции.
ПРИМЕЧАНИЕ
Элементы управления в этом диалоговом окне могут варьироваться в
зависимости от конфигурации сервера Lync, используемого вашей
организацией.
c. Нажмите "ОК".
5. Отправьте приглашение на конференцию участникам и ресурсам.
Преобразование текущей конференции в конференцию Lync
1. Запустите Outlook, затем нажмите "Календарь".
2. Найдите встречу в календаре, затем дважды нажмите на нее.
Встреча откроется.
3. Нажмите "Конференция", а затем — "Конференция Lync".
ПРИМЕЧАНИЕ
Если у вас установлена более старая версия ПО Lync, то кнопка будет называться
"Конференция по сети".
4. Добавьте конференц-систему в качестве ресурса.
5. Отправьте обновление участникам и ресурсам.
Начало встречи
Интерактивные дисплеи конференц-системы оснащены двумя датчиками присутствия,
расположенными на рамах, которые способны определять присутствие людей на
расстоянии до 5м (16 футов), когда конференц-система находится в режиме ожидания.
При обнаружении движения в помещении конференц-система включается. Если
обнаружение движения отключено, вы можете включить конференц-систему вручную,
нажав на кнопку "Переход в режим ожидания" (для интерактивного дисплея
SMARTBoard 8055i-G5), или на кнопку "Питание/Переход в режим ожидания" (для
интерактивных дисплеев SMARTBoard 8070i-G4 и 8084i-G4),расположенные на передней
панели управления каждого интерактивного дисплея.
Страница загружается ...
Страница загружается ...
Страница загружается ...
Страница загружается ...
Страница загружается ...
Страница загружается ...
Страница загружается ...
Страница загружается ...
Страница загружается ...
Страница загружается ...
Страница загружается ...
Страница загружается ...
Страница загружается ...
Страница загружается ...
Страница загружается ...
Страница загружается ...
Страница загружается ...
Страница загружается ...
Страница загружается ...
Страница загружается ...
Страница загружается ...
Страница загружается ...
Страница загружается ...
Страница загружается ...
Страница загружается ...
Страница загружается ...
Страница загружается ...
Страница загружается ...
-
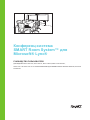 1
1
-
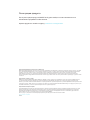 2
2
-
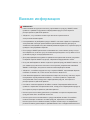 3
3
-
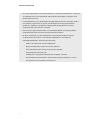 4
4
-
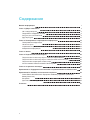 5
5
-
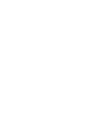 6
6
-
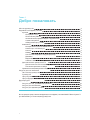 7
7
-
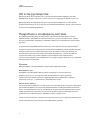 8
8
-
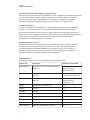 9
9
-
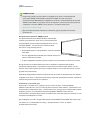 10
10
-
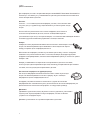 11
11
-
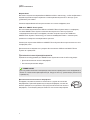 12
12
-
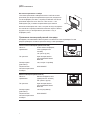 13
13
-
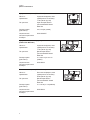 14
14
-
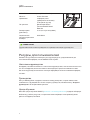 15
15
-
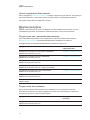 16
16
-
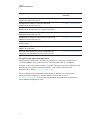 17
17
-
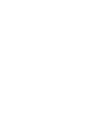 18
18
-
 19
19
-
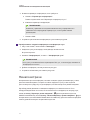 20
20
-
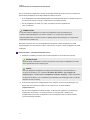 21
21
-
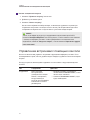 22
22
-
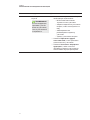 23
23
-
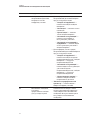 24
24
-
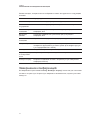 25
25
-
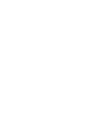 26
26
-
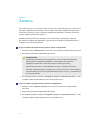 27
27
-
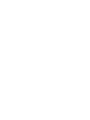 28
28
-
 29
29
-
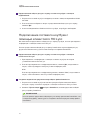 30
30
-
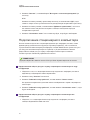 31
31
-
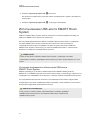 32
32
-
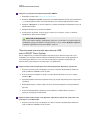 33
33
-
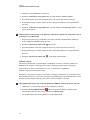 34
34
-
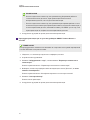 35
35
-
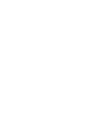 36
36
-
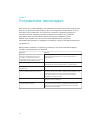 37
37
-
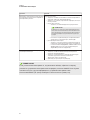 38
38
-
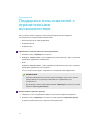 39
39
-
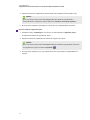 40
40
-
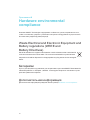 41
41
-
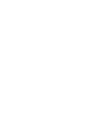 42
42
-
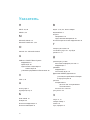 43
43
-
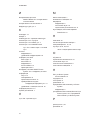 44
44
-
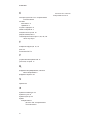 45
45
-
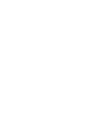 46
46
-
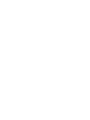 47
47
-
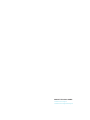 48
48
SMART Technologies SRS-LYNC-S-G5 (one 8065i-G5) Справочное руководство
- Тип
- Справочное руководство
- Это руководство также подходит для
Задайте вопрос, и я найду ответ в документе
Поиск информации в документе стал проще с помощью ИИ
Похожие модели бренда
-
SMART Technologies SRS-LYNC-M-DUAL (two 8055i-G3) Справочное руководство
-
SMART Technologies SRS-LYNC-M-DUAL-G5 (two 8055i-G5) Справочное руководство
-
SMART Technologies SRS-LYNC-S (one 8070i-G4) Спецификация
-
SMART Technologies SRS-LYNC-M (one 8084i-G4) Спецификация
-
SMART Technologies SRS-LYNC-L (two 8070i-G4) Спецификация
-
SMART Technologies SRS-LYNC-M-DUAL (two 8055i-G3) Спецификация
-
SMART Technologies SRS-LYNC-XS (one 8055i-G3) Спецификация
-
SMART Technologies SRS-LYNC-XS-G5 (one 8055i-G5) Спецификация
-
SMART Technologies Board 8000i-G4 Спецификация
-
SMART Technologies Board 8000i-G4 Спецификация