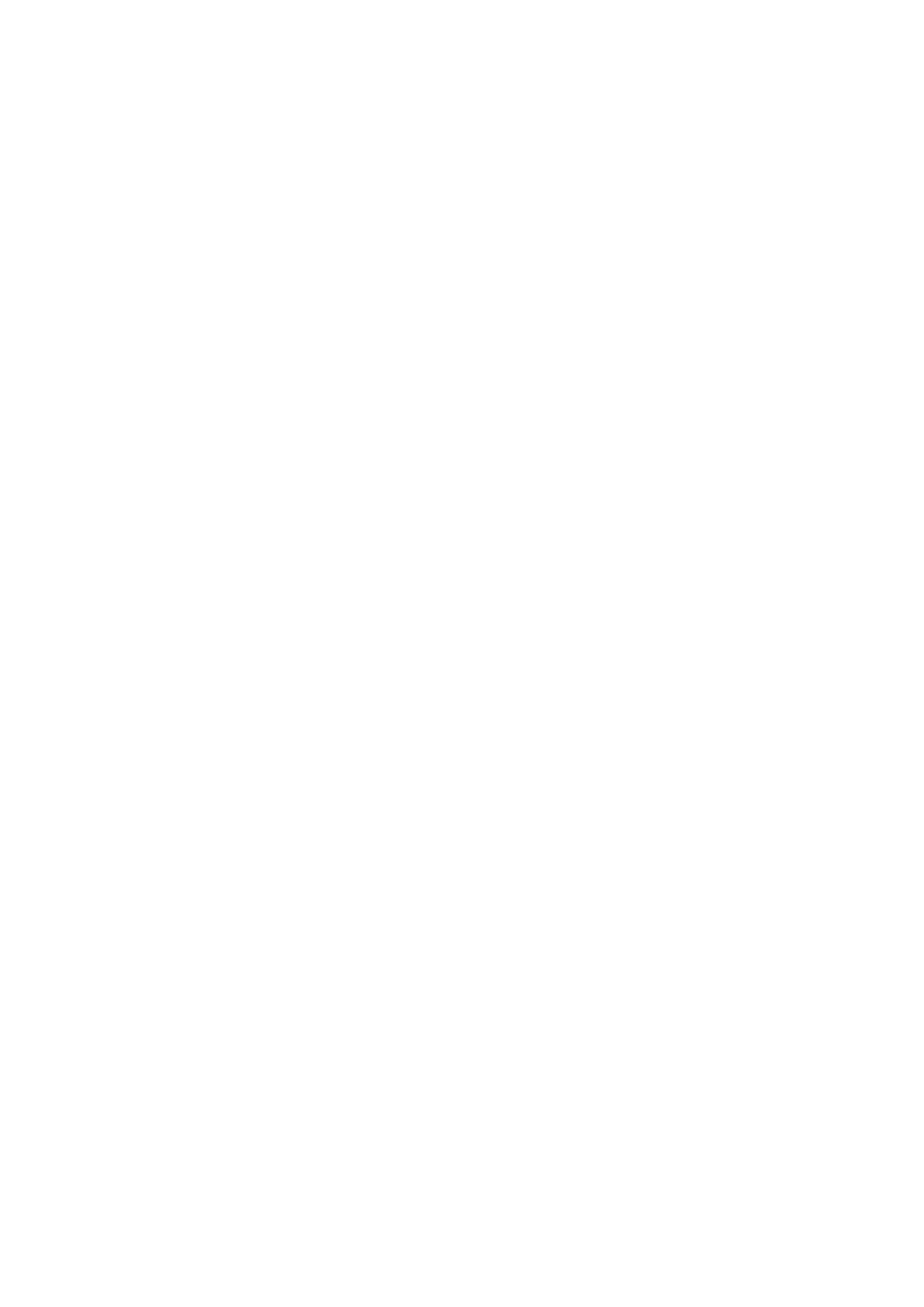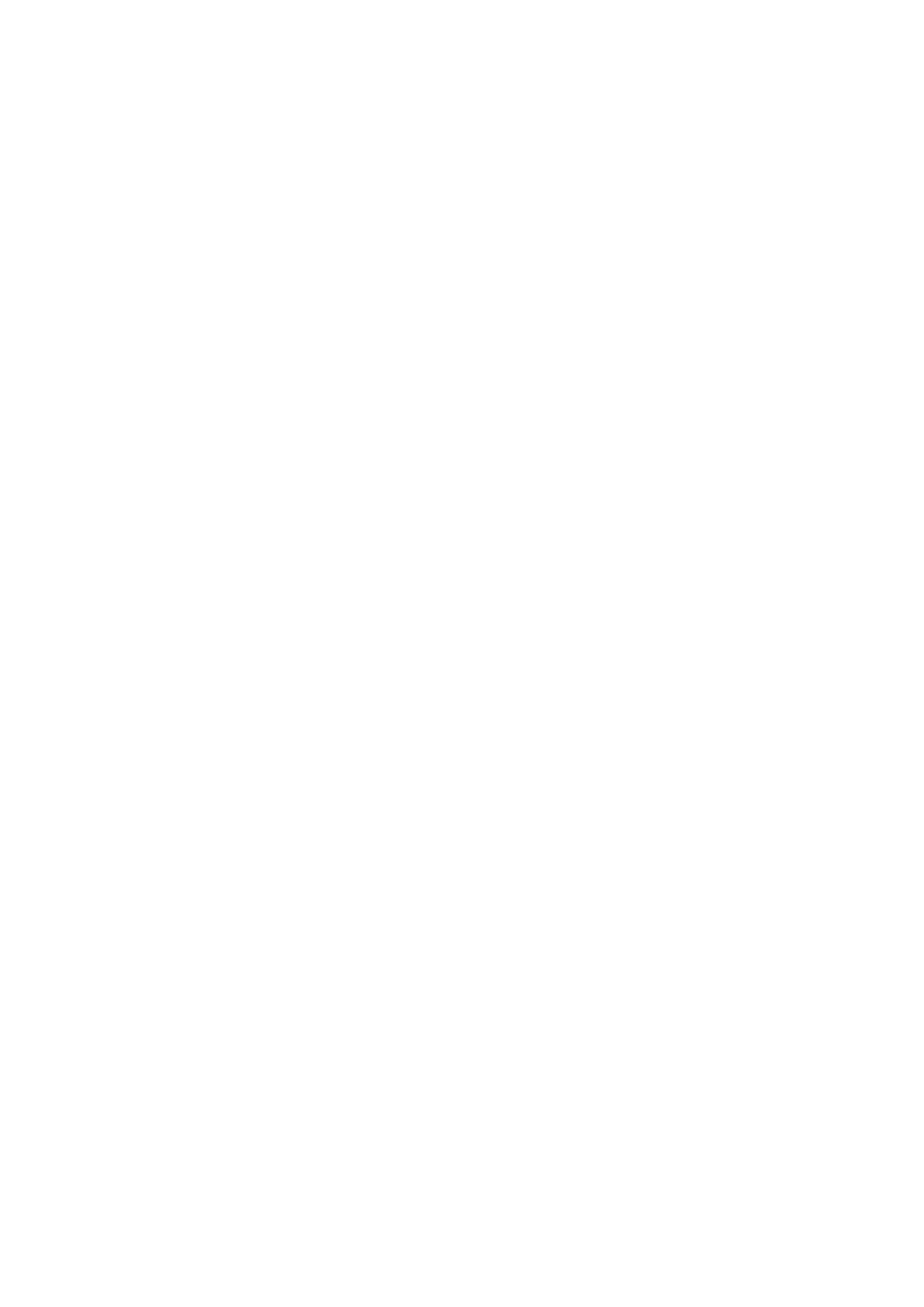
Плата WLAN.......................................................................................................................................................................36
Извлечение платы WLAN........................................................................................................................................ 36
Установка платы WLAN............................................................................................................................................ 37
плату WWAN...................................................................................................................................................................... 38
Извлечение платы WWAN.......................................................................................................................................38
Установка платы WWAN.......................................................................................................................................... 39
Окантовка клавиатуры................................................................................................................................................... 40
Извлечение окантовки клавиатуры......................................................................................................................40
Установка окантовки клавиатуры......................................................................................................................... 40
Клавиатура......................................................................................................................................................................... 41
Снятие клавиатуры.................................................................................................................................................... 41
Установка клавиатуры..............................................................................................................................................42
Основной модуль памяти..............................................................................................................................................44
Извлечение основного модуля памяти...............................................................................................................44
Установка основного модуля памяти.................................................................................................................. 45
Радиатор ........................................................................................................................................................................... 46
Извлечение радиатора в сборе.............................................................................................................................46
Установка радиатора в сборе................................................................................................................................ 47
Порт адаптера питания..................................................................................................................................................48
Извлечение порта адаптера питания..................................................................................................................48
Установка порта адаптера питания..................................................................................................................... 48
Плата кнопки питания.................................................................................................................................................... 49
Извлечение платы кнопки питания...................................................................................................................... 49
Установка платы кнопки питания..........................................................................................................................50
Плата кнопки питания со сканером отпечатка пальца.........................................................................................51
Снятие кнопки питания в сборе со сканером отпечатков пальцев.............................................................51
Установка кнопки питания в сборе со сканером отпечатков пальцев...................................................... 52
Внутренний каркас.......................................................................................................................................................... 52
Снятие внутреннего каркаса.................................................................................................................................. 52
Установка внутреннего каркаса............................................................................................................................ 53
Каркас слота для смарт-карт.......................................................................................................................................54
Извлечение устройства считывания смарт-карт.............................................................................................54
Установка устройства считывания смарт-карт................................................................................................ 55
Кнопка сенсорной панели............................................................................................................................................. 56
Извлечение кнопок тачпада................................................................................................................................... 56
Установка кнопок тачпада.......................................................................................................................................57
Устройство чтения карт памяти SD............................................................................................................................58
Извлечение устройства чтения карт SD............................................................................................................. 58
Установка устройства считывания карт памяти SD........................................................................................59
Кнопка питания.................................................................................................................................................................60
Извлечение кнопки питания................................................................................................................................... 60
Установка кнопки питания.......................................................................................................................................60
Кнопка питания со сканером отпечатков пальцев в сборе................................................................................. 61
Снятие кнопки питания в сборе со сканером отпечатков пальцев.............................................................61
Установка кнопки питания в сборе со сканером отпечатков пальцев...................................................... 62
Кабель питания графического процессора.............................................................................................................63
Извлечение кабеля питания графического процессора............................................................................... 63
Монтаж кабеля питания графического процессора....................................................................................... 64
Системная плата............................................................................................................................................................. 65
Извлечение системной платы............................................................................................................................... 65
4 Содержание