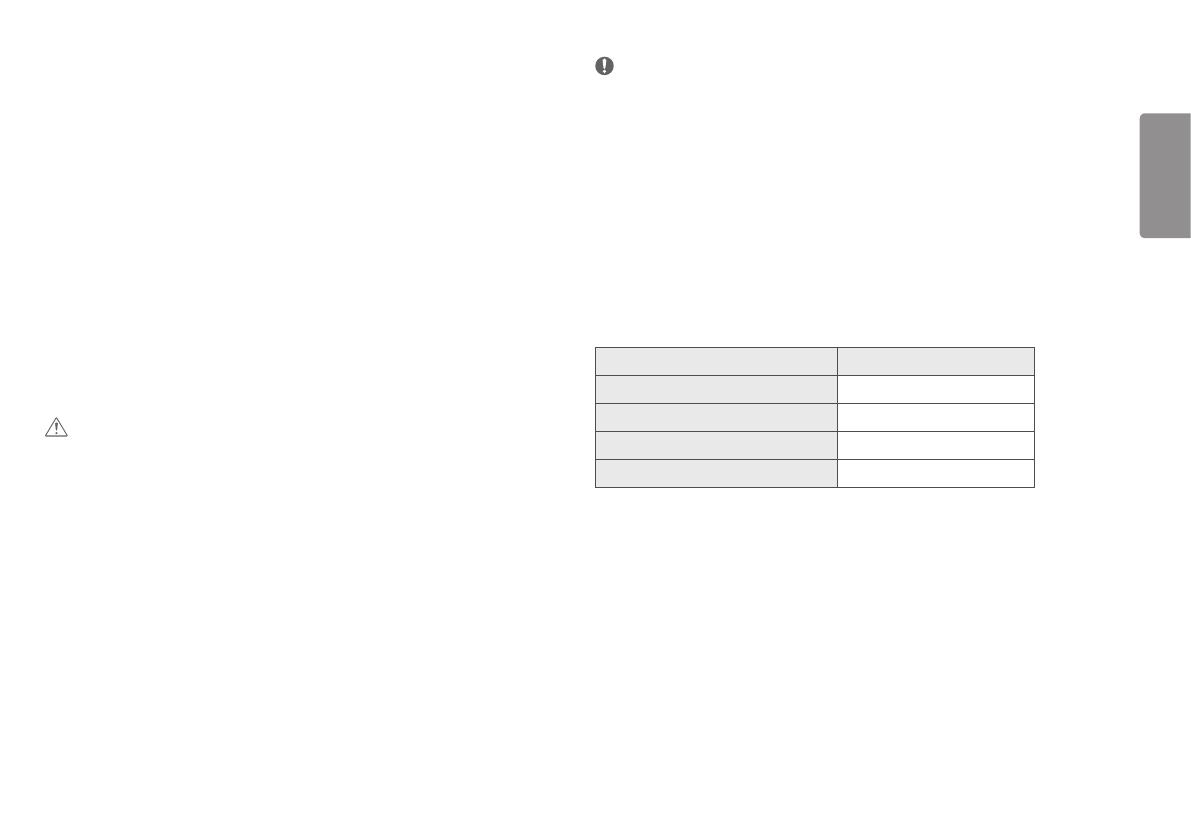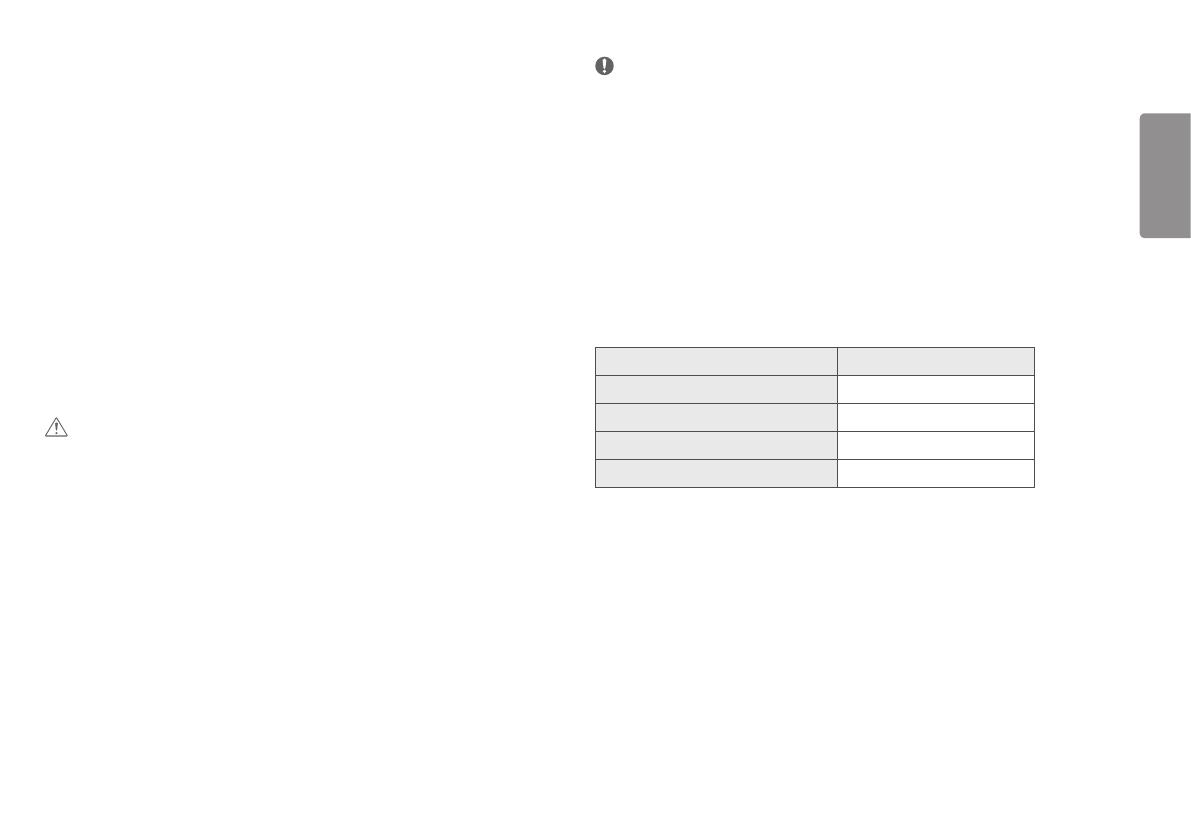
3
РУССКИЙ
Для получения исходного кода по условиям лицензий GPL, LGPL, MPL и других лицензий с открытым
исходным кодом, который содержится в данном продукте, посетите веб-сайт: http://opensource.lge.com.
Кроме исходного кода, для загрузки доступны все соответствующие условия лицензии, отказ от гарантий и
уведомления об авторских правах.
Компания LG Electronics также может предоставить открытый исходный код на компакт-диске за плату,
покрывающую связанные с этим расходы (стоимость носителя, пересылки и обработки), по запросу,
Это предложение действительно в течение трех лет с момента последней поставки нами данного
продукта. Это предложение актуально для любого получателя данной информации.
!
• Для обеспечения безопасности и оптимальных эксплуатационных качеств устройства, используйте
только фирменные детали.
• Какие-либо повреждения или ущерб, вызванные использованием деталей не одобренных
производителем, не являются гарантийным случаем.
• Рекомендуется использовать компоненты, входящие в комплект поставки.
• При использовании обычных кабелей, не сертифицированных компанией LG, изображения на экране
могут не отображаться, или на изображениях могут появляться шумы.
• Изображения в данном руководстве представляют общие действия и могут отличаться от фактического
продукта.
• Не наносите посторонние вещества (масла, смазочные вещества и т.п.) на поверхность винта при
сборке устройства. (Это может привести к повреждению устройства.)
• Чрезмерная нагрузка на крепежные винты может привести к повреждению монитора. Гарантия не
распространяется на такие повреждения.
• Не переносите монитор в перевернутом положении, удерживая его только за основание подставки. Это
может вызвать падение монитора с подставки и привести к травме.
• Перед поднятием или перемещением монитора не касайтесь его экрана. Давление на экран монитора
может вызвать его повреждение.
• Внешний вид реальных компонентов может отличаться изображения выше.
• Любые характеристики и информация об устройстве могут быть изменены без предварительного
уведомления в целях улучшения его работы.
• Для покупки дополнительных принадлежностей обратитесь в магазин электроники, интернет-магазин
или к продавцу, у которого вы приобрели устройство.
• Кабель питания, входящий в комплект поставки, может отличаться в зависимости от региона.
-
Можно загрузить и установить последнюю версию с прилагаемого компакт-диска или с веб-сайта LGE
(www.lg.com).
Рекомендуется
OnScreen Control Рекомендуется
Dual Controller Oпционально
True Color Pro Oпционально