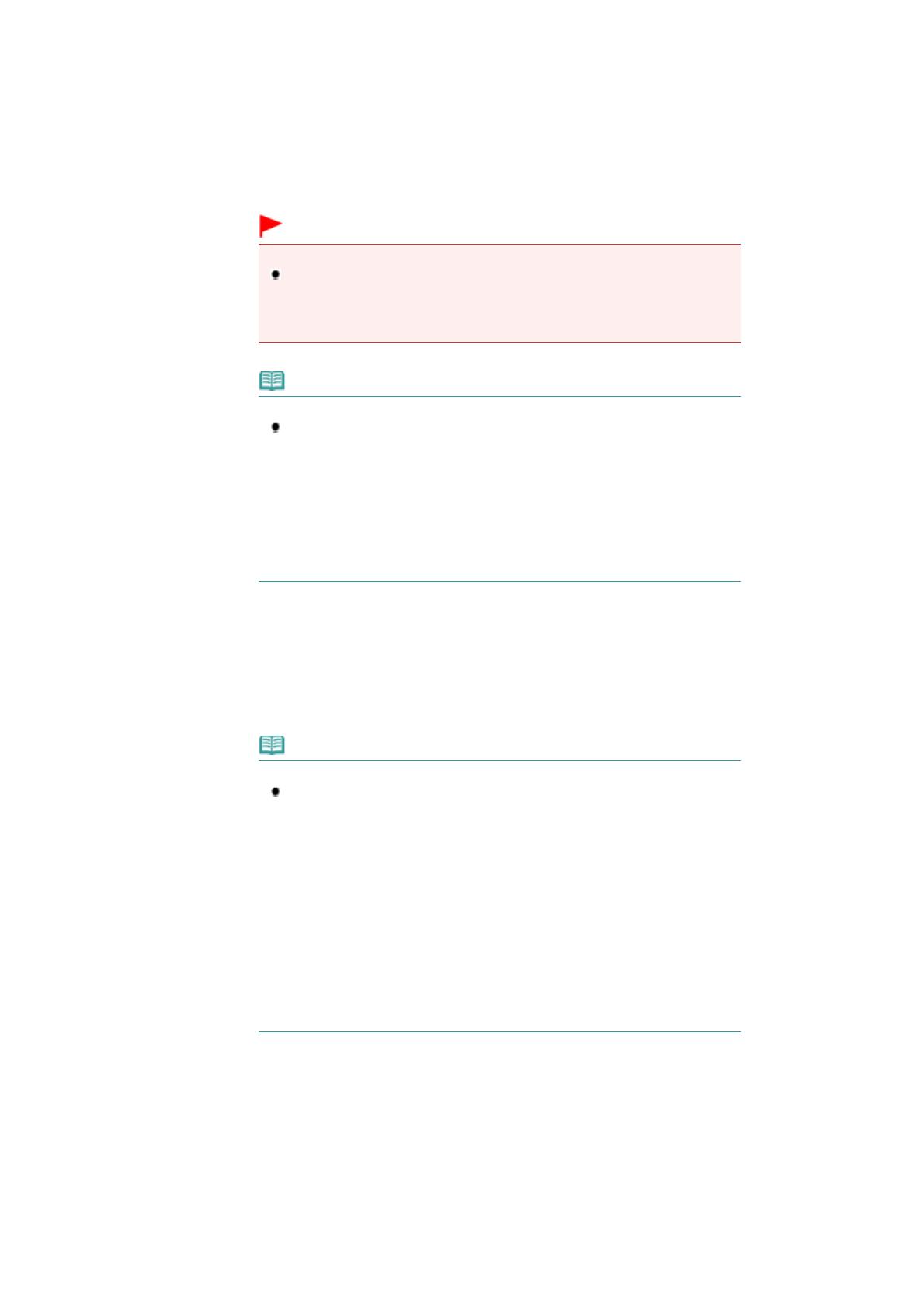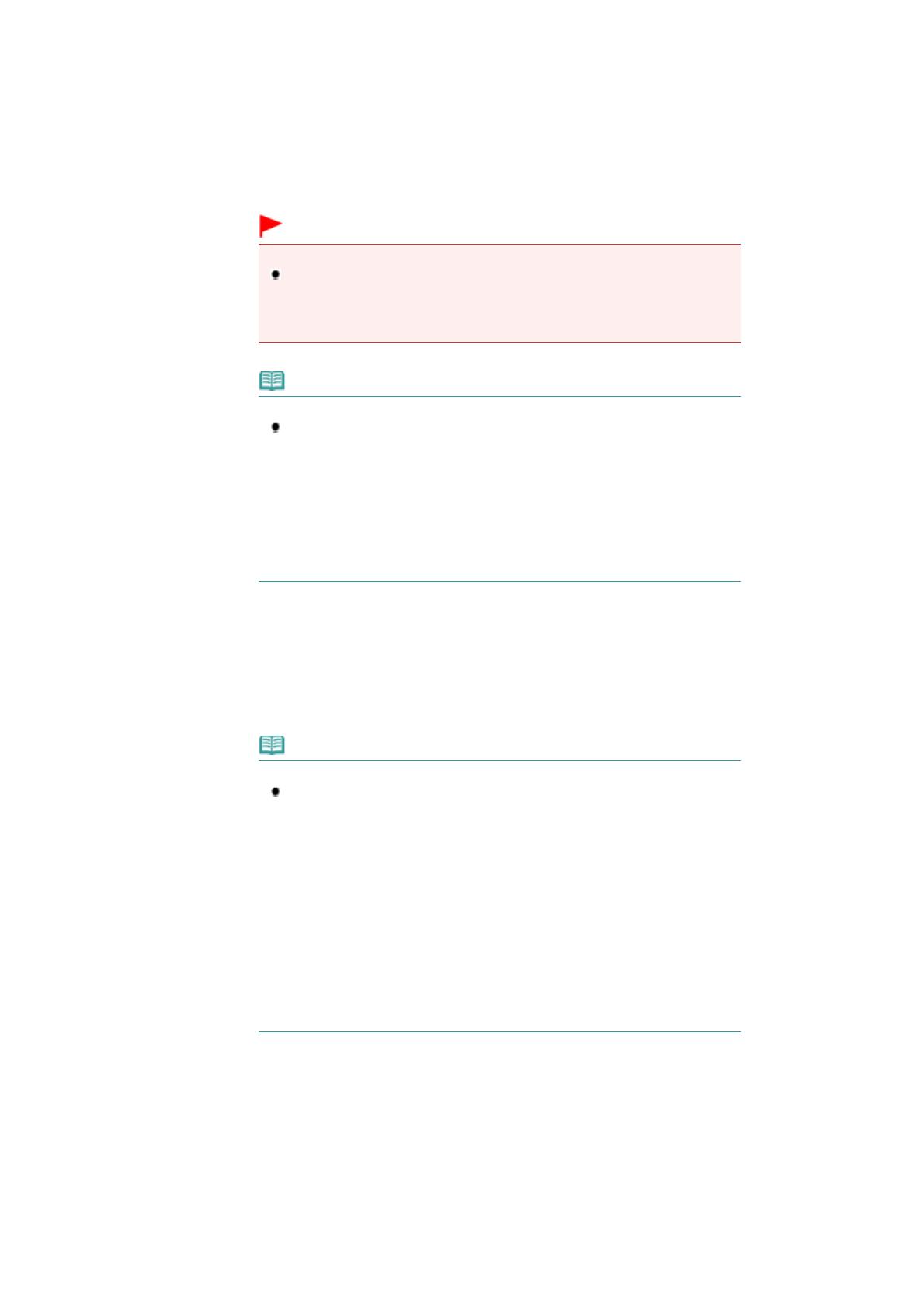
Нажмите, чтобы включить или выключить питание устройства.
Внимание!
Отсоедините шнур питания
При отсоединении шнура питания после выключения питания убедитесь, что
индикатор
ПИТАНИЕ (POWER)
погашен. Если шнур питания отсоединяется от
розетки питания, в то время как индикатор ПИТАНИЕ (POWER)
принтер может быть поврежден, поскольку печатающая головка не защищена.
Примечание.
Функция автоматического включения/выключения питания
Можно настроить принтер на автоматическое включение или выключение.
- Автовключение (Auto Power On): автоматическое включение принтера при
отправке компьютером данных.
- Автовыключение (Auto Power Off): автоматическое выключение принтера, если в
течение определенного промежутка времени данные не отправляются.
Укажите эту настройку в окне настройки драйвера принтера на странице
Обслуживание (Maintenance).
Дополнительные сведения о настройках см. в электронном руководстве
Расширенное руководство
.
(7)
Индикатор ПИТАНИЕ (POWER)
Мигает, затем загорается зеленым, когда включено питание.
(8)
Индикатор «Аварийный сигнал» (Alarm)
Мигает оранжевым, если произошла ошибка, например в устройстве закончилась бумага или
чернила.
Примечание.
Индикатор питания и аварийный сигнал
Вы можете проверить состояние принтера с помощью индикатора ПИТАНИЕ
(POWER)
и
Аварийный сигнал (Alarm) .
- Индикатор ПИТАНИЕ (POWER) не горит. Питание отключено.
- Индикатор ПИТАНИЕ (POWER) горит зеленым. Принтер готов к печати.
- Индикатор
ПИТАНИЕ (POWER)
мигает зеленым. Принтер подготавливается к
печати или идет печать.
- Индикатор
Аварийный сигнал (Alarm)
мигает оранжевым. Произошла ошибка,
принтер не готов к печати. Дополнительную информацию см. в разделе «
Устранение неполадок » электронного руководства
- Индикатор ПИТАНИЕ (POWER) мигает зеленым, а индикатор
(Alarm)
мигает оранжевым попеременно. Возможно, произошла ошибка,
требующая обращения в центр технического обслуживания. Дополнительную
информацию см. в разделе « Устранение неполадок
» электронного руководства
Расширенное руководство
.
(9)
Кнопка ВОЗОБНОВИТЬ/ОТМЕНА (RESUME/CANCEL)
Нажмите ее для отмены выполняемого задания печати. Эту кнопку можно нажать после
устранения ошибки принтера для отключения состояния ошибки принтера и возобновления печати.
Page 5 of 391 pagesОсновные ...