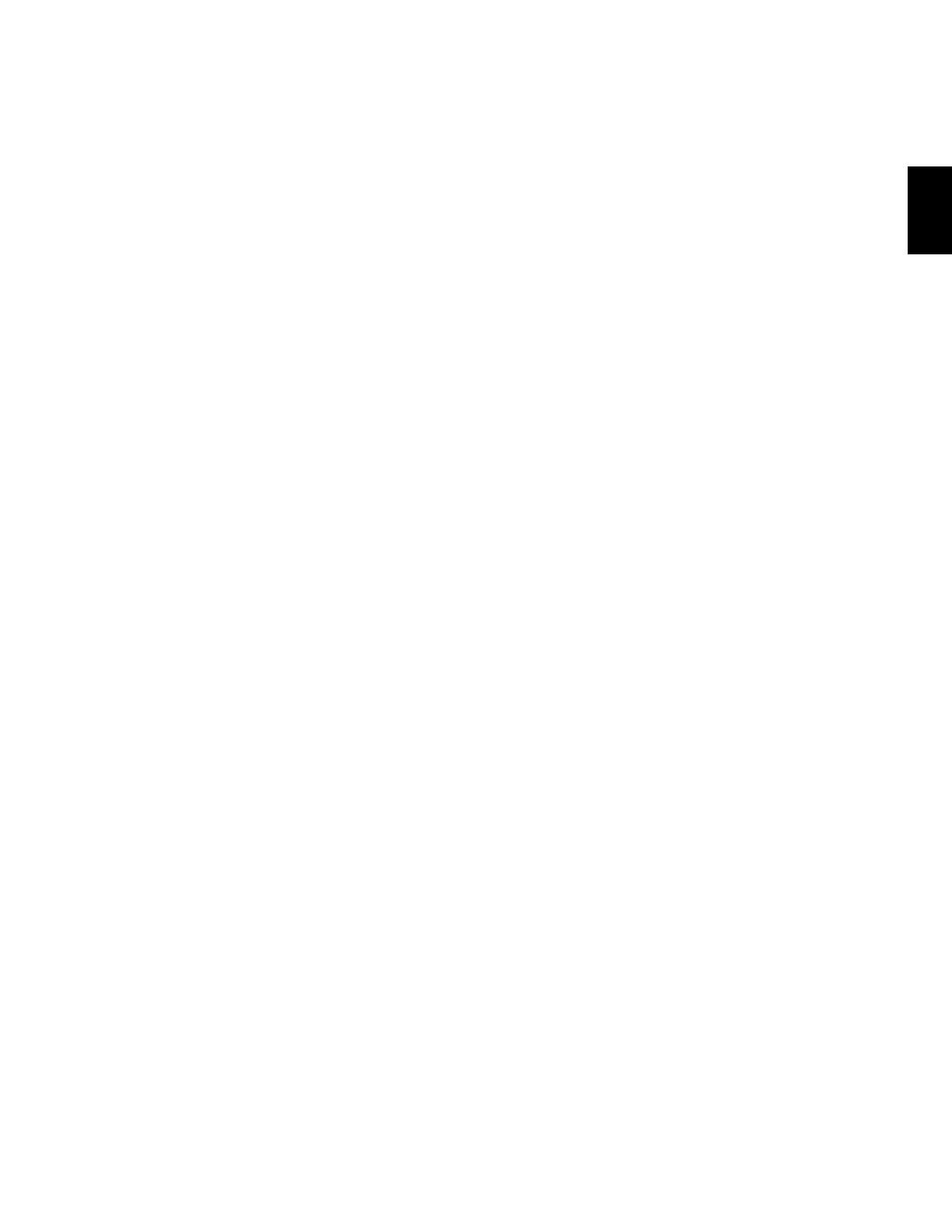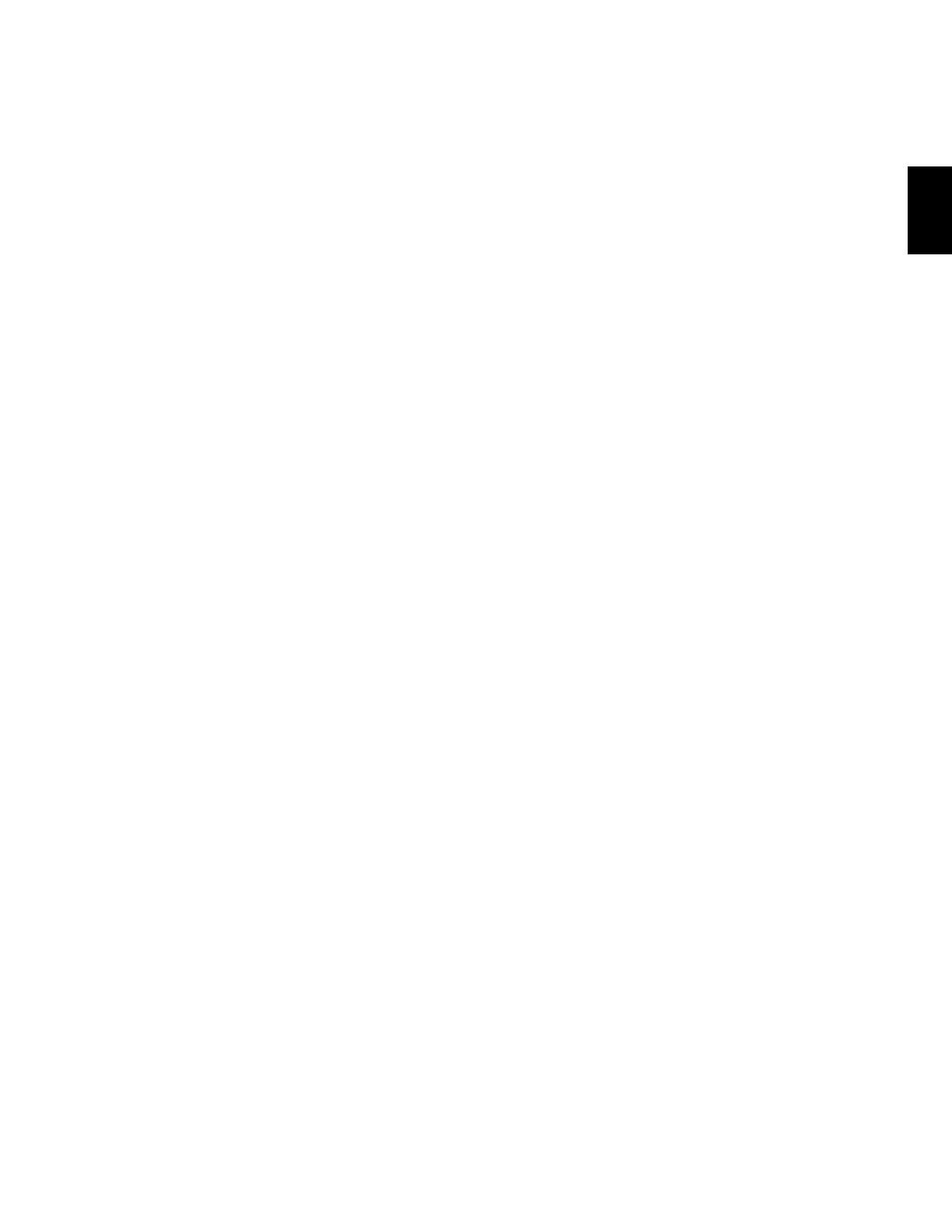
ENGLISH
9
BDT 3/BDT 30
Remote Control Functions
Power On button: Press this button when the BDT 3/BDT 30 is in the Standby mode to
turn it on.
Open/Close button: Press this button to open and close the disc drawer. Before pressing
this button, make sure that no objects are blocking the disc drawer.
Power Off button: Press this button when the BDT 3/BDT 30 is on to place it in the
Standby mode.
Settings button: Press this button to display the player’s Settings menu. See Settings
Menus, on page 12, for more information.
Options button: Press this button to display any available options for the item that is
active at the time you press the button.
Home button: Press this button to return the on-screen display to the Home screen from
whatever screen is active when the button is pressed.
Angle button: Press this button to toggle through the multiple camera-angle
optionsfor the current disc. NOTE: This feature is disc-dependent. Not all discs feature
multiplecamera angles and allow you to change camera angles.
Audio button: Press this button to toggle through the different audio tracks that are
available for a disc. NOTE: This feature is disc-dependent. Not all discs feature multiple
audio tracks and allow you to change audio tracks.
Repeat button: When the BDT 3/BDT 30 is playing a Blu-ray Disc recording or DVD,
press this button to cycle through the following repeat modes: Chapter, Title, All, Off.
When the BDT 3/BDT 30 is playing a CD, this button cycles through the following repeat
modes: Track, All, Off. NOTE: This feature is disc-dependent. Not all discs allow repeat
functions.
Subtitle button: Press this button to toggle through the different subtitle options that are
available for the current disc. NOTE: This feature is disc-dependent. Not all discs feature
multiple subtitle options.
A-B button: Press this button to activate the A-B repeat mode. The first press sets the
“A” repeat point; the second press sets the “B” repeat point and begins repeating the
section of the program between the two points. Pressing the A-B button while the A-B
repeat mode is active cancels the A-B repeat mode.
Find button: Press this button during disc playback to activate the search function,
which allows you to jump to a specific location on the disc. You can find a location by
title, chapter or elapsed time.
Pause button: Press this button to pause a disc or music file that is playing. Pressing
the button while a Blu-ray Disc program or DVD program is playing will freeze-frame on
the current video frame. Pressing the button while the disc is paused will resume play.
Pressing this button while viewing photos freezes the current photo on the screen.
PIP button: Press to switch to a secondary video stream while playing a Blu-ray Disc
recording with BonusView special features.
Previous/Step button: Press this button once to skip to the beginning of the current
track – or, when viewing photos, to the previous photo. Press the button twice to skip
to the beginning of the previous track. Press the button repeatedly to step through the
previous chapters or tracks. When video content is playing, press the Pause button, after
which each press of the Previous/Step button will reverse the video by one frame.
Next/Step button: Press this button once to skip to the beginning of the next track or,
when viewing photos, to the next photo. Press the button repeatedly to step through the
next chapters or tracks. When video content is playing, press the Pause button first; each
subsequent press of the Next/Step button advances the video one frame.
Stop button: Press this button to stop playback. (Pressing the Play button will resume
playback from the point where it stopped.) Press the Stop button twice to stop playback
fully. NOTE: Some settings and functions will be available only when the player is fully
stopped.
Search/Slow Reverse button: Press this button to reverse through the current disc
track. For Blu-ray Disc programs and DVD programs, each press cycles through 2x,
4x, 8x, 16x and 32x reverse speed. Pressing the button while a Blu-ray Disc recording
or DVD is paused will reverse through the chapter in slow motion. Each press cycles
through 1/2, 1/4, 1/8 and 1/16 normal speed.
Search/Slow Forward button: Press this button to fast-forward through a disc track.
For Blu-ray Disc recordings and DVDs, each press cycles through 2x, 4x, 8x, 16x and
32x normal speed. Pressing the button while a Blu-ray Disc recording or DVD is paused
will play through the chapter in slow motion. Each press cycles through 1/2, 1/4, 1/8 and
1/16 normal speed.
Play button: Press this button to play a disc that has been loaded into the player’s disc
drawer or a music file that has been highlighted on the on-screen menu. Pressing this
button when viewing photos begins a slide show of the photos.
Exit button: Press this button to return to the previous menu or menu level.
Popup Menu button: Pressing this button while playing a Blu-ray Disc recording or DVD
displays its popup menu. NOTE: This feature is disc-dependent. Not all discs have pop-up
menus. If a DVD has no pop-up menu, pressing the Popup Menu button may display the
disc menu, depending on how the disc’s menu system was authored.
OK button: Press this button to select a highlighted item on the on-screen menu.
Cursor buttons: Press these buttons to navigate through items on the on-screen menu.
Display button: Press this button to activate a bar display containing information about
the disc or program that is currently playing.
Top Menu button: Press this button to display the top menu of the Blu-ray Disc recording
or DVD that is playing. NOTE: This feature is disc-dependent. Not all DVDs have top
menus. If the DVD has no top menu, pressing the Top Menu button may display the disc
menu, depending on how the disc’s menu system was authored.
Bookmark (green) button: Press this button to activate the Bookmark function. See
Bookmark Function, on page 15, for more information.
Program (red) button: Press this button to create a programmed playback list for the
disc that is playing. See Programmed Play, on page 15, for more information.
Zoom (blue) button: Press this button to zoom in on or recede from a video image or
slide. Use the Navigation buttons to zoom in on different sections of the image. NOTE:
This function is disc-dependent. Not all discs allow this function.
Thumbnail (yellow) button: Press this button while playing a photo slide show to
display thumbnail images of all photos in the active directory.
Red, green, yellow and blue buttons: When the BDT 3/BDT 30 is playing a Blu-ray
Disc recording, these buttons can activate features and menus that may vary from disc
to disc. Refer to the menu instructions for each particular disc for more information.
NOTE: These Blu-ray Disc functions may override the Bookmark, Thumbnail, Program
and Zoom functions.
Numeric buttons: Press these buttons to enter numbers for various items.
Dimmer button: Press this button to toggle through the different brightness levels for the
player’s front-panel display: 100%, 50%, 25%, Auto/Off. When the brightness is set to
Off, the display will temporarily return to full brightness whenever you press any button
on the remote.
Clear button: Press this button to clear an incorrect entry made using the Numeric
buttons.