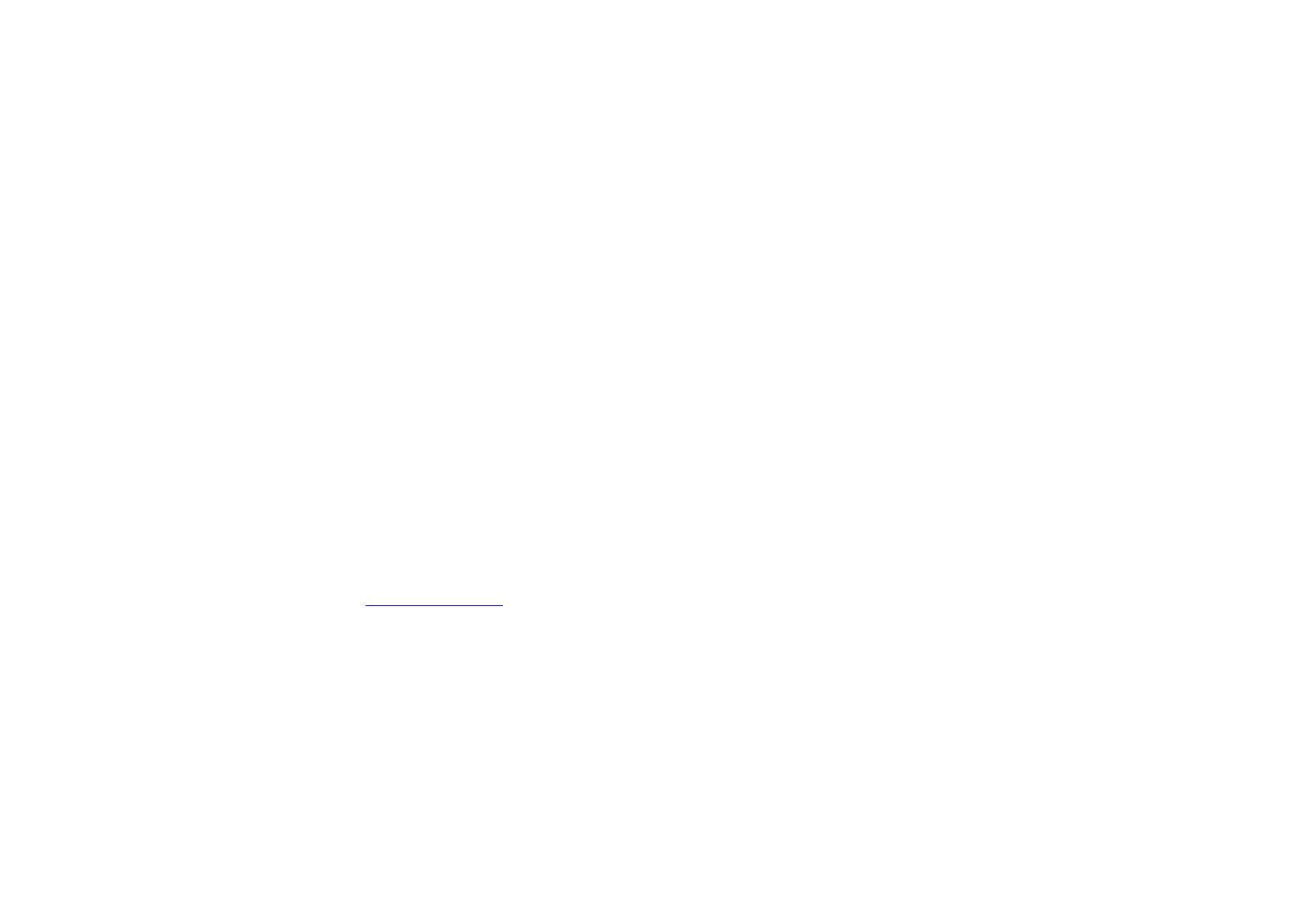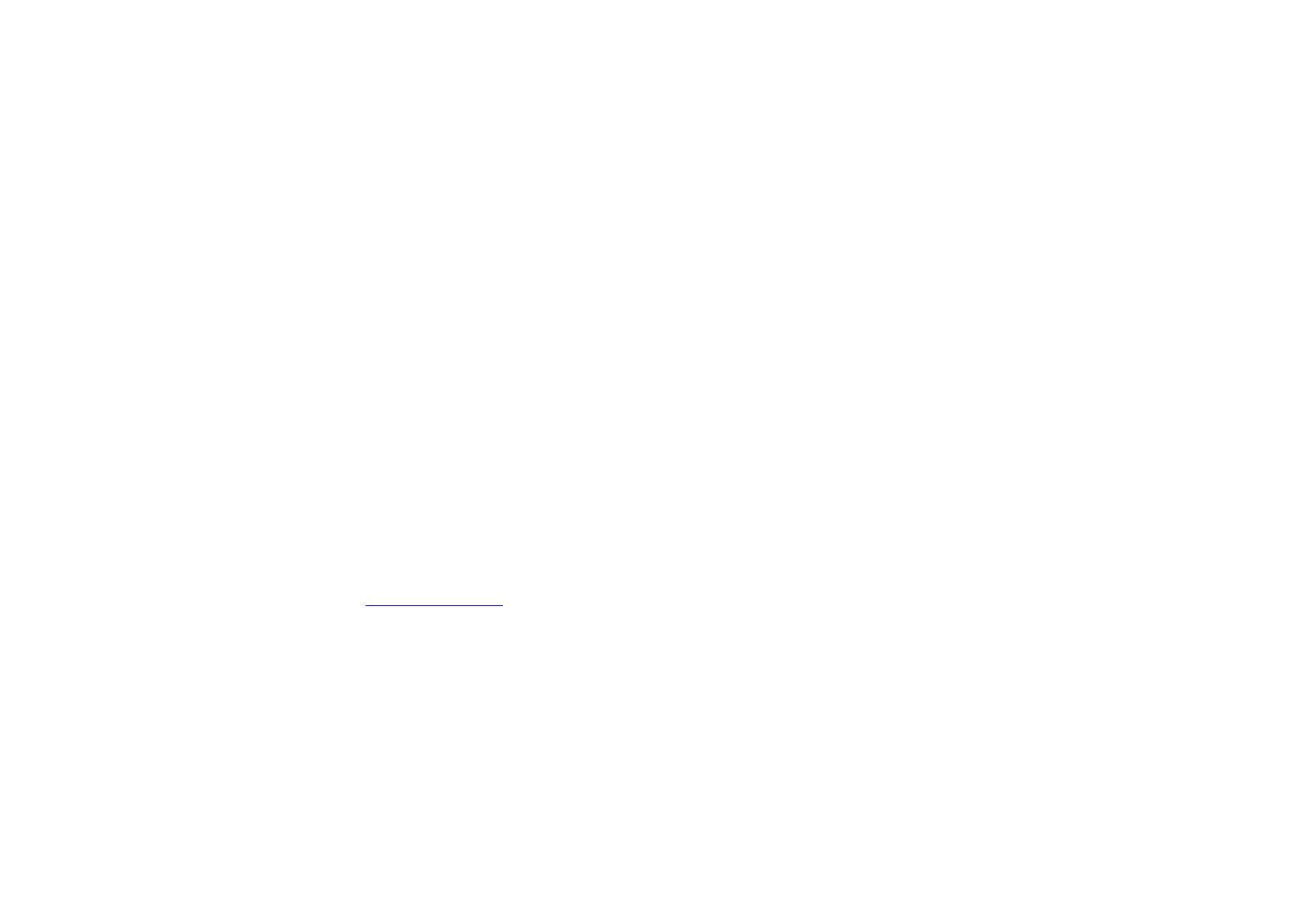
УСТАНОВКА ПОДКЛЮЧЕНИЙ
Мышь MX Anywhere 2 поддерживает две технологии беспроводного подключения: Logitech Unifying (с использованием специального
приемника, входящего в комплект поставки) и Bluetooth Smart.
Подключение с помощью приемника Unifying
Сопряжение с помощью приемника Unifying (входит в комплект)
1. Нажмите кнопку Easy-Switch, чтобы выбрать канал.
2. Нажмите кнопку «Подключить».
Индикатор номера канала начнет быстро мигать, что указывает на готовность мыши к сопряжению.
3. Подключите приемник Unifying к USB-порту компьютера.
После установки сопряжения индикатор выбранного канала на мыши перестанет мигать и будет светиться на протяжении 5 секунд.
(Если индикатор продолжает медленно мигать, это означает, что подключить мышь не удалось.)
Мышь будет подключена к компьютеру по этому каналу до тех пор, пока вы не смените канал подключения или не используете его для
подключения другого устройства.
Сопряжение с помощью другого приемника Unifying
1. Загрузите и установите ПО Logitech Unifying.
2. Нажмите кнопку Easy-Switch, чтобы выбрать канал.
3. Нажмите кнопку «Подключить».
Индикатор номера канала начнет быстро мигать, что указывает на готовность мыши к сопряжению
4. Подключите приемник Unifying к USB-порту компьютера. Установите сопряжение, следуя инструкциям на экране.
После установки сопряжения индикатор выбранного канала на мыши перестанет мигать и будет светиться на протяжении 5 секунд.
(Если индикатор продолжает медленно мигать, это означает, что подключить мышь не удалось.)
Мышь будет подключена к компьютеру по этому каналу до тех пор, пока вы не смените канал подключения или не используете его для
подключения другого устройства.
Беспроводное подключение по технологии Bluetooth Smart