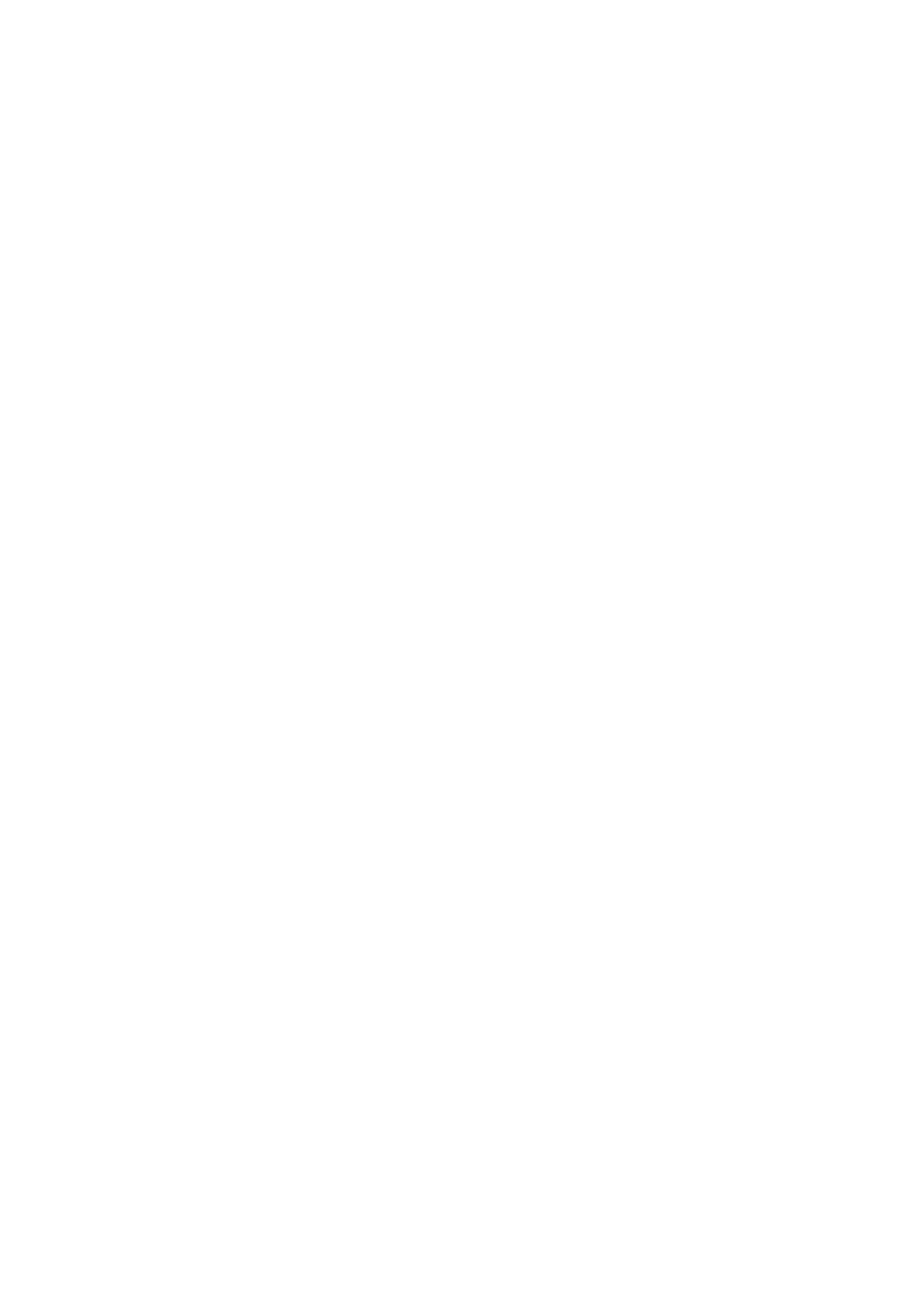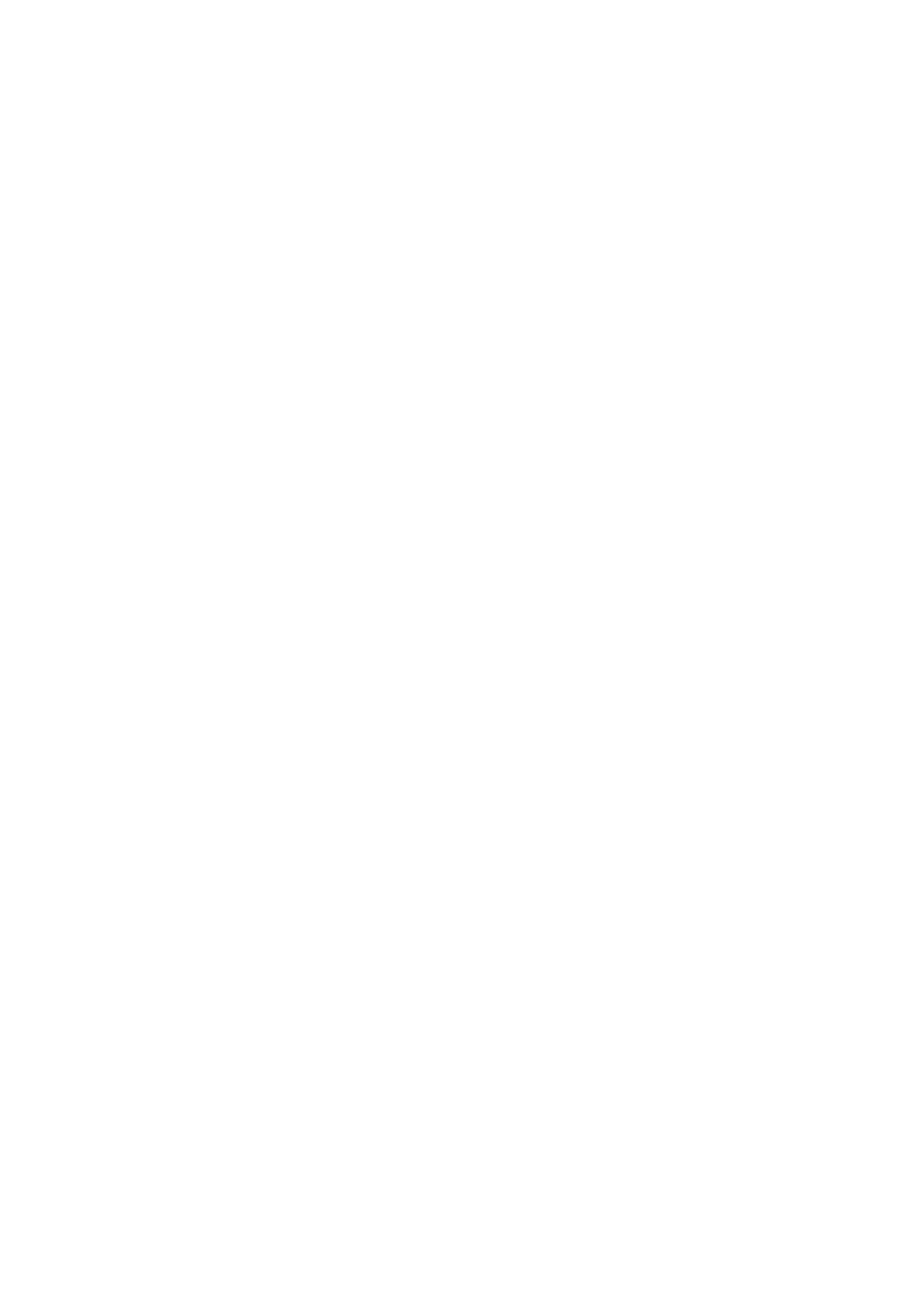
Электростатический разряд — защита от ЭСР
Электростатический разряд (ЭСР) представляет собой серьезную проблему при работе с такими чувствительными
компонентами, как платы расширения, процессоры, модули памяти DIMM и системные платы. Очень слабые заряды могут
повредить цепи так, что они останутся незамеченными, порождая периодически возникающие проблемы или вызывая
сокращение срока службы изделия. По мере того, как в промышленности происходит снижение потребляемой мощности и
увеличение плотности монтажа, защита от электростатических разрядов становится все более серьезной проблемой.
Из-за повышенной плотности полупроводников, используемых в современных продуктах Dell, чувствительность к
повреждению от статического разряда теперь выше, чем в ранее выпущенных продуктах Dell. По этой причине некоторые
методы работы с компонентами, принятые до сих пор, стали неприменимыми.
Принято считать, что возникают два основных типа повреждения от ЭСР: необратимое повреждение и нерегулярные сбои.
● Необратимые повреждения составляют около 20 процентов повреждений электростатическим разрядом. Необратимые
повреждения приводят к немедленной и полной потере функциональных возможностей устройства. Примером
необратимого сбоя является отказ модуля памяти DIMM, который получил электростатический разряд и немедленно
выработал симптом No POST/No Video со звуковым сигналом, который выдается при отсутствии или нарушении
функционирования модуля памяти.
● Нерегулярные сбои составляют приблизительно 80% от всех повреждений, вызванных электростатическим разрядом.
Высокая частота нерегулярных сбоев означает, что в большинстве случаев повреждение остается незамеченным.
При получении модулем DIMM электростатического разряда дорожка на печатной плате повредилась только частично
и симптомы, связанные с повреждением, обнаруживаются не сразу. Поврежденная дорожка может расплавиться
окончательно лишь в течение нескольких недель или месяцев, а до этого времени будут наблюдаться ухудшение
целостности памяти и периодические сбои памяти.
Для предотвращения повреждения электростатическими разрядами выполняйте следующие требования.
● Используйте тщательно заземленный антистатический браслет. Использование беспроводных антистатических
браслетов больше не допускается; они не обеспечивают надлежащей защиты. Прикосновение к корпусу перед
работой с компонентами не обеспечивает надлежащей защиты от электростатического разряда для компонентов,
чувствительных к ЭСР.
● Работайте со всеми компонентами, чувствительными к электростатическому разряду, на участке, защищенном от
электростатических разрядов. По возможности используйте напольные антистатические коврики и коврики на рабочем
месте.
● При извлечении компонента, чувствительного к статическому электричеству, из транспортной упаковки не вынимайте
компонент из антистатического упаковочного материала до его непосредственной установки. Перед развертыванием
антистатической упаковки обязательно снимите статический заряд со своего тела.
● Перед транспортировкой компонента, чувствительного к статическому электричеству, помещайте его в антистатический
контейнер или упаковку.
Комплект для защиты от ЭСР на месте установки
Комплект для самостоятельного обслуживания на месте установки используется наиболее часто. Каждый такой комплект
состоит из трех основных компонентов: антистатического коврика, браслета и заземляющего провода.
Компоненты комплекта для защиты от ЭСР на месте установки
Ниже перечислены компоненты комплекта для защиты от ЭСР на месте установки.
● Антистатический коврик рассеивает энергию ЭСР, на него можно класть детали оборудования во время технического
обслуживания. При использовании антистатического коврика браслет должен плотно прилегать к коже, а заземляющий
провод подсоединен к коврику и любой неокрашенной металлической поверхности системы, с которой ведется работа.
При правильном развертывании комплекта запасные части можно извлечь из антистатического пакета и положить
прямо на коврик. Во избежание повреждений компоненты, чувствительные к ЭСР, следует держать в руках либо
размещать на антистатическом коврике, в системе или внутри антистатического пакета.
● Антистатический браслет и заземляющий провод могут напрямую соединять ваше запястье и неокрашенную
металлическую поверхность оборудования, если антистатический коврик не требуется, либо их можно подсоединить
к антистатическому коврику для защиты временно размещенного на нем оборудования. Физическое соединение
между вашей кожей, антистатическим ковриком и оборудованием с помощью браслета и заземляющего провода
называется заземлением. Используйте только те комплекты для обслуживания на месте установки, которые включают
браслет, коврик и заземляющий провод. Никогда не используйте беспроводные браслеты. Помните, что провода внутри
браслета подвержены нормальному износу, поэтому их нужно регулярно проверять с помощью специального тестера
8 Работа с внутренними компонентами компьютера