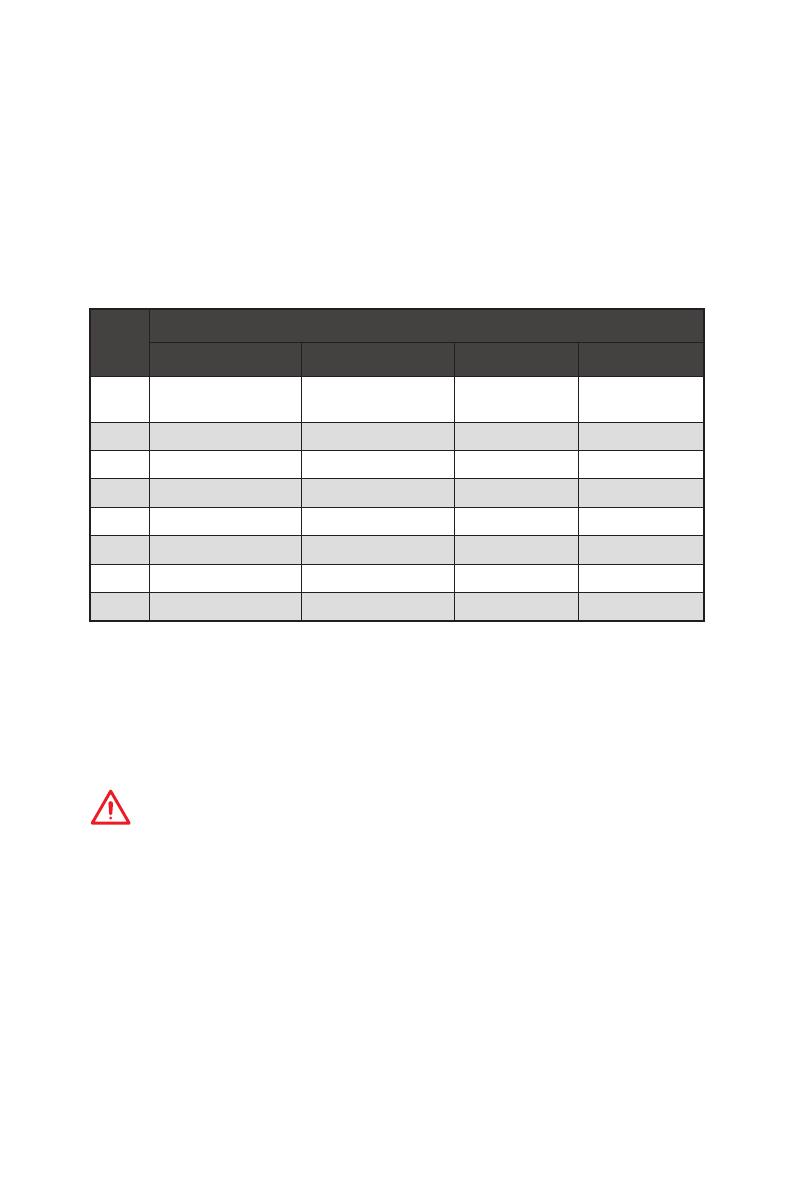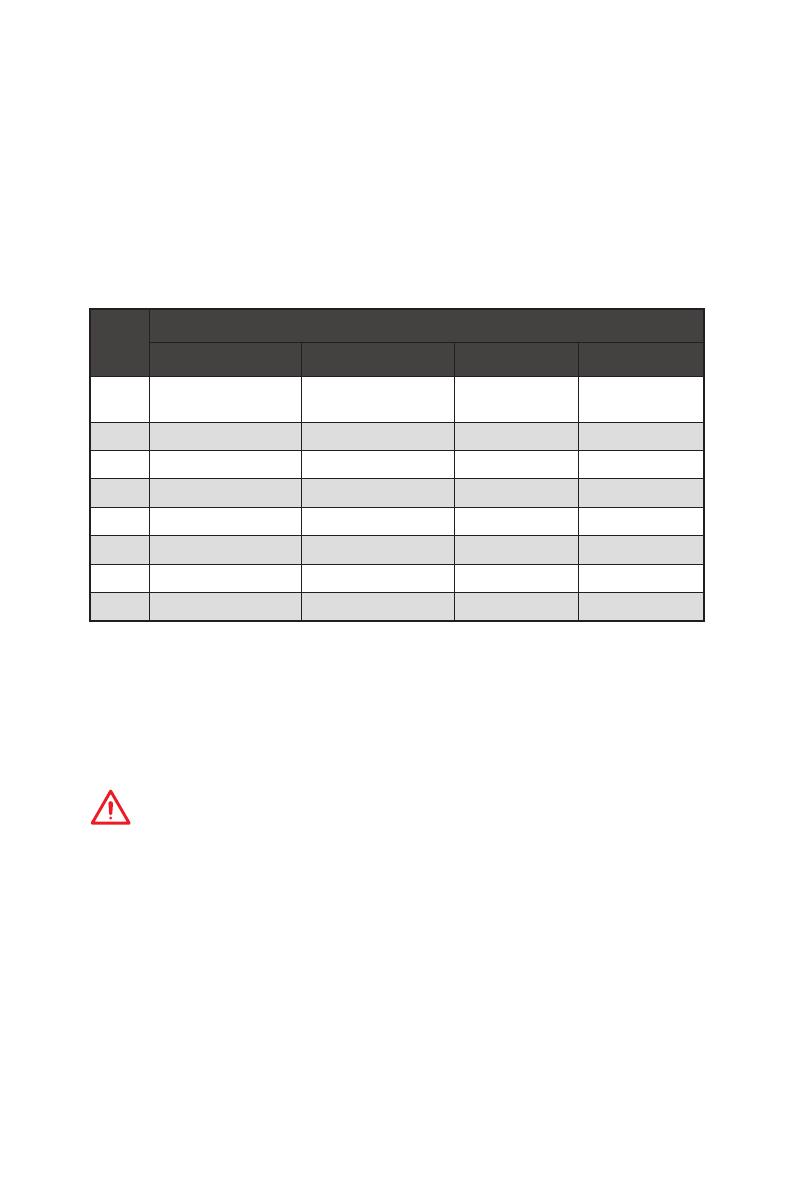
23
Overview of Components
Using GAME BOOST Knob
To setup the GAME BOOST knob, take the following steps:
1. Set the GAME BOOST knob to hardware mode in BIOS Setup.
Note: To make sure the GAME BOOST is controlled by hardware, please refer to the
GAME BOOST LED indicators next to the GAME BOOST knob on the motherboard.
The RED LED indicates the GAME BOOST is controlled by hardware and the WHITE
by software. You can switch between hardware and software in BIOS Setup.
2. Power off the computer.
3. Rotate the GAME BOOST knob to select the overclocking stage as you desire.
Stage
CPU Frequency
i3-8350K i5-8600K i7-8700K i7-8086K
0
GAME BOOST
Disabled
GAME BOOST
Disabled
GAME BOOST
Disabled
GAME BOOST
Disabled
1 4.1 GHz 4.2~4.4 GHz 4.4~4.8 GHz 4.4~5.1 GHz
2 4.2 GHz 4.3~4.5 GHz 4.5~4.9 GHz 4.5~5.2 GHz
4 4.3 GHz 4.4~4.6 GHz 4.6~5.0 GHz 4.6~5.3 GHz
6 4.4GHz 4.5~4.7 GHz 4.7~5.1 GHz 4.7~5.4 GHz
8 4.5 GHz 4.6~4.8 GHz 4.8~5.2 GHz 4.8~5.5 GHz
10 4.6 GHz 4.7~4.9 GHz 4.9~5.3 GHz 4.9~5.6 GHz
11 4.7 GHz 4.8~5.0 GHz 5.0~5.4 GHz 5.0~5.7 GHz
4. Power on and then GAME BOOST will automatically overclock processor depending
on the stage you selected.
To disable GAME BOOST:
1. Set the GAME BOOST knob to HW mode in BIOS Setup.
2. Power off the computer.
3. Rotate the GAME BOOST knob to 0 and then power on. The configuration
parameters will be returned to default values.
Important
y
When enabling GAME BOOST mode, it is recommended to use liquid CPU cooler with
dual fan radiator for better cooling and performance.
y
You can also control the GAME BOOST function in BIOS Setup.
y
In order to optimize performance and improve system stability, when you activate the
GAME BOOST function, please leave the settings in the BIOS > OC menu unchanged.
y
The success of overclocking depends on the components of your computer.
y
We do not guarantee the GAME BOOST overclocking range or the damages/ risks
caused by overclocking behavior.
y
MSI components are recommended for better compatibility when using GAME
BOOST function.