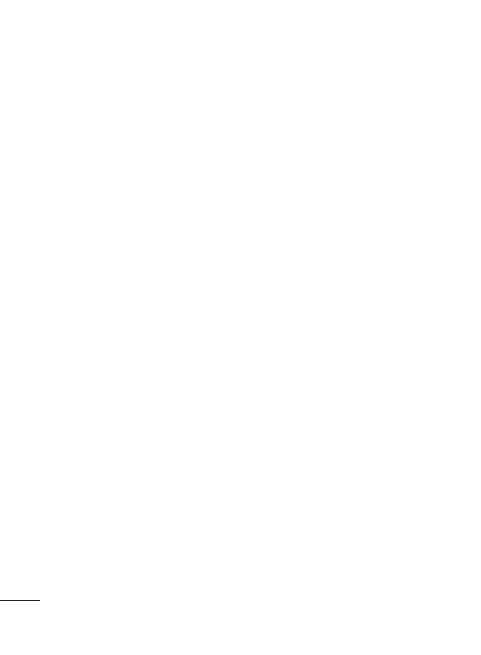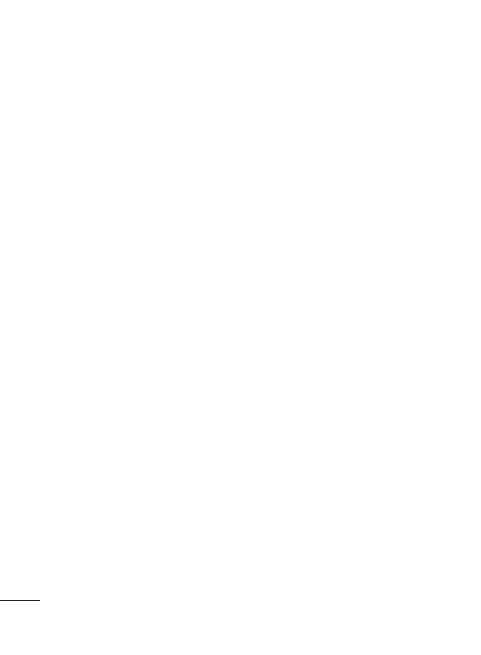
12
Примечание: сообщение
также может быть отправлено
группе адресатов.
Отредактируйте сообщение,
нажмите отправить, выберите
группу контактов, а затем
нужную группу адресатов.
5 Введите сообщение.
6
Выберите Опции,
затем Вставить, чтобы
добавить Изображение,
Видеоклип, Звуковой
клип, Расписание,
Визитная карточка,
Заметки, Текстовое поле,
Задачи или SMS шаблоны.
7 Нажмите Отправить.
СОВЕТ! Вы можете выбрать тип
сообщения - SMS или MMS при
вводе текста длиной более 1
страницы в поле сообщений.
Для изменения типа
отправляемого сообщения
нажмите Меню > Сообщения
> Настройки сообщения >
SMS (Текстовое сообщение) и
выберите Отправить длинный
текст как.
ПРЕДУПРЕЖДЕНИЕ!
Изображение, Видеоклип,
Звуковой файл, Расписание,
Визитная карточка,
Текстовое поле и Тема,
которые добавляются в
редакторе сообщений,
будут автоматически
преобразованы в MMS, а с
вашего счета будет снята
соответствующая плата.
Ввод текста
С помощью клавиатуры
телефона можно вводить
буквенно-цифровые
символы. В телефоне
предусмотрены следующие
методы ввода текста: режим
T9, режим Aбв и режим 123.
Примечание: Некоторые поля
могут поддерживать только
один режим ввода текста
(например, только цифровой
в поле ввода номера
телефонной книги).