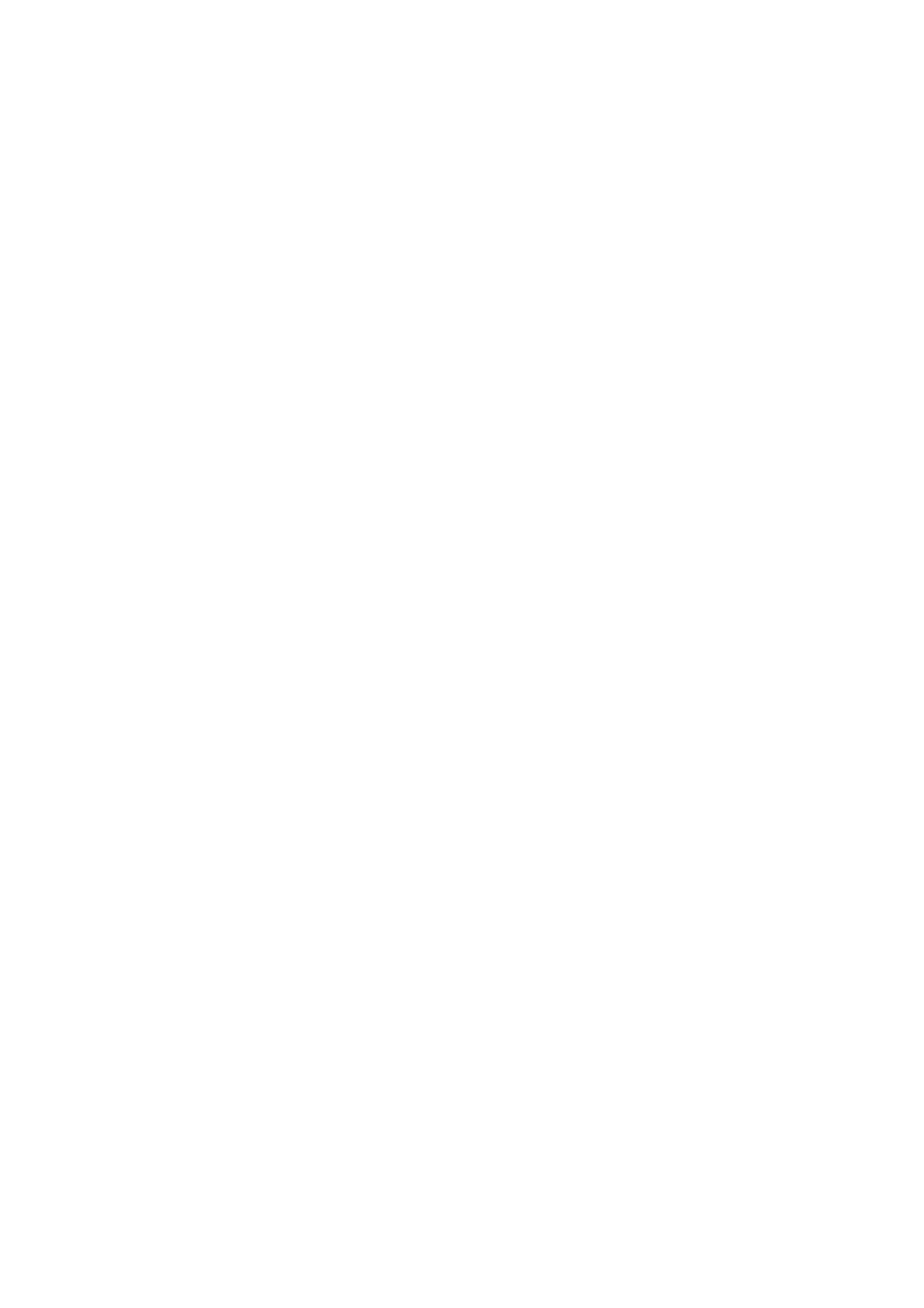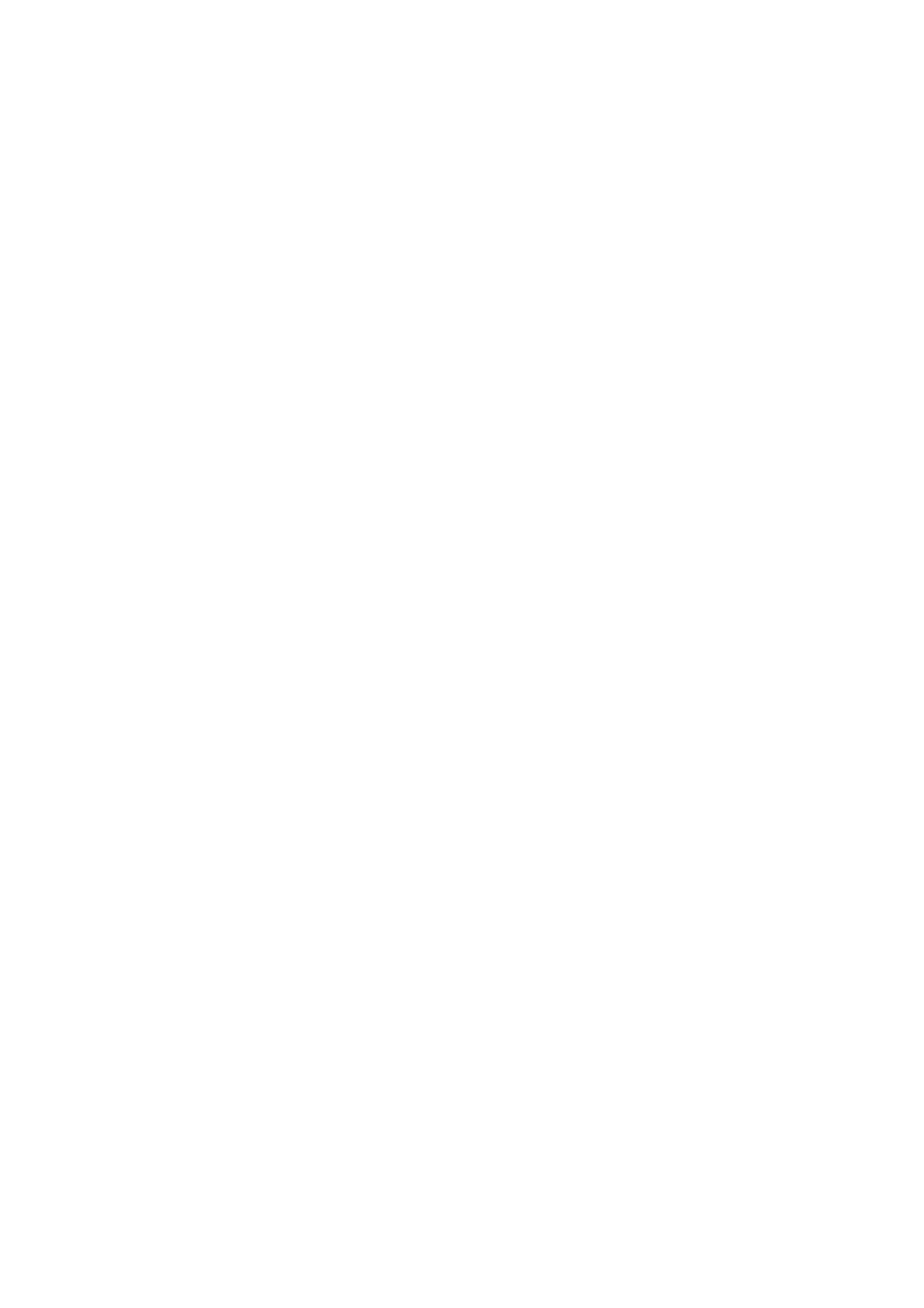
14 Максимально эффективная работа с монитором BenQ
4. Максимально эффективная работа с монитором BenQ
Ваш ЖК-монитор BenQ FP241VW является современным устройством, соответствующим
последним технологическим достижениям. В нем использована самая современная
технология изготовления ЖК-дисплеев, а также имеется встроенный 2-портовый
концентратор для подключения устройств с интерфейсом USB 2.0. Занимая только один
порт USB 2.0 на вашем компьютере (и тем самым высвобождая остальные USB-порты для
подключения других устройств), этот удобно расположенный встроенный концентратор
позволяет легко подключать USB-устройства.
При необходимости этот концентратор USB-портов можно использовать для подключения
устройств с интерфейсом USB, таких как клавиатура, мышь и веб-камера. Если же
клавиатура и мышь подключены к компьютеру, то разъемы USB на мониторе можно
использовать для подключения таких устройств с интерфейсом USB, как цифровой
фотоаппарат или цифровая видеокамера, устройство считывания карт памяти (например,
Memory Stick), принтера и т.п.
Для этого достаточно подключить к монитору кабель согласно инструкциям, приведенным
в Разделе 3: Порядок сборки монитора vна стр. 9 данного пользовательского руководства
и включить питание компьютера и монитора; после этого вы сможете подключать
USB-устройства к концентратору USB-портов вашего ЖК-монитора BenQ, и операционная
система Windows автоматически их обнаружит (функция Plug-and-Play).
В операционных системах Windows XP и более новых версий имеется встроенная
поддержка USB-устройств. ОС автоматически обнаружит новое USB-устройство,
определит его тип и установит необходимые драйверы. Если ваше USB-устройство
поставляется с собственным драйвером или программным обеспечением, то в ОС Windows
укажите путь к этим файлам, и Windows автоматически проведет установку.
Чтобы максимально эффективно использовать функциональные возможности вашего
нового цветного ЖК-монитора BenQ с плоским экраном, нужно установить специально
разработанные для него драйвер и программное обеспечение с прилагаемого
компакт-диска.
Последовательность действий для успешной установки драйвера ЖК-монитора BenQ
зависит от особенностей подсоединения и установки ЖК-монитора BenQ: какая
используется версия Microsoft Windows, подсоединяете ли вы монитор и устанавливаете
его драйвер на новый компьютер (на котором прежде не был установлен драйвер монитора)
или вы заменяете прежний монитор и меняете ранее установленный для него драйвер.
В любом случае, когда вы в следующий раз, подсоединив монитор, включите компьютер,
операционная система Windows автоматически распознает новое (или отличное от ранее
установленного) оборудование и запустит утилиту Мастер установки нового
оборудования.
Следуйте указаниям этой утилиты, пока она не попросит вас указать модель монитора.
Нажмите кнопку Have Disk (Установить с диска), вставьте компакт-диск, прилагаемый к
ЖК-монитору BenQ, и укажите соответствующую модель монитора. Далее приводятся
подробные сведения и пошаговые указания для обоих вариантов - автоматической