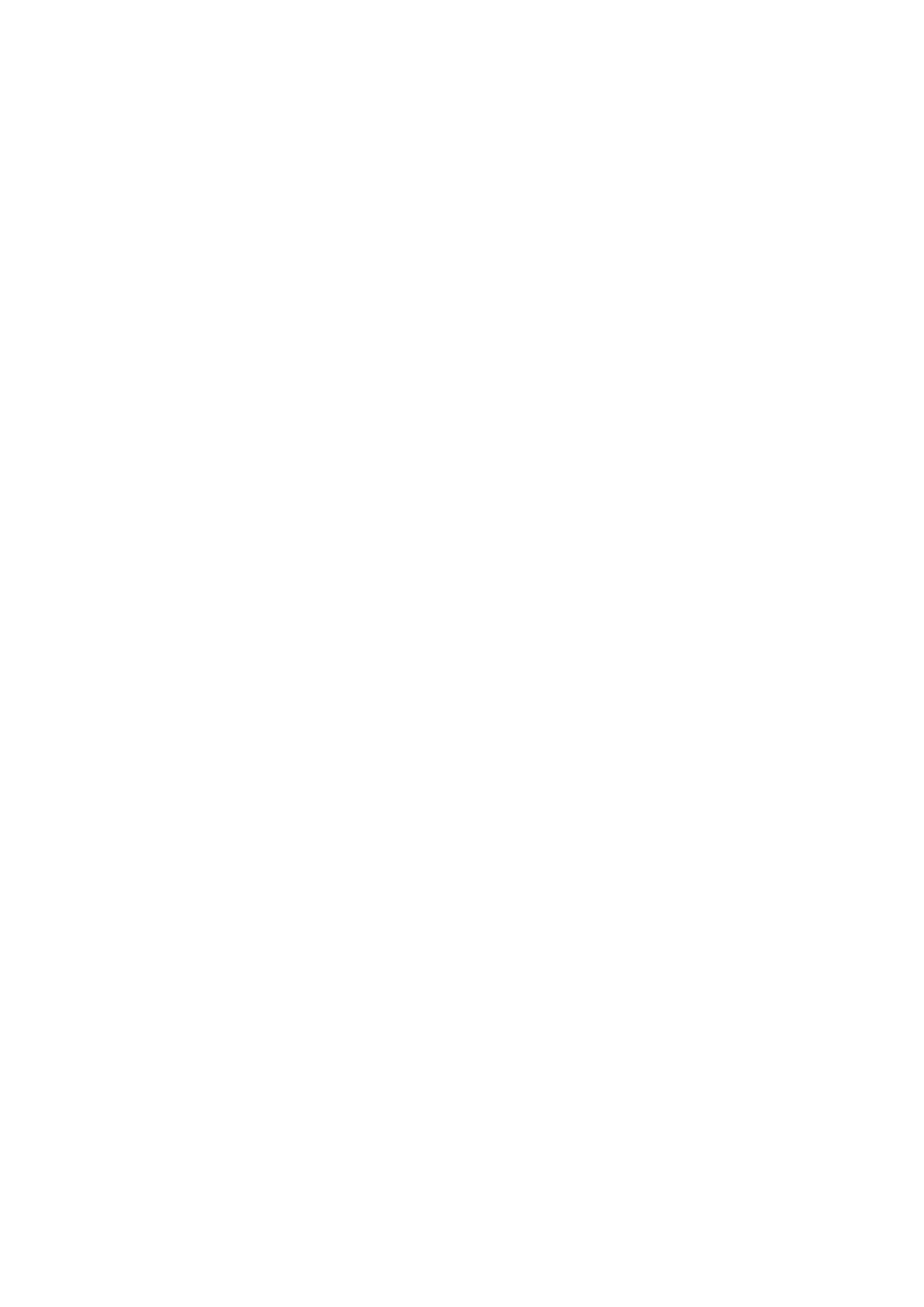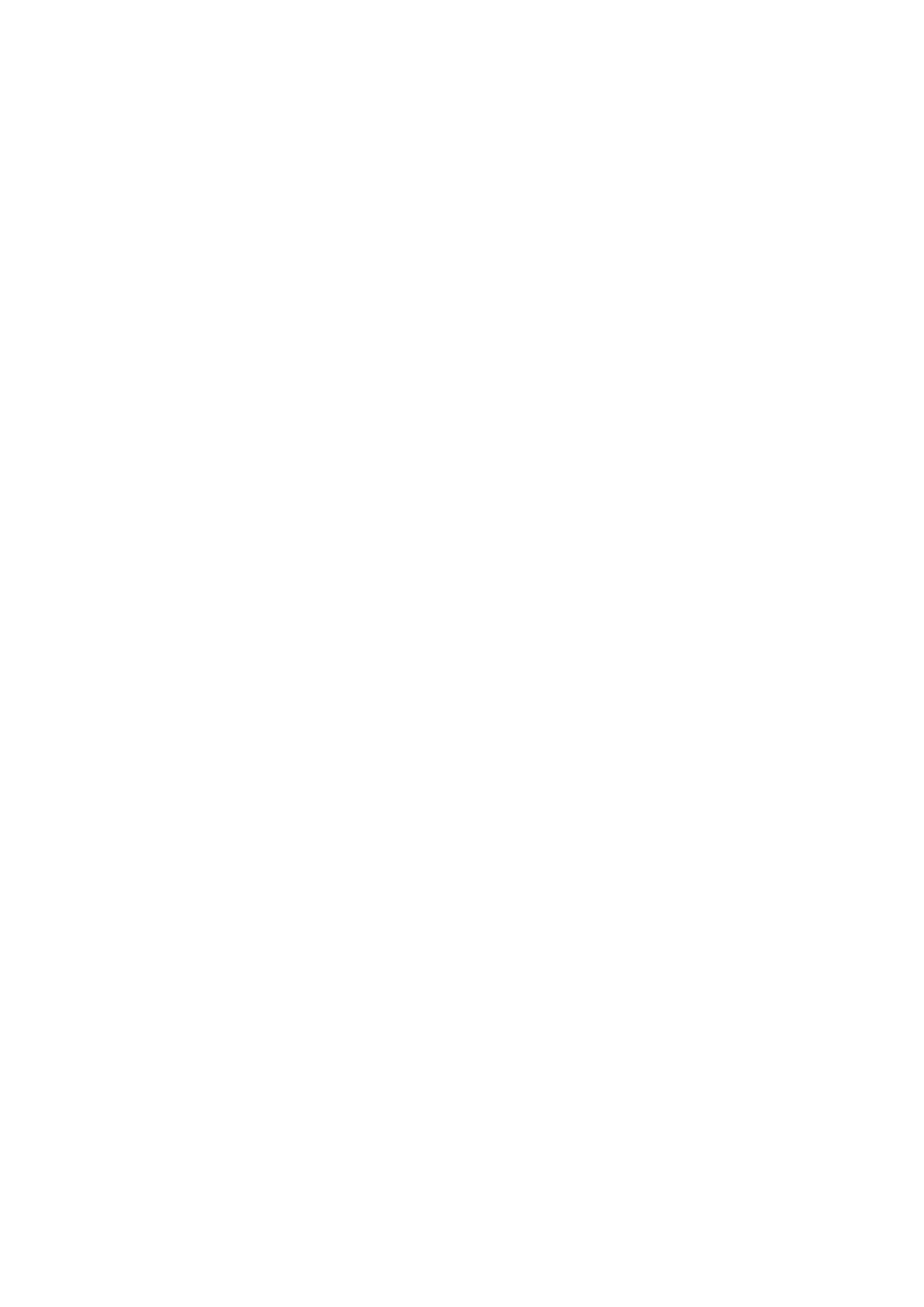
Содержание
Телегид
Подключения
5
Указания по подключению
6 Подключение Antenna (Антенна)
7
Подключение к сети Интернет
10 Вывод на экран (Smart View) для мобильного устройства
11 Кабели для подключения внешних устройств
13 Переключение между подключенными к телевизору
внешними устройствами
15
Примечания по подключению
Периферийные устройства
17 Управление внешними устройствами с помощью пульта
ДУ Samsung – использование Настройка универсального
пульта дистанционного управления
18
Использование Anynet+ (HDMI-CEC)
19
Управление телевизором с помощью клавиатуры, мыши
или геймпада
21 Ввод текста с помощью экранной виртуальной
клавиатуры
Функции SMART
23
Использование Smart Hub
31
Использование учетной записи Samsung
33 Использование Remote Access
37 Использование службы Apps
41 Работа с приложением Галерея
42 Работа с приложением SmartThings
43 Использование руководства e-Manual
46 Использование руководства Internet
47 Воспроизведение изображений/видео/музыки
52 Использование Bixby
Просмотр телевизора
56
Использование руководства Телегид
58
Настройка функции Просмотр по расписанию
59
Использование руководства Список каналов
60 Редактирование каналов
61
Использование личного списка избранного
62
Вспомогательные функции для просмотра
Изображение и Звук
69
Настройка качества изображения
71
Настройка параметров среды просмотра для внешних
устройств
73
Дополнительные настройки изображения
75
Настройка Режим звука и Дополнительные настройки
77
Использование дополнительных настроек звука
Система и Поддержка
79
Использование функций настройки времени и таймеров
82
Использование функций Автозащита и Экон. энергии
83
Обновление программного обеспечения телевизора
84
Аудио- и видеофункции для людей с нарушениями
зрения или слуха
89 Использование функции Распознавание голоса
90 Использование других функций
92 HbbTV
93 Использование карты для просмотра телевизора (CI или
CI+)
96
Функция "Телетекст"
Меры предосторожности и примечания
100 Поддерживаемые параметры передачи звука
101 Apps: важная информация
102 Прочтите перед использованием функции Internet
104 Прочтите перед воспроизведением фото, видео и
музыкальных файлов
113 Ознакомьтесь с данным разделом после установки
телевизора
114
Поддерживаемые разрешения для входящих сигналов
UHD
115
Прочтите перед подключением компьютера
(поддерживаемые разрешения)
118
Поддерживаемые настройки разрешения для
видеосигналов