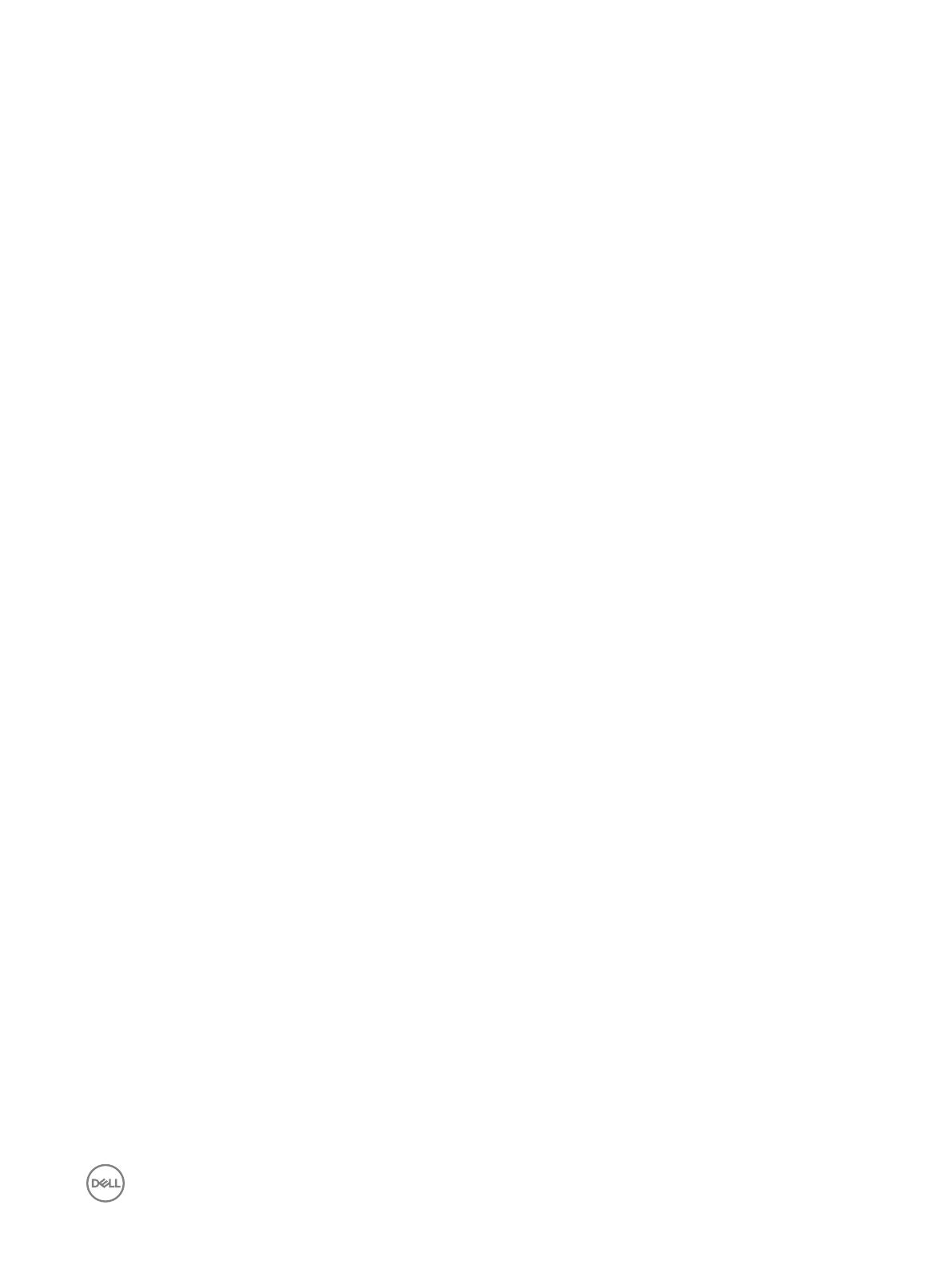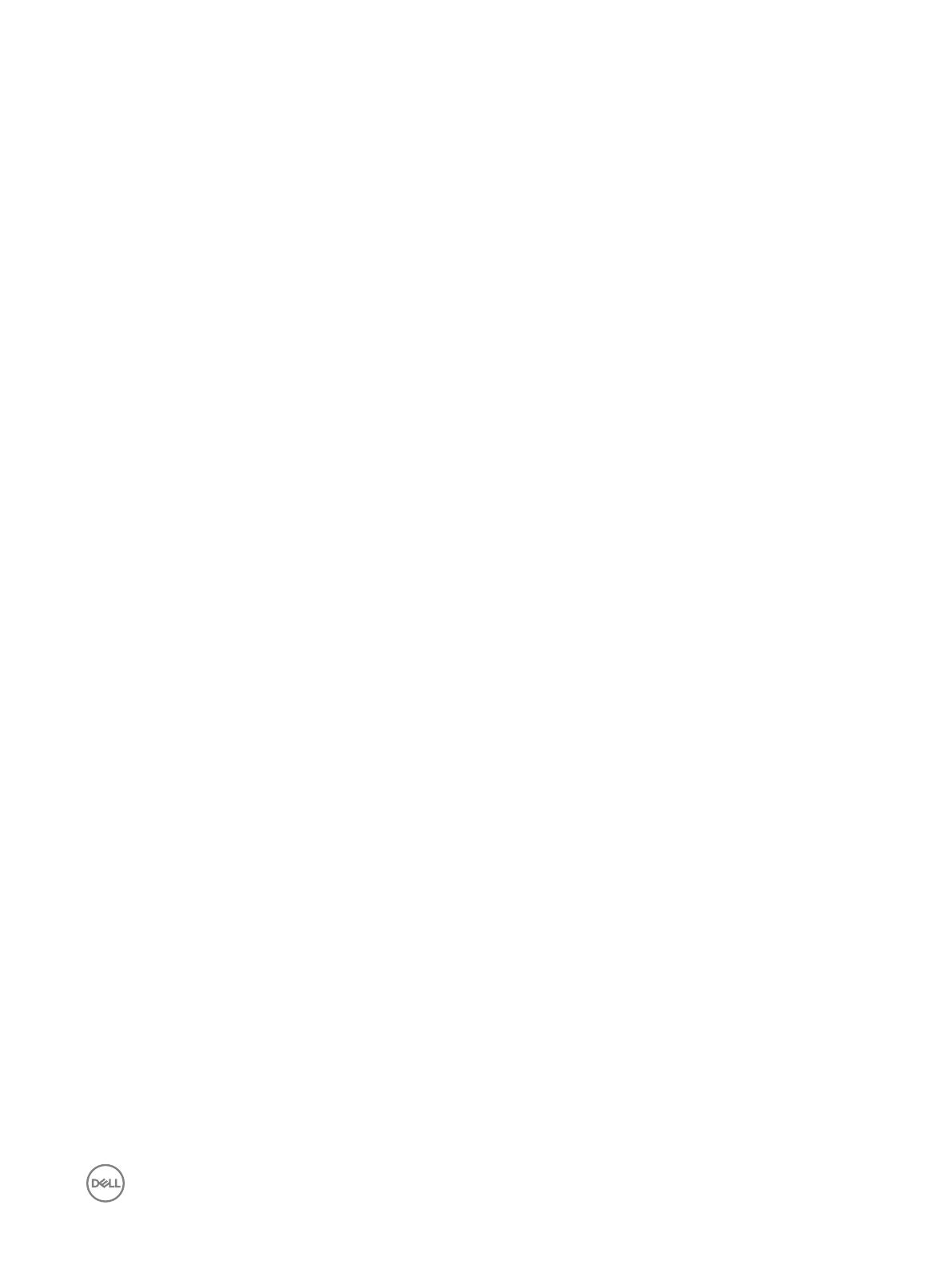
Содержание
1 Работа с компьютером...................................................................................................5
Подготовка к работе с внутренними компонентами компьютера.................................................................................... 5
Выключение компьютера..................................................................................................................................................6
После работы с внутренними компонентами компьютера............................................................................................... 7
2 Извлечение и установка компонентов..........................................................................8
Рекомендуемые инструменты........................................................................................................................................... 8
Общий вид системы.......................................................................................................................................................... 8
Снятие карты Secure Digital (SD).................................................................................................................................... 10
Установка карты Secure digital (SD)............................................................................................................................... 10
Снятие аккумулятора.......................................................................................................................................................10
Установка аккумулятора.................................................................................................................................................. 11
Снятие карты модуля определения абонента (SIM-карты)..............................................................................................11
Установка SIM-карты.......................................................................................................................................................12
Снятие нижней крышки...................................................................................................................................................12
Установка нижней крышки..............................................................................................................................................13
Извлечение модуля памяти..............................................................................................................................................13
Установка модуля памяти................................................................................................................................................13
Снятие окантовки клавиатуры.........................................................................................................................................13
Установка рамки клавиатуры.......................................................................................................................................... 14
Снятие клавиатуры.......................................................................................................................................................... 14
Установка клавиатуры.....................................................................................................................................................16
Извлечение батарейки типа «таблетка»..........................................................................................................................16
Установка батарейки типа «таблетка»............................................................................................................................17
Извлечение звуковой платы.............................................................................................................................................17
Установка звуковой платы...............................................................................................................................................17
Извлечение жесткого диска............................................................................................................................................. 17
Установка жесткого диска...............................................................................................................................................18
Извлечение динамиков.................................................................................................................................................... 18
Установка динамиков...................................................................................................................................................... 19
Снятие платы беспроводной локальной сети (WLAN)....................................................................................................19
Установка платы WLAN..................................................................................................................................................20
Извлечение платы беспроводной глобальной сети (WWAN).........................................................................................20
Установка платы WWAN................................................................................................................................................. 21
Снятие системного вентилятора .....................................................................................................................................21
Установка вентилятора корпуса......................................................................................................................................22
Снятие радиатора............................................................................................................................................................ 23
Установка радиатора.......................................................................................................................................................23
Снятие дисплея в сборе ..................................................................................................................................................24
Установка дисплея в сборе............................................................................................................................................. 25
Извлечение системной платы......................................................................................................................................... 26
3