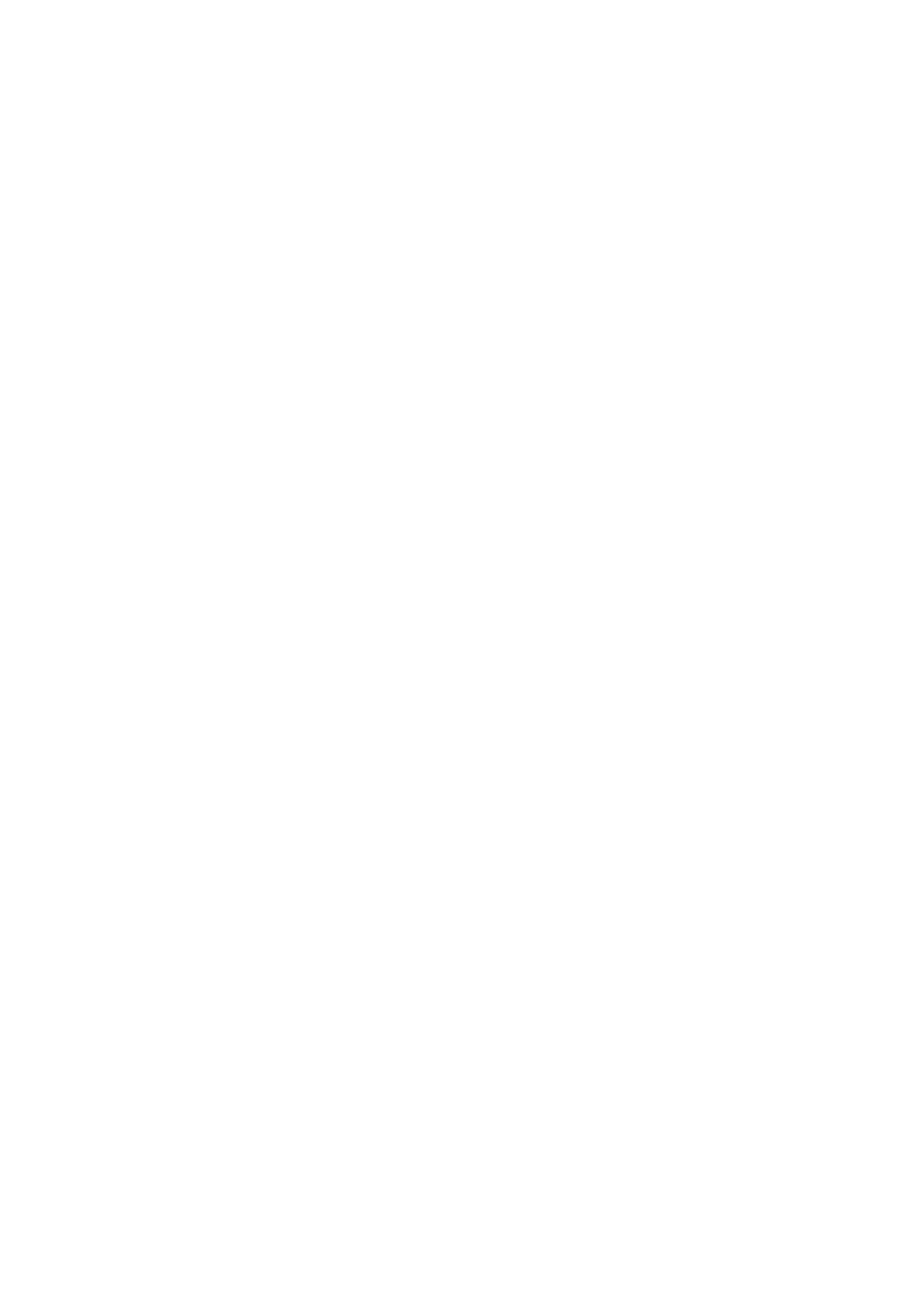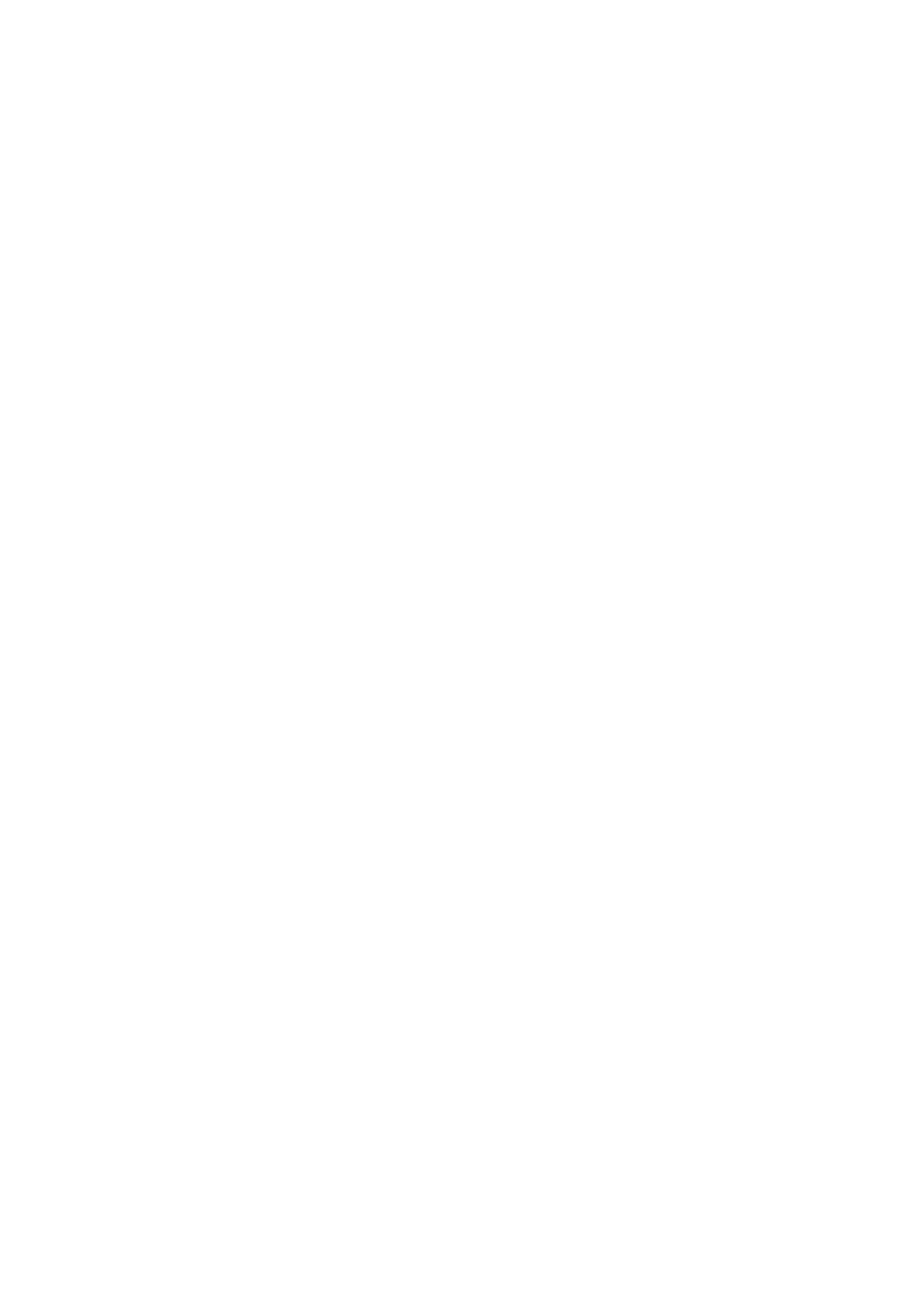
Содержание
1. Комплект поставки ......................................................................................................... 1
Комплект поставки ................................................................................................................ 1
Обзор устройства ................................................................................................................... 1
Кнопки .................................................................................................................................... 1
2. Начало работы ................................................................................................................ 2
Установка SIM-карты ............................................................................................................ 2
Установка карты памяти .......................................................................................................3
Установка батареи .................................................................................................................4
Закрытие крышки устройства ...............................................................................................4
Включение телефона ............................................................................................................5
Главное меню ........................................................................................................................ 5
Список приложений ..............................................................................................................6
3. Основы работы ............................................................................................................... 7
Управление пальцами...........................................................................................................7
Ориентация ............................................................................................................................ 8
Зарядка батареи ....................................................................................................................8
Подключение к компьютеру ................................................................................................9
Блокировка и разблокировка экрана ................................................................................10
Голосовое управление ........................................................................................................12
Недавно использованные приложения ............................................................................12
Панель уведомлений ..........................................................................................................12
Ввод текста ........................................................................................................................... 13
Использование виджетов ...................................................................................................15
Обновление системы ..........................................................................................................15
Значки состояния .................................................................................................................16
4. Телефон ........................................................................................................................ 17
Совершить вызов .................................................................................................................17
Ответ на вызов .....................................................................................................................17
Отклонение вызова .............................................................................................................17
Завершение вызова .............................................................................................................17
Контакты ............................................................................................................................... 18
Использование быстрого набора .......................................................................................19
Вызов номера из текстового сообщения ...........................................................................19
Вызов номера в электронной почте ..................................................................................19
Установить конференц-связь ..............................................................................................20
Сделайте экстренный вызов ...............................................................................................20
5. Сообщения ................................................................................................................... 21
Отправить сообщение .........................................................................................................21
Проверка Вашего сообщения .............................................................................................21
Ответ на сообщение ............................................................................................................21
Пересылка сообщения ........................................................................................................22
Удаление сообщений ..........................................................................................................22
Создание ярлыка диалога ..................................................................................................22
Интернет-сообщения об уведомлениях ............................................................................22
6. Почта ............................................................................................................................. 23
Настройка учетной записи электронной почты ................................................................23
Отправка письма .................................................................................................................23
Просмотр Ваших писем .......................................................................................................23
Ответ на письмо ..................................................................................................................24
Удаление писем...................................................................................................................24
Gmail ..................................................................................................................................... 24
7. Камера .......................................................................................................................... 26