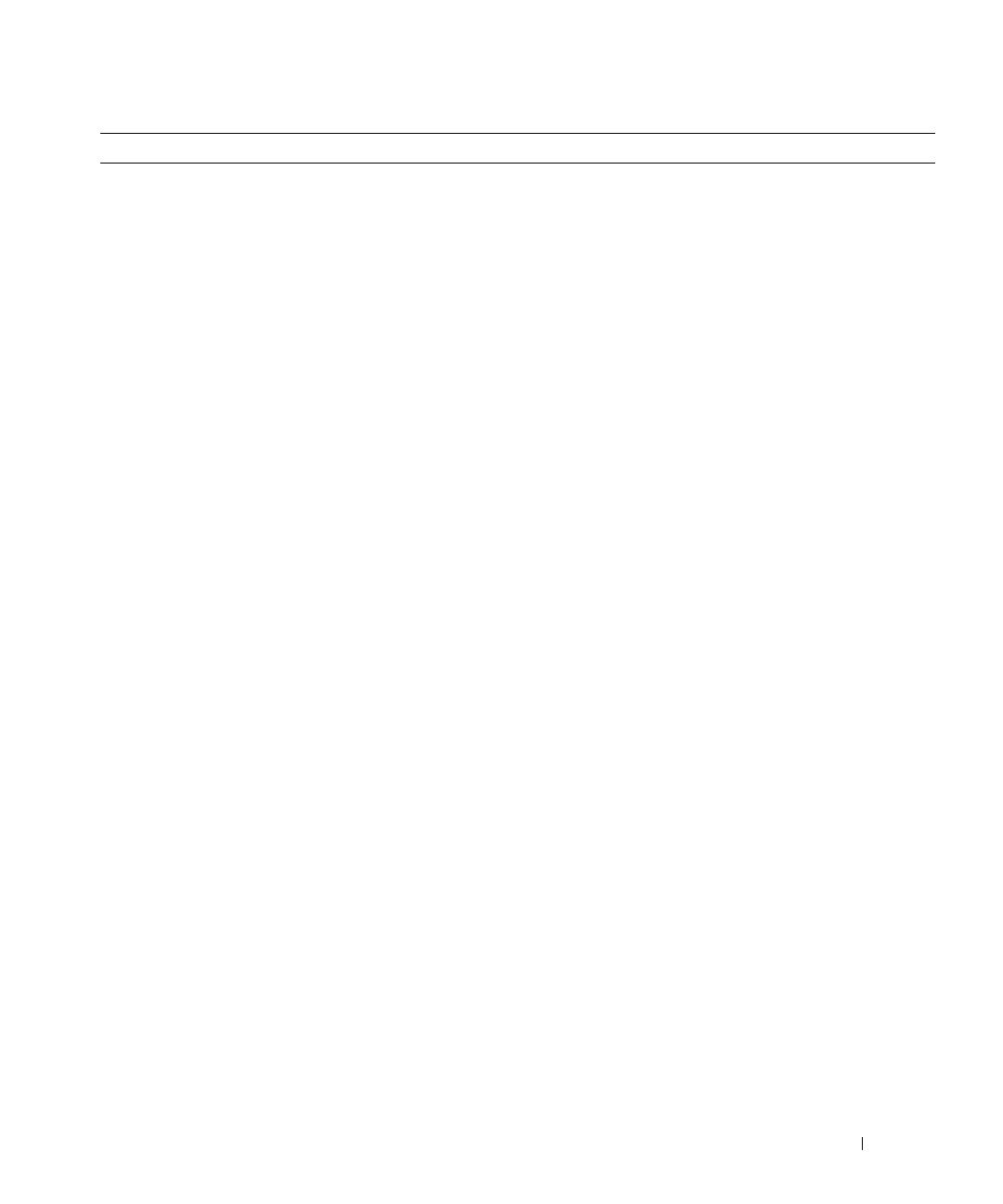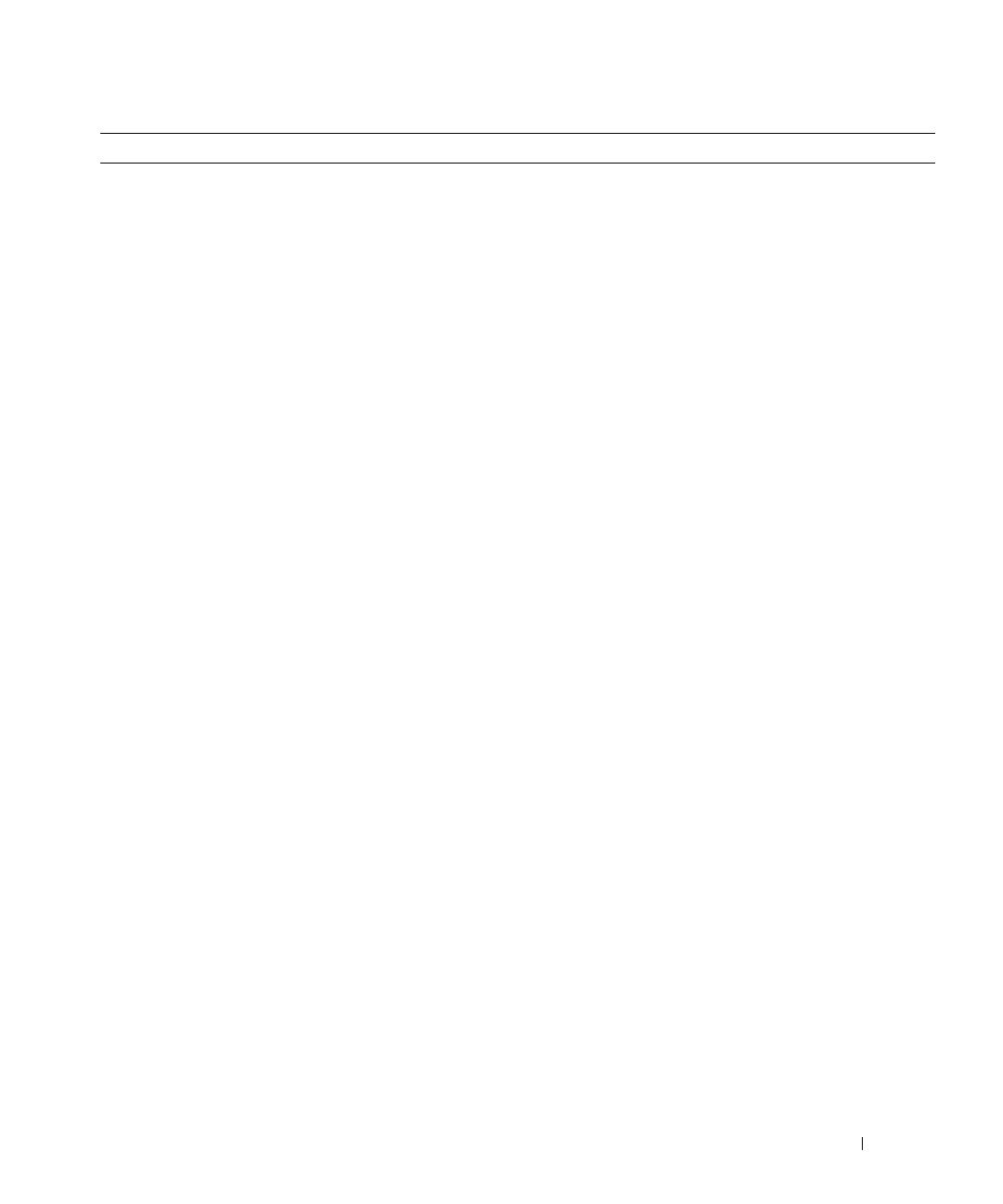
Краткий справочник
183
•
Solutions (Разрешение вопросов) – подсказки и
советы по поиску и устранению неисправностей,
статьи технических специалистов, интерактивные
курсы обучения, часто задаваемые вопросы
•
Community (Сообщество) – интерактивная
дискуссия с другими пользователями Dell
•
Upgrades (Обновления) – информация о новых
версиях различных компонентов (например,
памяти, жесткого диска и операционной системы)
•
Customer Care (Отдел обслуживания клиентов) –
контактная информация, звонок в отдел
обслуживания и информация о состоянии
исполнения заказа, гарантии и ремонте
•
Service and support (Обслуживание и поддержка) –
состояние звонка в отдел обслуживания и архив с
информацией об оказании поддержки, контракт на
сервисное обслуживание, интерактивная дискуссия
с представителями службы технической поддержки
•
Reference (Справочная информация) –
документация компьютера, подробные сведения о
конфигурации компьютера, технические
характеристики изделий и техническая
документация
•
Downloads (Данные для загрузки) –
сертифицированные драйверы, исправления и
обновления программного обеспечения
•
Desktop System Software (Программное
обеспечение для настольной системы) (DSS) –
После переустановки операционной системы на
компьютере необходимо также переустановить
DSS NSS. DSS обеспечивает критические
обновления операционной системы и поддержку
3,5-дюймовых дисководов USB Dell™,
процессоров Intel
®
Pentium
®
M, оптических
дисководов и устройств USB. DSS необходима для
правильной работы компьютера Dell. Это
программное обеспечение автоматически
определяет компьютер и операционную систему и
устанавливает подходящие для них обновления.
Веб$узел поддержки Dell — support.dell.com
ПРИМЕЧАНИЕ.
Выберите свой регион для просмотра
соответствующего веб&узла поддержки.
На веб-узле поддержки Dell Support имеются некоторые
интерактивные инструменты, включая следующие:
•
Troubleshooting (Разрешение вопросов). подсказки и советы
по поиску и устранению неисправностей, статьи
технических специалистов и интерактивные курсы обучения
•
Upgrades (Обновления) – информация о новых версиях
различных компонентов (например, памяти, жесткого диска
и операционной системы)
•
Services and Warranties (Технические службы и гарантии) –
контактная информация, информация о состоянии
исполнения заказа, гарантии и ремонте
•
Downloads (Данные для загрузки) – драйверы, исправления и
обновления программного обеспечения
•
User guides (Руководства пользователя) – документация
компьютера и спецификации продукта
Что требуется найти? Информация находится здесь