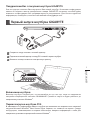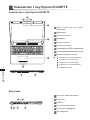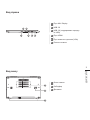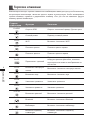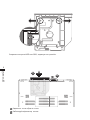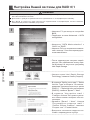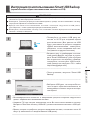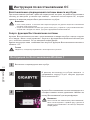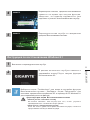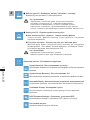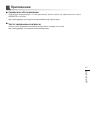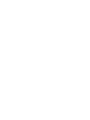Gigabyte P35W v2 Инструкция по применению
- Тип
- Инструкция по применению
Это руководство также подходит для
Gigabyte P35W v2 — это мощный и универсальный ноутбук, который идеально подходит для работы, учебы и развлечений. Он оснащен процессором Intel Core i7 11-го поколения, дискретной видеокартой NVIDIA GeForce RTX 3060, 16 ГБ оперативной памяти и быстрым SSD-накопителем на 512 ГБ. Ноутбук имеет яркий 15,6-дюймовый IPS-дисплей с разрешением Full HD (1920 x 1080 пикселей) и частотой обновления 144 Гц. Устройство оснащено подсветкой клавиатуры, сканером отпечатков пальцев и аккумулятором, который обеспечивает до 8 часов автономной работы.
Gigabyte P35W v2 — это мощный и универсальный ноутбук, который идеально подходит для работы, учебы и развлечений. Он оснащен процессором Intel Core i7 11-го поколения, дискретной видеокартой NVIDIA GeForce RTX 3060, 16 ГБ оперативной памяти и быстрым SSD-накопителем на 512 ГБ. Ноутбук имеет яркий 15,6-дюймовый IPS-дисплей с разрешением Full HD (1920 x 1080 пикселей) и частотой обновления 144 Гц. Устройство оснащено подсветкой клавиатуры, сканером отпечатков пальцев и аккумулятором, который обеспечивает до 8 часов автономной работы.















-
 1
1
-
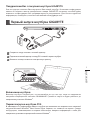 2
2
-
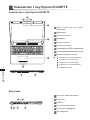 3
3
-
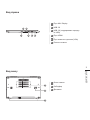 4
4
-
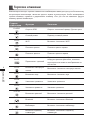 5
5
-
 6
6
-
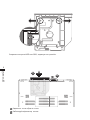 7
7
-
 8
8
-
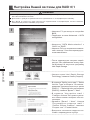 9
9
-
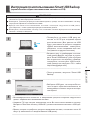 10
10
-
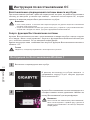 11
11
-
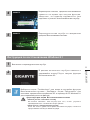 12
12
-
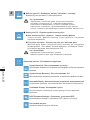 13
13
-
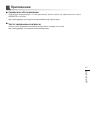 14
14
-
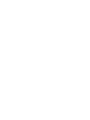 15
15
Gigabyte P35W v2 Инструкция по применению
- Тип
- Инструкция по применению
- Это руководство также подходит для
Gigabyte P35W v2 — это мощный и универсальный ноутбук, который идеально подходит для работы, учебы и развлечений. Он оснащен процессором Intel Core i7 11-го поколения, дискретной видеокартой NVIDIA GeForce RTX 3060, 16 ГБ оперативной памяти и быстрым SSD-накопителем на 512 ГБ. Ноутбук имеет яркий 15,6-дюймовый IPS-дисплей с разрешением Full HD (1920 x 1080 пикселей) и частотой обновления 144 Гц. Устройство оснащено подсветкой клавиатуры, сканером отпечатков пальцев и аккумулятором, который обеспечивает до 8 часов автономной работы.
Задайте вопрос, и я найду ответ в документе
Поиск информации в документе стал проще с помощью ИИ
Похожие модели бренда
-
Gigabyte P35X v3 Инструкция по применению
-
Gigabyte P35X V5 Инструкция по применению
-
Gigabyte P35K Инструкция по применению
-
Gigabyte P37W V4 Инструкция по применению
-
Gigabyte P34W V4 Инструкция по применению
-
Gigabyte P17F V3 Инструкция по применению
-
Gigabyte P17F Инструкция по применению
-
Gigabyte P34G Инструкция по применению
-
Gigabyte P37W V5 Инструкция по применению
-
Gigabyte P27G V2 Инструкция по применению