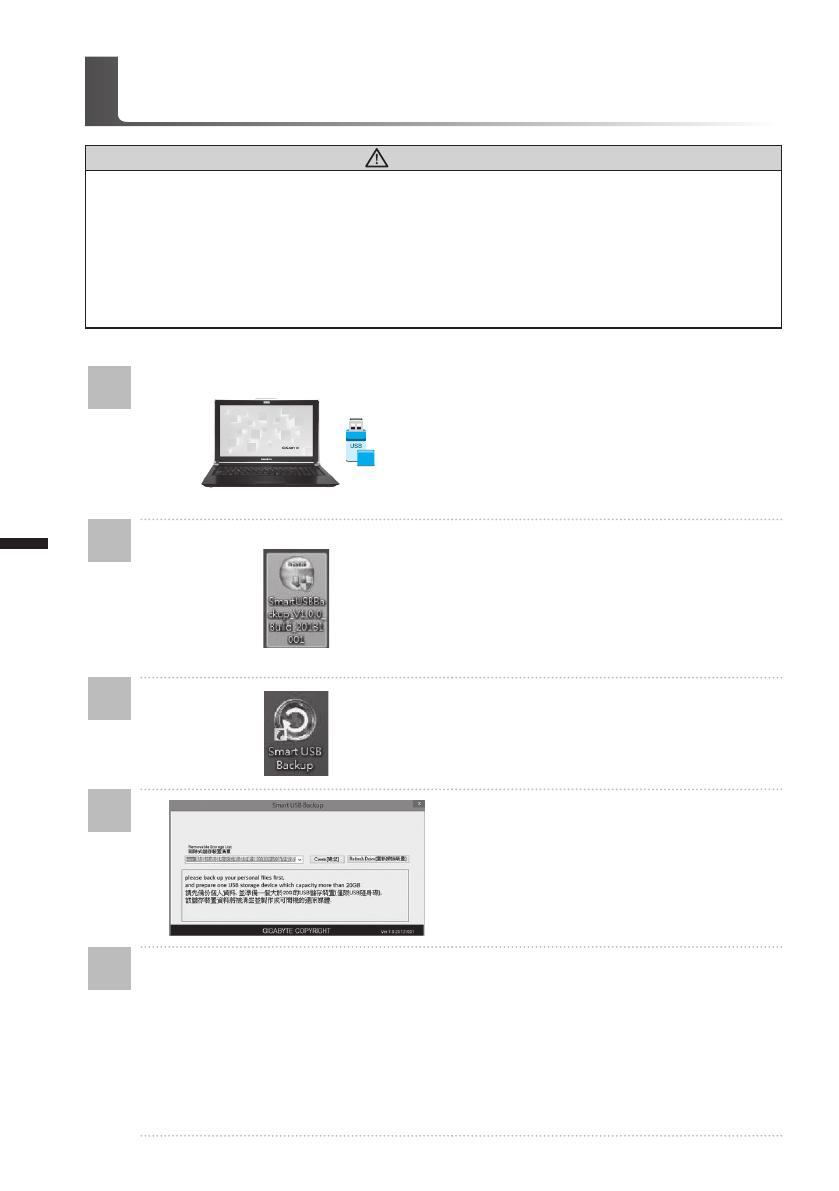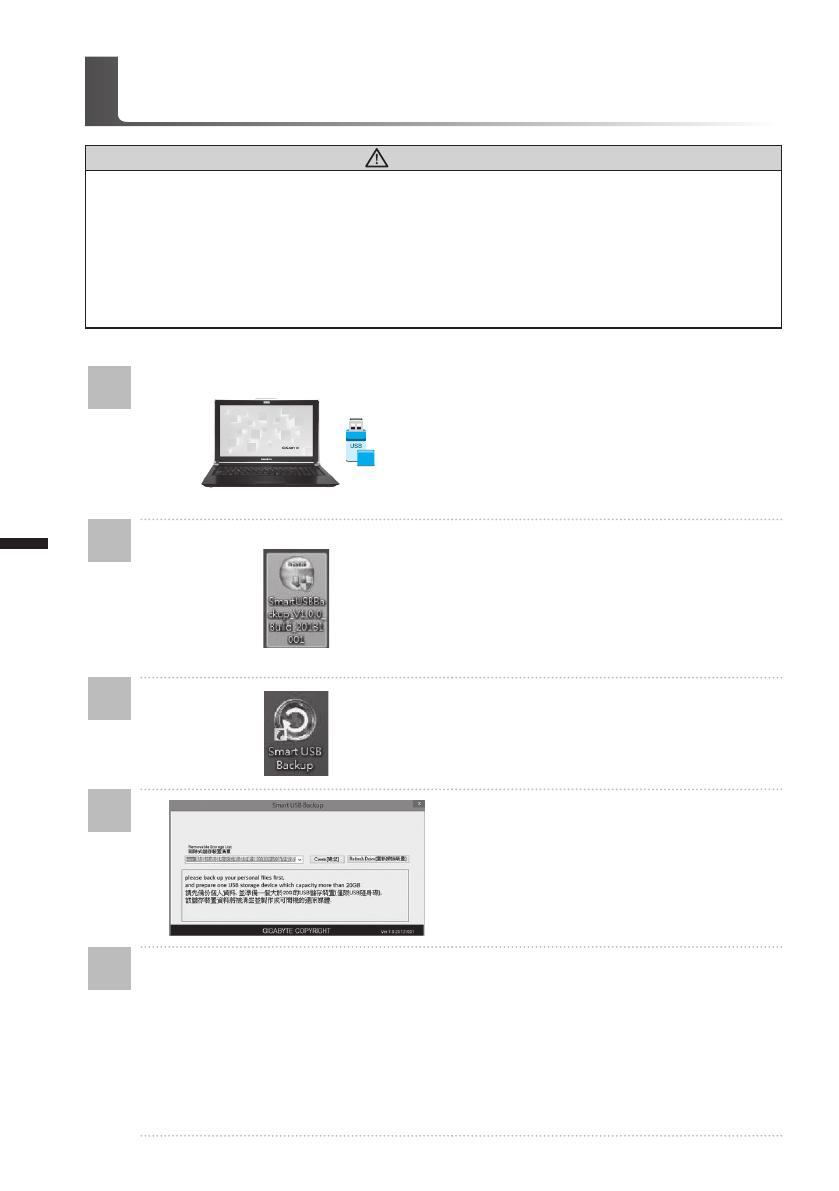
русский
9
русский
8
Инструкция по использованию Smart USB Backup
(первоначально: образ восстановления системы на USB)
ВНИМАНИЕ
● С помощью данного приложения Вы можете создать резервную копию образа восстановления
системы на случай повреждения носителя.
● Пожалуйста, сделайте резервную копию Ваших данных, прежде чем восстанавливать систему
посредством образа восстановления на USB.
● Прежде чем начать восстановление системы с помощью загрузочного USB диска,
удостоверьтесь, что Вы сделали резервную копию Ваших данных.
● Пожалуйста, не выключайте систему и не отключайте питание впроцессе восстановления
системы с помощью USB диска.
1
>20G
• Пожалуйста, вставьте USB диск ем-
костью от 20 ГБ для создания образа
восстановления (Все данные на USB
будут уничтожены в процессе создания
образа восстановления - пожалуйста,
убедитесь, что вы сохранили свои лич-
ные данные на другом носителе).
2• Вставьте диск с драйверами в оптиче-
ский привод Вашего ноутбука и устано-
вите "Smart USB Backup" (для ноутбуков
без встроенного оптического привода:
пожалуйста, используйте USB оптиче-
ский привод или загрузите ПО с сайта
http://www.gigabyte.com)
3
• После установки, запустите "Smart USB
Backup".
4
• Выберите USB диск, на котором Вы хо-
тите создать образ восстановления, из
выпадающего списка и запустите созда-
ние образа.
5• Всплывающее окно оповестит о завершении процесса создания загрузочного
диска с образом восстановления системы.
• Нажмите F12 при запуске компьютера, если Вы хотите восстановить систему.
Выберите "Boot from recovery USB disk" для восстановления системы с USB дис-
ка.
• Время, которое потребуется для восстановления системы, составляет около 30
минут (в зависимости от модели Вашего USB диска).