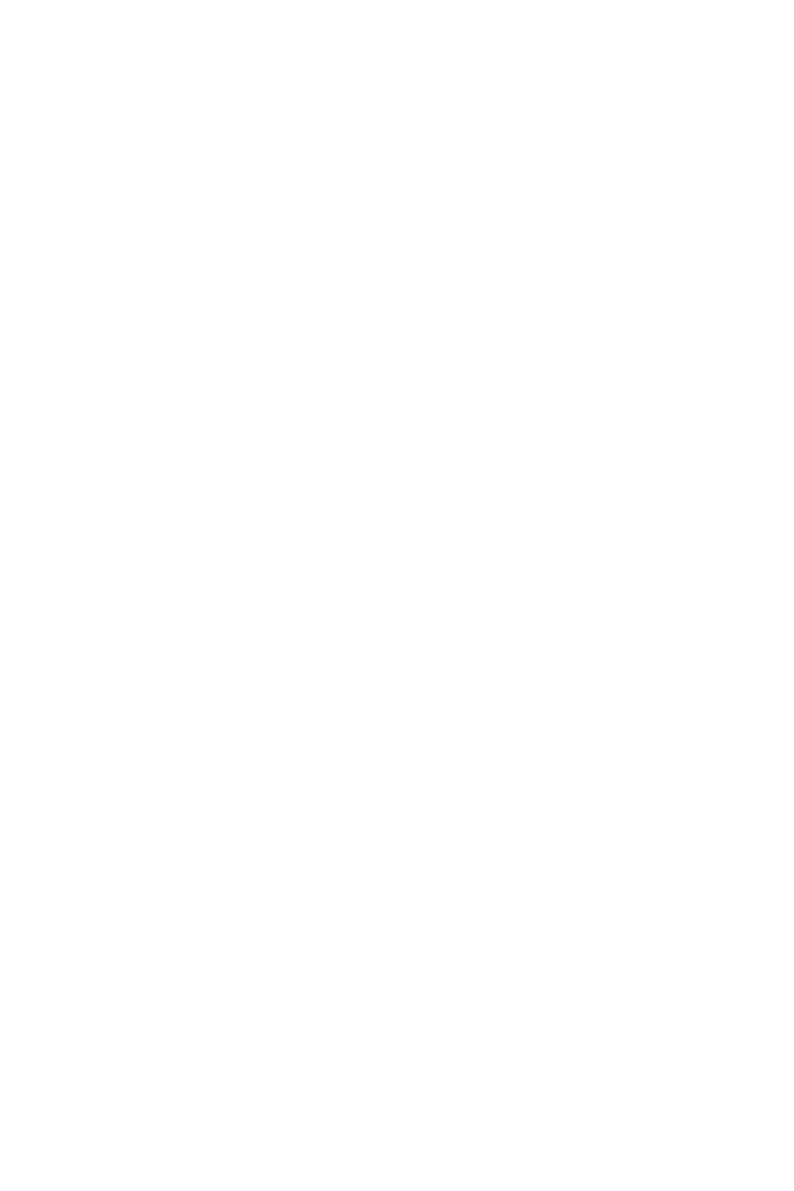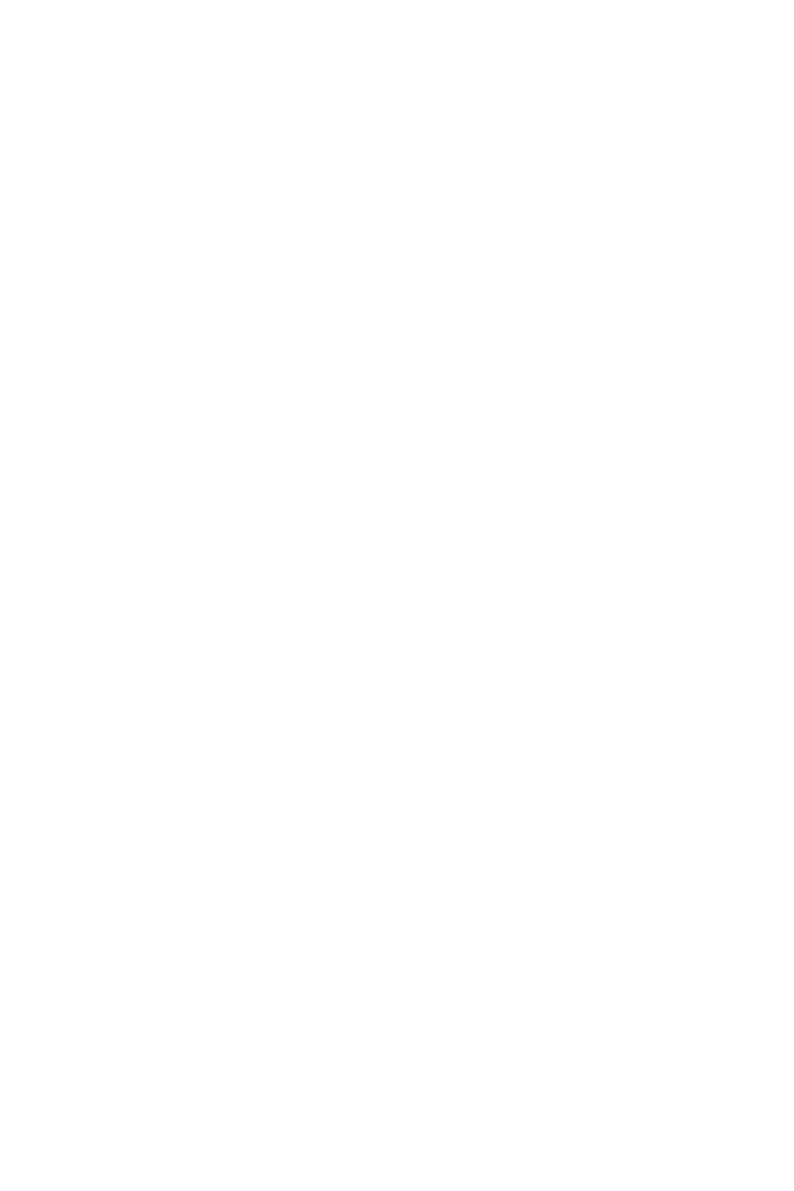
2
Содержание
Содержание
Начало работы ............................................................................................................. 3
Комплектация ........................................................................................................ 3
Установка монитора на подставку ....................................................................... 4
Настройка положения экрана .............................................................................. 5
Обзор монитора ..................................................................................................... 6
Подключение монитора к ПК ................................................................................ 8
Экранное меню ............................................................................................................ 9
Джойстик навигации ............................................................................................. 9
«Горячая» клавиша ............................................................................................... 9
Настройка экранного меню ..................................................................................... 10
Игры ..................................................................................................................... 10
Процессор G-SYNC® ............................................................................................ 12
Изображение ....................................................................................................... 13
Источник сигнала ................................................................................................ 14
Кнопка навигации ............................................................................................... 15
Настройка............................................................................................................. 16
Технические характеристики* ................................................................................ 18
Поддерживаемые режимы изображения ............................................................. 20
Устранение неполадок ............................................................................................. 21
Безопасное использование монитора ................................................................... 22
Сертификация TÜV Rheinland ................................................................................. 24
Соответствие нормативным требованиям ............................................................ 25
Приложение к руководству пользователя ............................................................ 28
Журнал изменений
V1.0, 03/2021