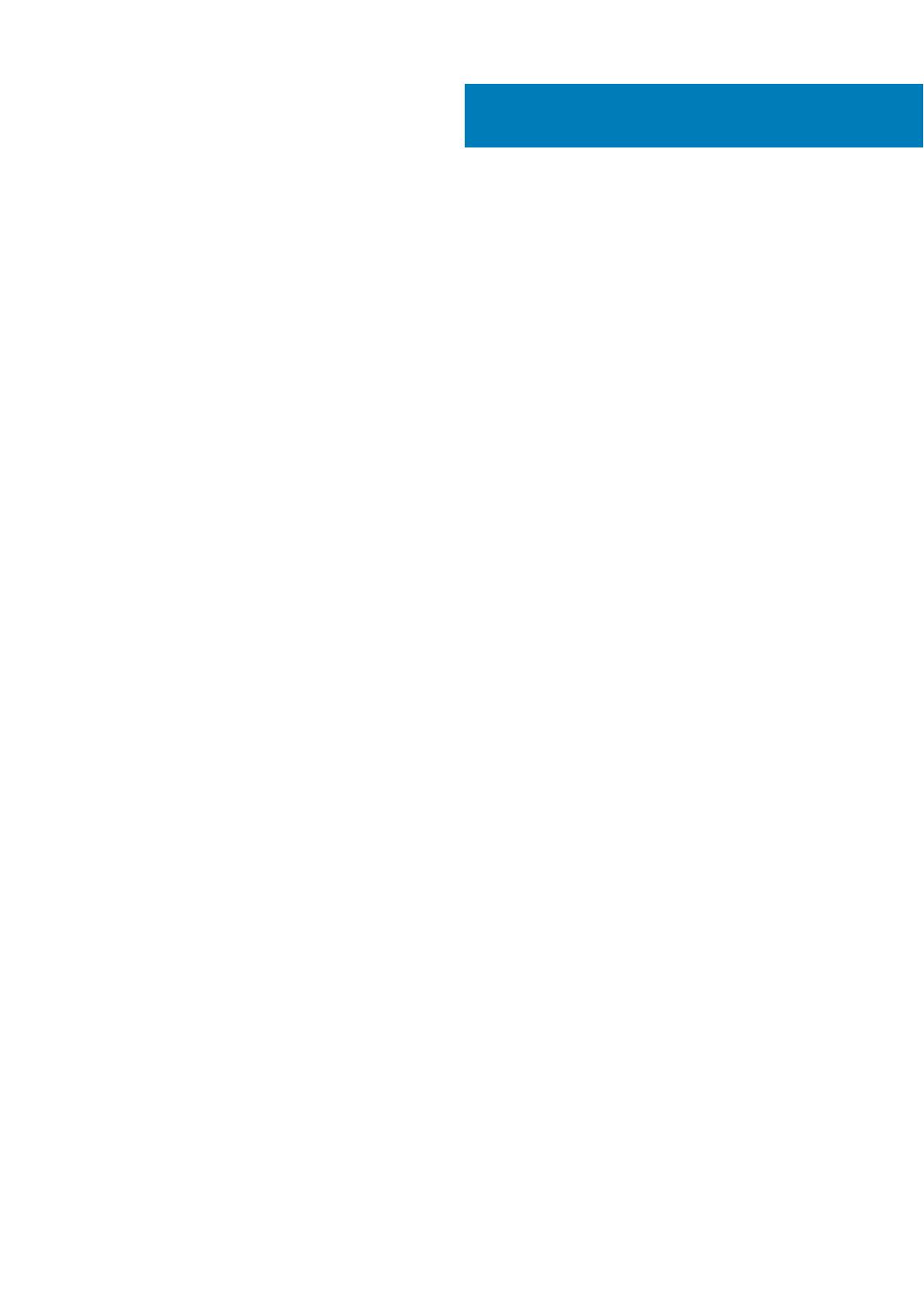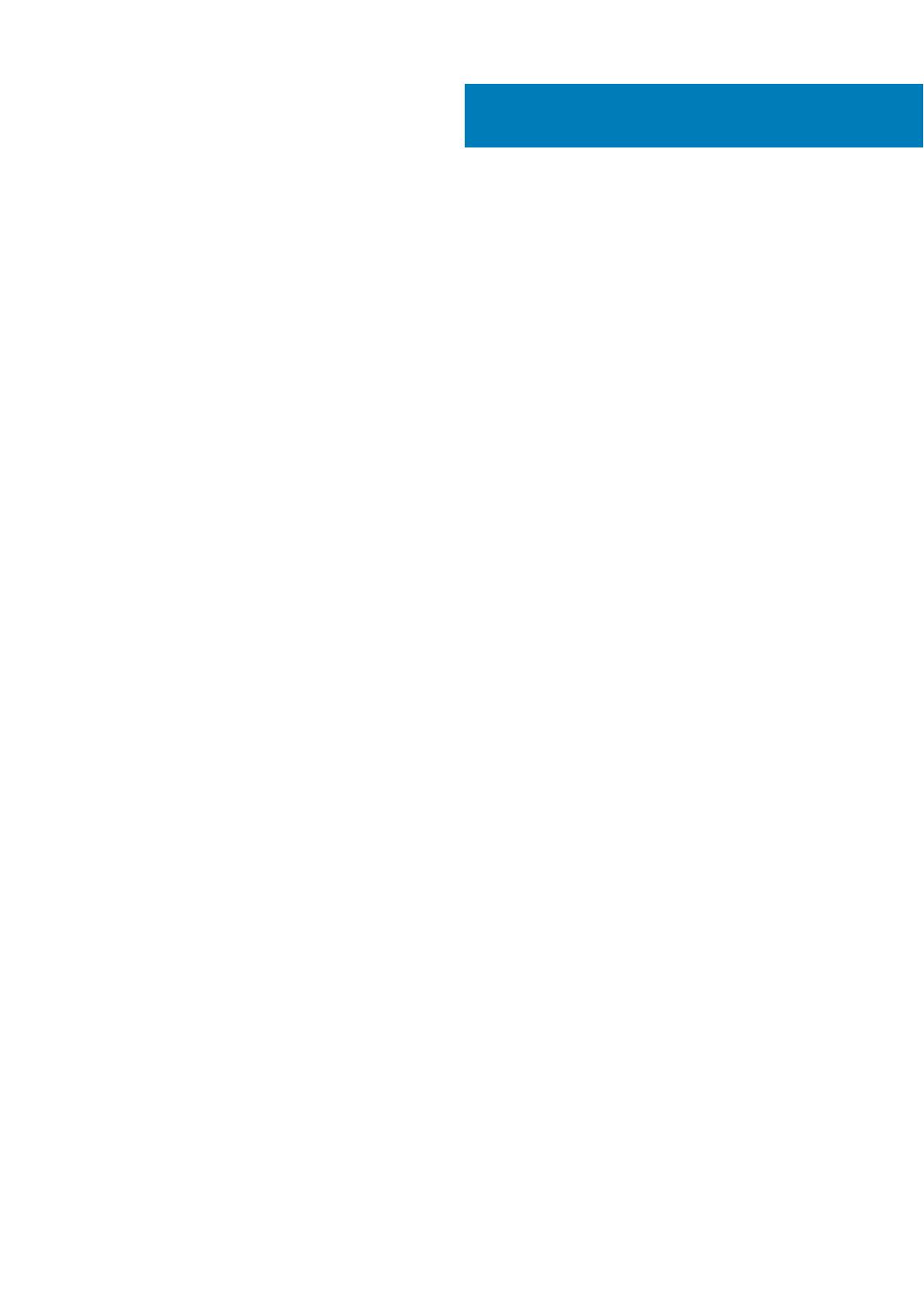
Глава 1: Работа с компьютером.................................................................................................... 5
Подготовка к работе с внутренними компонентами планшета...........................................................................5
Инструкции по технике безопасности......................................................................................................................... 6
Выключение компьютера (Windows 10)....................................................................................................................... 7
После работы с внутренними компонентами компьютера................................................................................... 7
Глава 2: Разборка и сборка...........................................................................................................8
Разборка и сборка............................................................................................................................................................. 8
Извлечение карты памяти SD и лотка для SIM-карты......................................................................................8
Откидная стойка........................................................................................................................................................... 8
Дисплей в сборе........................................................................................................................................................... 9
Твердотельный накопитель.................................................................................................................................... 21
Плата WWAN............................................................................................................................................................... 26
Аккумулятор.................................................................................................................................................................27
Радиатор.......................................................................................................................................................................32
Динамики...................................................................................................................................................................... 37
Фронтальная камера................................................................................................................................................. 41
Камера на задней панели....................................................................................................................................... 43
Каркас смарт-карты...................................................................................................................................................47
Разъем стыковочной платы................................................................................................................................... 50
Плата кнопки питания...............................................................................................................................................54
Системная плата....................................................................................................................................................... 60
Плата ввода-вывода.................................................................................................................................................67
Антенна WWAN........................................................................................................................................................... 70
Глава 3: Программное обеспечение............................................................................................75
Загрузка драйверов для Windows............................................................................................................................... 75
Глава 4: Настройка системы....................................................................................................... 76
Вход в BIOS без клавиатуры.........................................................................................................................................76
Параметры настройки системы.................................................................................................................................. 76
Общие параметры..................................................................................................................................................... 76
конфигурация системы.............................................................................................................................................77
Параметры экрана видео........................................................................................................................................ 79
Security (Безопасность)............................................................................................................................................ 79
Secure Boot (Безопасная загрузка)....................................................................................................................... 80
Параметры Intel Software Guard Extensions.......................................................................................................... 81
Производительность.................................................................................................................................................82
Управление энергопотреблением........................................................................................................................82
Режим работы POST................................................................................................................................................. 83
Virtualization Support (Поддержка виртуализации)........................................................................................... 84
Параметры беспроводной связи.......................................................................................................................... 85
Maintenance (Обслуживание)................................................................................................................................. 85
System Logs (Системные журналы)......................................................................................................................86
Содержание
Содержание 3