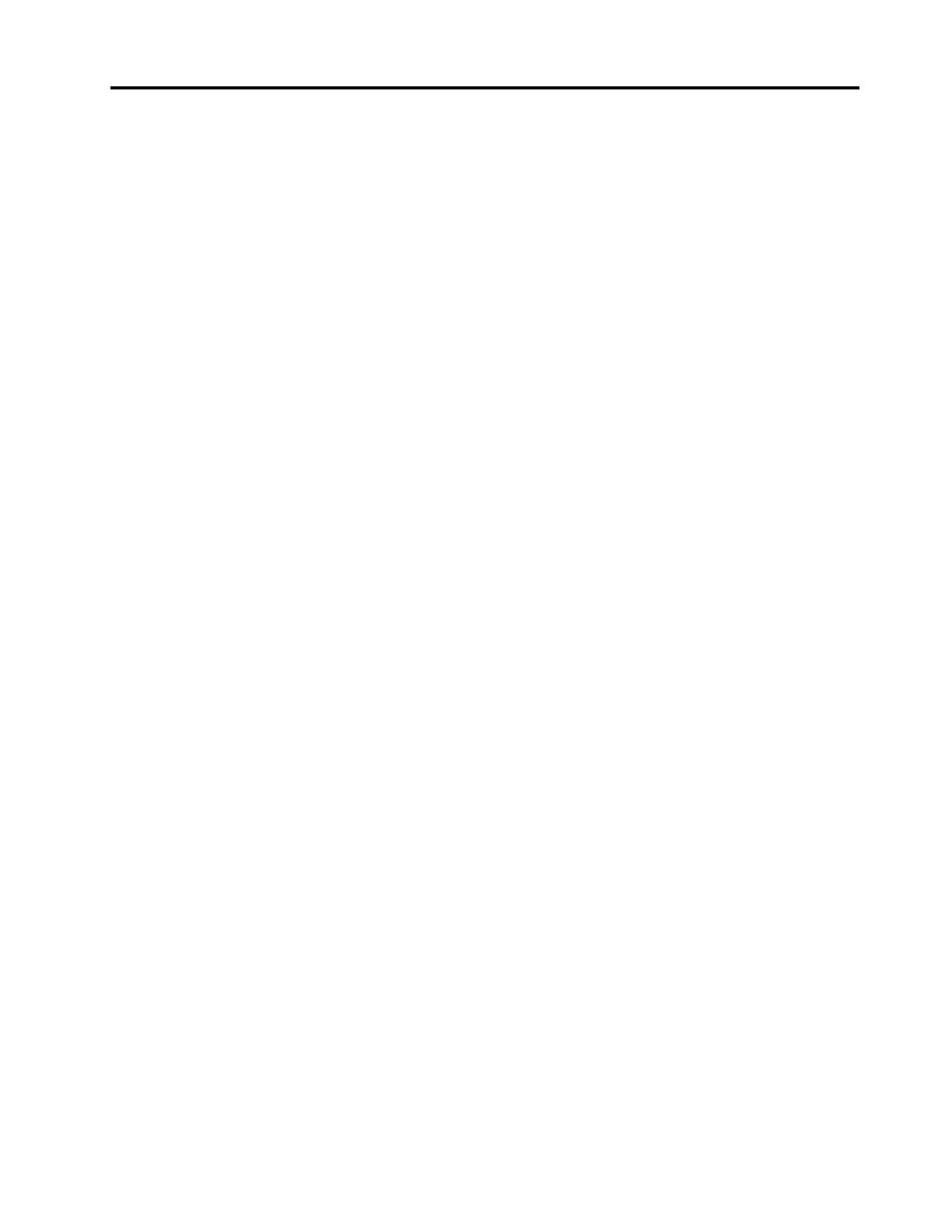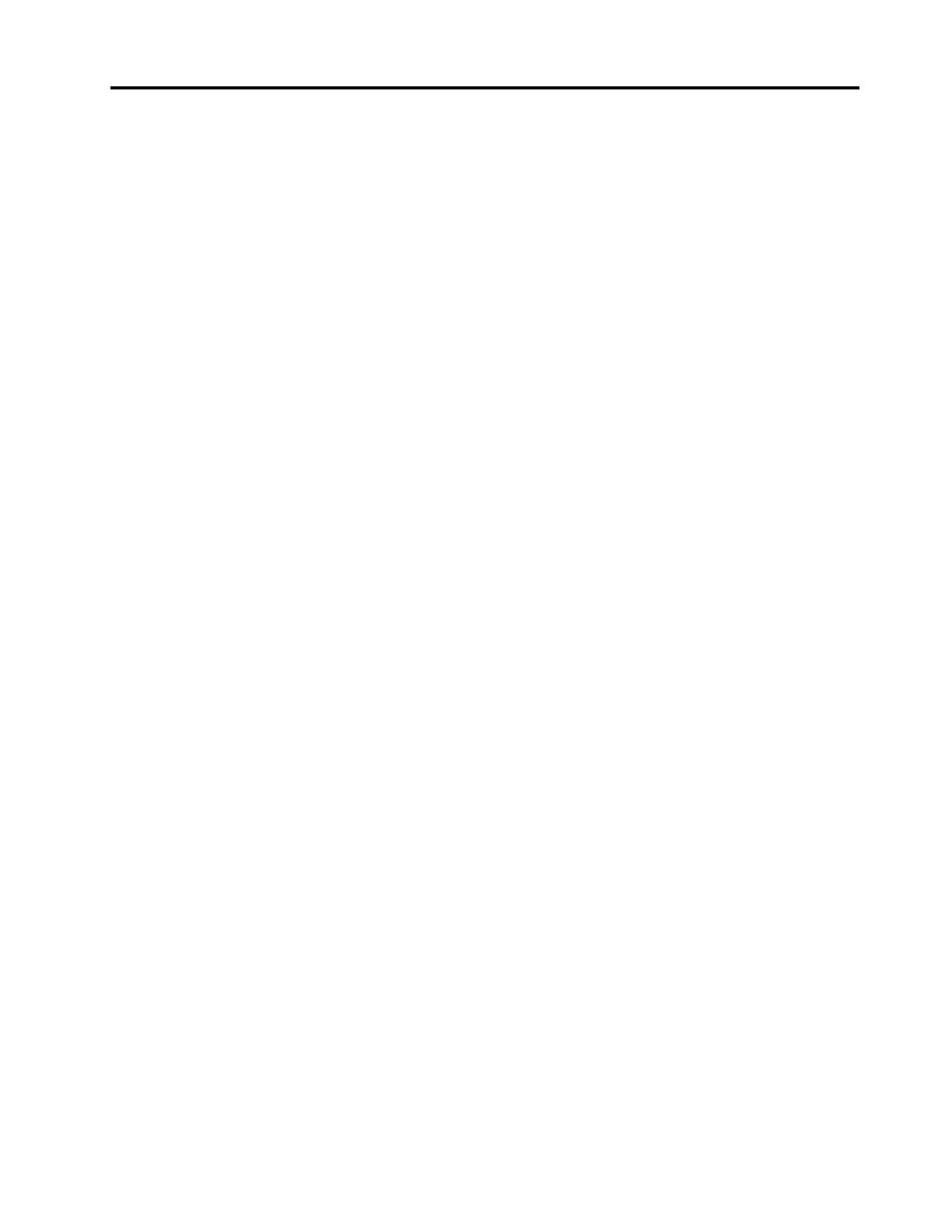
Содержание
Об этой документации . . . . . . . . . iii
Глава 1. Знакомство с
компьютером . . . . . . . . . . . . . . 1
Вид спереди . . . . . . . . . . . . . . . . . 1
Заявление о скорости передачи данных
через интерфейс USB . . . . . . . . . . . 2
Вид сзади . . . . . . . . . . . . . . . . . . 3
Глава 2. Начало работы с
компьютером . . . . . . . . . . . . . . 5
Подключение к сетям . . . . . . . . . . . . . 5
Подключение к проводной сети Ethernet . . . 5
Подключение к Wi-Fi (в некоторых
моделях) . . . . . . . . . . . . . . . . 5
Использование Lenovo Vantage . . . . . . . . . 5
Приобретение аксессуаров . . . . . . . . . . 6
Глава 3. Устранение неполадок,
диагностика и восстановление . . . . 7
Основная процедура устранения проблем
компьютера . . . . . . . . . . . . . . . . . 7
Устранение неполадок . . . . . . . . . . . . 7
Проблемы при запуске . . . . . . . . . . 8
Проблемы с воспроизведением звука . . . . 9
Проблемы с сетью . . . . . . . . . . . 10
Проблемы производительности . . . . . . 12
Проблемы, связанные с устройствами
хранения данных . . . . . . . . . . . . 13
Проблемы с разъемом последовательного
порта . . . . . . . . . . . . . . . . . 13
Проблемы с программным
обеспечением . . . . . . . . . . . . . 14
Восстановление . . . . . . . . . . . . . . 14
Восстановление предыдущего состояния
системных файлов и параметров . . . . . 14
Восстановление файлов из резервной
копии . . . . . . . . . . . . . . . . . 14
Переустановка компьютера . . . . . . . 14
Использование дополнительных
параметров . . . . . . . . . . . . . . 15
Автоматическое восстановление
Windows . . . . . . . . . . . . . . . 15
Создание и использование USB-устройства
восстановления . . . . . . . . . . . . 15
Обновление драйверов устройств . . . . . 16
Глава 4. Замена CRU . . . . . . . . . 17
Что такое CRU . . . . . . . . . . . . . . . 17
Замена CRU . . . . . . . . . . . . . . . . 17
Шнур питания . . . . . . . . . . . . . 18
Кожух компьютера . . . . . . . . . . . 19
Лицевая панель. . . . . . . . . . . . . 20
Модули памяти . . . . . . . . . . . . . 21
Устройство хранения данных . . . . . . . 24
Карта PCI Express. . . . . . . . . . . . 28
Твердотельный диск M.2 . . . . . . . . . 30
Крепежная скоба твердотельного диска
M.2 . . . . . . . . . . . . . . . . . . 33
Блок питания. . . . . . . . . . . . . . 34
Плоская круглая батарейка. . . . . . . . 37
Глава 5. Справка и поддержка . . . 41
Ресурсы для самостоятельного устранения
неполадок. . . . . . . . . . . . . . . . . 41
Как обратиться в центр поддержки клиентов
Lenovo . . . . . . . . . . . . . . . . . . 42
Перед тем как связаться с Lenovo . . . . . 42
Центр поддержки клиентов Lenovo . . . . 42
Приобретение дополнительных услуг . . . . . 43
Приложение A. Важная
информация по технике
безопасности . . . . . . . . . . . . . 45
Приложение B. Информация о
специальных возможностях и
эргономике . . . . . . . . . . . . . . 61
Приложение C. Информация о
соответствии . . . . . . . . . . . . . 65
Приложение D. Замечания и
товарные знаки . . . . . . . . . . . . 79
© Copyright Lenovo 2019 i