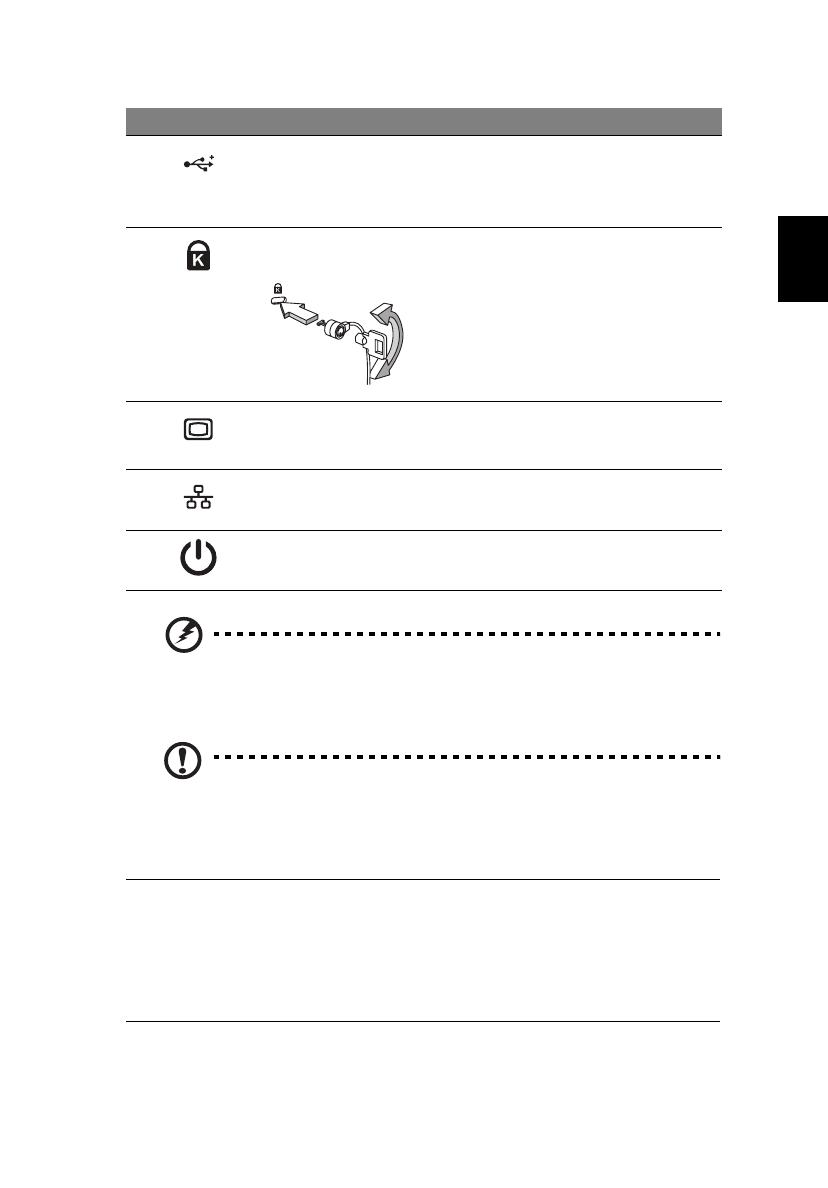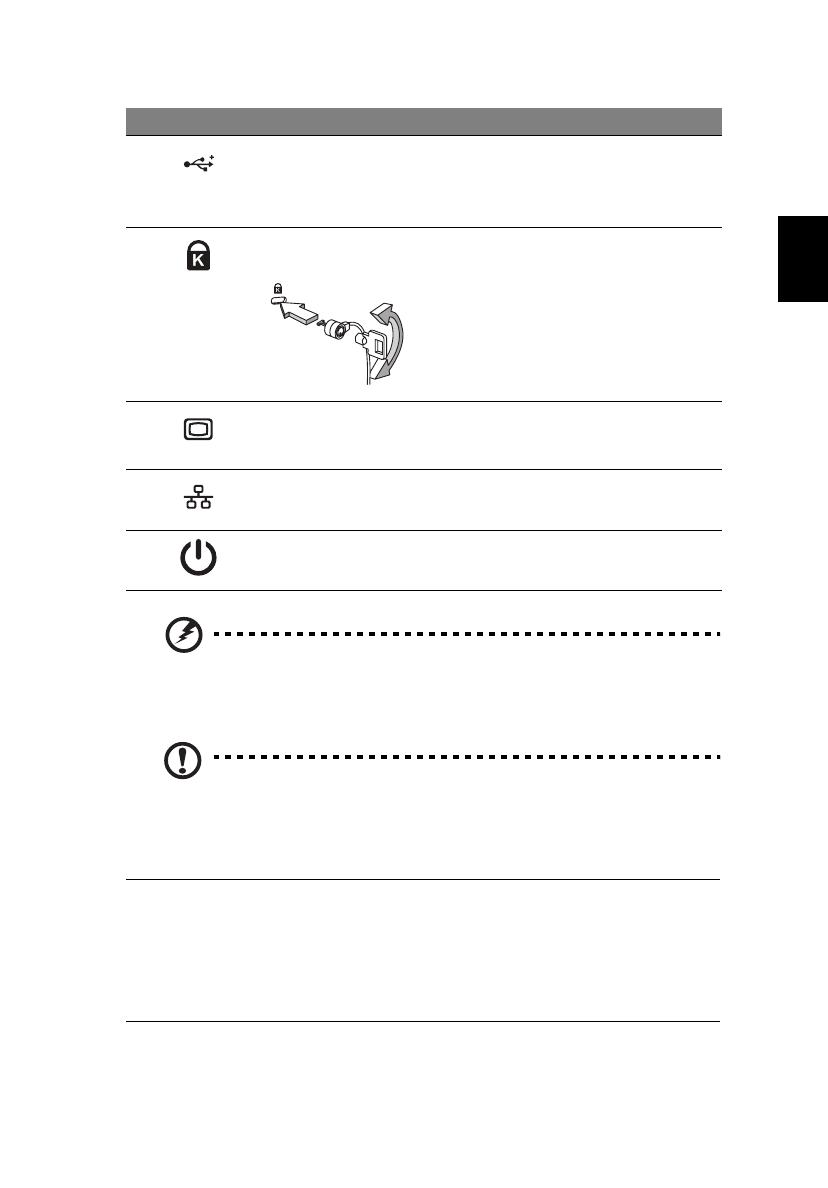
Условия эксплуатации
5
Русский
ВНИМАНИЕ! Не снимайте крышку компьютера. Это может
привести к поломке или повредить компьютер, а также
потере гарантии.
Примечание: Для модернизации компьютера обратитесь в
авторизованный сервисный центр Acer.
Условия эксплуатации
2 Разъем USB 3.0 Служит для подключения
USB-устройств.
Поддерживает стандарт USB 3.0
(USB сверхвысокой скорости).
3 Замок типа
Kensington
Служит для подсоединения защитного
тросика с замком типа Kensington для
предотвращения кражи компьютера.
Примечание: Оберните защитный
тросик вокруг какого-нибудь
неподвижного предмета, вставьте
замок тросика в гнездо и поверните
ключ, чтобы запереть замок.
4 Разъем внешнего
дисплея (VGA)
Служит
для подключения устройства
отображения (например, внешнего
монитора, ЖК-проектора).
5 Разъем Ethernet
(RJ-45)
Служит для подключения к сети
Ethernet 10/100/1000 Мбит/с.
6 Кнопка питания Служит для включения/выключения
компьютера.
• Температура:
• Рабочая: Oт 5°C до 35°C
• Хранение: Oт –20°C до 65°C
• Влажность (без конденсации):
• Рабочая: Oт 20% до 80%
• Хранение: Oт 20% до 80%
№ Значок Элемент Описание