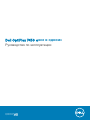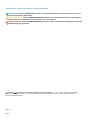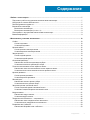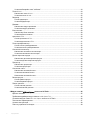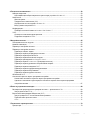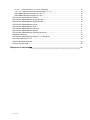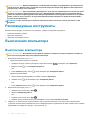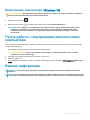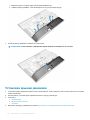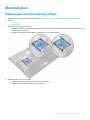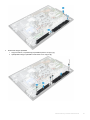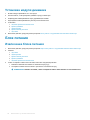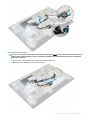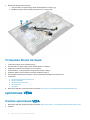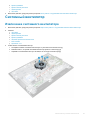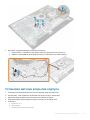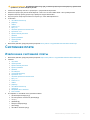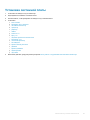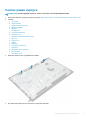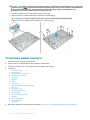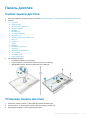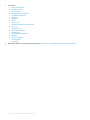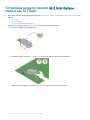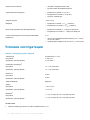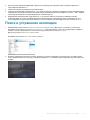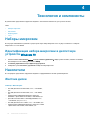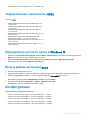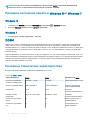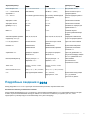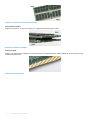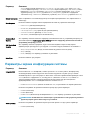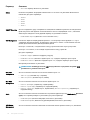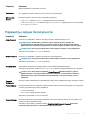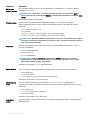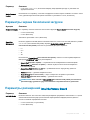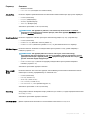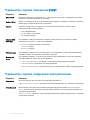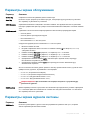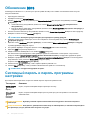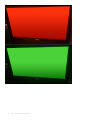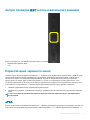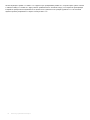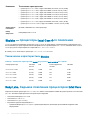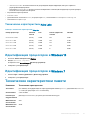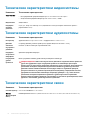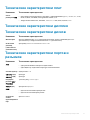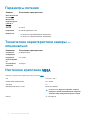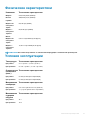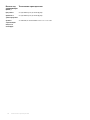Dell OptiPlex 7450 «все в одном»
Руководство по эксплуатации
нормативная модель: W11C
нормативный тип: W11C002

Примечания, предостережения и предупреждения
ПРИМЕЧАНИЕ: Пометка ПРИМЕЧАНИЕ указывает на важную информацию, которая поможет использовать
данное изделие более эффективно.
ПРЕДОСТЕРЕЖЕНИЕ: Пометка ПРЕДОСТЕРЕЖЕНИЕ указывает на потенциальную опасность повреждения
оборудования или потери данных и подсказывает, как этого избежать.
ПРЕДУПРЕЖДЕНИЕ: Пометка ПРЕДУПРЕЖДЕНИЕ указывает на риск повреждения оборудования, получения
травм или на угрозу для жизни.
© Корпорация Dell или ее дочерние компании, 20182017. Все права защищены. Dell, EMC и другие товарные знаки являются
товарными знаками корпорации Dell Inc. или ее дочерних компаний. Другие товарные знаки могут быть товарными знаками
соответствующих владельцев.
2018 - 04
Ред. A02

Содержание
1 Работа с компьютером.............................................................................................................................. 7
Подготовка к работе с внутренними компонентами компьютера..........................................................7
Инструкции по технике безопасности......................................................................................................7
Рекомендуемые инструменты..................................................................................................................8
Выключение компьютера......................................................................................................................... 8
Выключение компьютера.................................................................................................................... 8
Выключение компьютера (Windows 10)..............................................................................................................9
После работы с внутренними компонентами компьютера.................................................................... 9
Важная информация.................................................................................................................................9
2 Извлечение и установка компонентов................................................................................................. 10
Стойка......................................................................................................................................................10
Снятие подставки.............................................................................................................................. 10
Установка подставки..........................................................................................................................12
Крышка кабеля........................................................................................................................................12
Снятие крышки панели разъемов.....................................................................................................12
Установка крышки панели разъемов................................................................................................13
Задняя крышка........................................................................................................................................13
Снятие задней крышки......................................................................................................................13
Установка задней крышки................................................................................................................. 15
Оптический дисковод..............................................................................................................................15
Извлечение оптического дисковода в сборе................................................................................... 15
Установка оптического дисковода в сборе...................................................................................... 16
Плата кнопки питания и кнопок экранного меню..................................................................................16
Извлечение платы кнопки питания и кнопок экранного меню........................................................16
Установка платы кнопки питания и кнопок экранного меню...........................................................17
Крышка динамика................................................................................................................................... 17
Снятие крышки динамика................................................................................................................. 17
Установка крышки динамика.............................................................................................................18
Жесткий диск...........................................................................................................................................19
Извлечение жесткого диска в сборе.................................................................................................19
Установка жесткого диска в сборе....................................................................................................20
Защитная крышка системной платы..................................................................................................... 20
Снятие защитной крышки системной платы....................................................................................20
Установите защитной крышки системной платы.............................................................................21
Модули памяти........................................................................................................................................21
Извлечение модуля памяти.............................................................................................................. 21
Установка модуля памяти................................................................................................................. 22
Твердотельный накопитель — опционально........................................................................................ 22
Извлечение платы твердотельного накопителя.............................................................................. 22
Установка платы твердотельного накопителя................................................................................. 23
Батарейка типа "таблетка"..................................................................................................................... 23
Извлечение батарейки типа «таблетка».......................................................................................... 23
Содержание 3
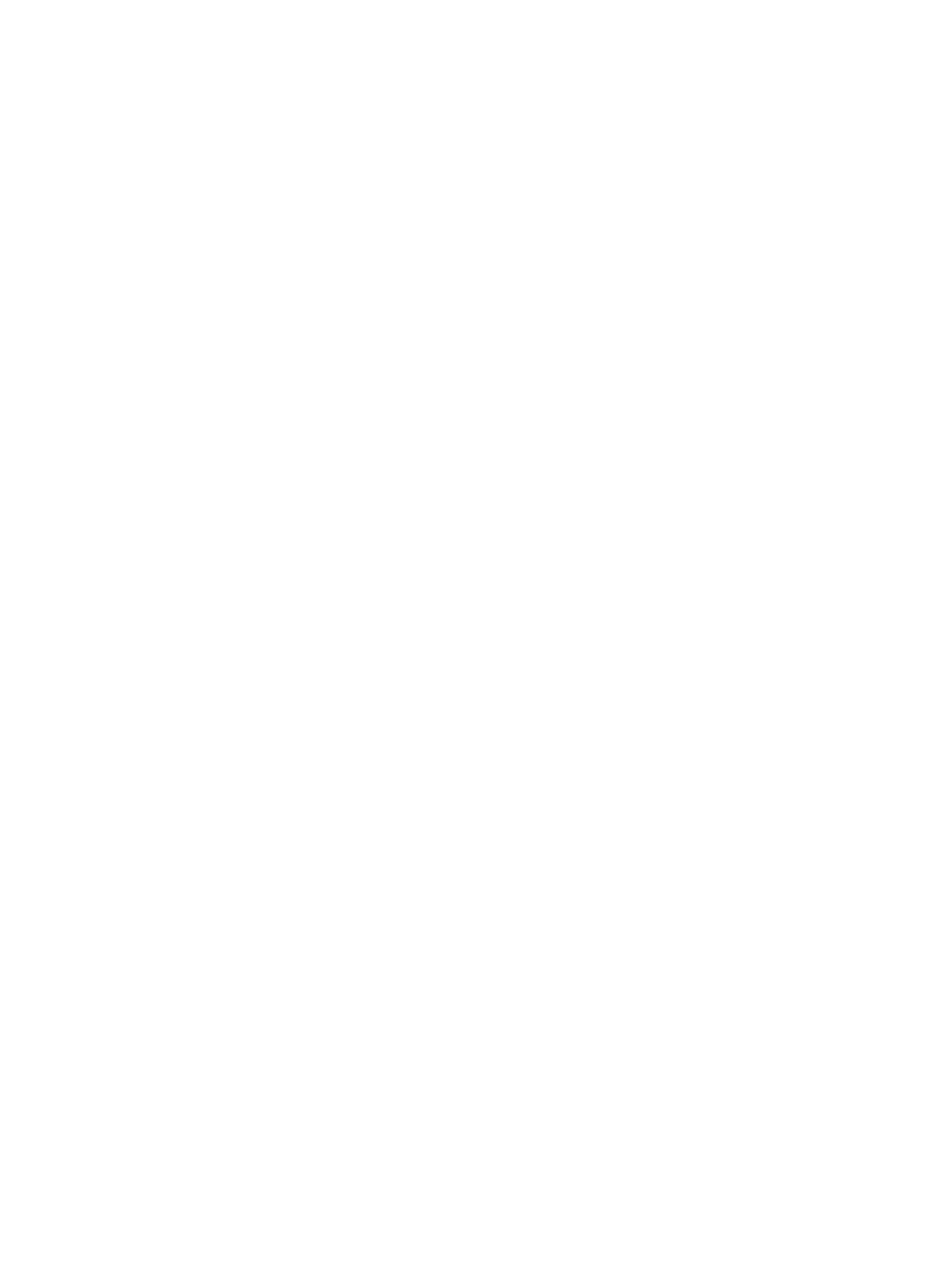
Установка батарейки типа "таблетка".............................................................................................. 24
Плата WLAN...................................................................................................................................................................24
Извлечение платы WLAN.....................................................................................................................................24
Установка платы WLAN........................................................................................................................................ 25
Радиатор .................................................................................................................................................25
Снятие радиатора..............................................................................................................................25
Установка радиатора.........................................................................................................................26
Динамик................................................................................................................................................... 26
Извлечение модуля динамика.......................................................................................................... 26
Установка модуля динамика............................................................................................................. 28
Блок питания........................................................................................................................................... 28
Извлечение блока питания............................................................................................................... 28
Установка блока питания.................................................................................................................. 30
крепление VESA............................................................................................................................................................30
Снятие крепления VESA.......................................................................................................................................30
Установка крепления VESA................................................................................................................................. 31
Плата преобразователя..........................................................................................................................31
Снятие платы преобразователя....................................................................................................... 32
Установка платы преобразователя.................................................................................................. 32
Системный вентилятор.......................................................................................................................... 33
Извлечение системного вентилятора...............................................................................................33
Установка системного вентилятора................................................................................................. 34
Датчик вскрытия корпуса........................................................................................................................34
Извлечение датчика вскрытия корпуса............................................................................................34
Установка датчика вскрытия корпуса...............................................................................................35
Процессор............................................................................................................................................... 36
Извлечение процессора.................................................................................................................... 36
Установка процессора.......................................................................................................................36
Системная плата.....................................................................................................................................37
Извлечение системной платы...........................................................................................................37
Установка системной платы..............................................................................................................39
Компоновка системной платы...........................................................................................................40
Рамка корпуса......................................................................................................................................... 40
Снятие рамки корпуса....................................................................................................................... 41
Установка рамки корпуса.................................................................................................................. 42
Панель дисплея...................................................................................................................................... 43
Снятие панели дисплея.....................................................................................................................43
Установка панели дисплея................................................................................................................43
3 Модуль памяти M.2 Intel Optane емкостью 16 Гбайт........................................................................... 45
Краткое описание....................................................................................................................................45
Требования драйвера модуля памяти Intel® OptaneTM.................................................................................. 45
Установка модуля памяти M.2 Intel Optane емкостью 16 Гбайт............................................................46
Технические характеристики..................................................................................................................47
Условия эксплуатации............................................................................................................................ 48
Поиск и устранение неполадок..............................................................................................................49
4 Содержание

4 Технология и компоненты...................................................................................................................... 50
Наборы микросхем................................................................................................................................. 50
Идентификация набора микросхем в диспетчере устройств Windows 10............................................50
Накопители.............................................................................................................................................. 50
Жесткие диски....................................................................................................................................50
Твердотельные накопители (SSD).................................................................................................................... 51
Определение жесткого диска в Windows 10................................................................................................... 51
Вход в режим настройки BIOS............................................................................................................................51
Конфигурации..........................................................................................................................................51
Проверка системной памяти в Windows 10 и Windows 7 ............................................................................52
DDR4................................................................................................................................................................................. 52
Основные технические характеристики...........................................................................................52
Подробные сведения о DDR4.............................................................................................................................53
5 Настройка системы..................................................................................................................................55
Последовательность загрузки................................................................................................................55
Клавиши навигации.................................................................................................................................56
Параметры настройки системы............................................................................................................. 56
Параметры настройки системы............................................................................................................. 56
Параметры общего экрана................................................................................................................56
Параметры экрана конфигурации системы..................................................................................... 57
Параметры экрана безопасности..................................................................................................... 59
Параметры экрана безопасной загрузки..........................................................................................61
Параметры расширений Intel Software Guard.................................................................................................61
Параметры экрана Performance (Производительность).................................................................. 62
Параметры экрана управления потреблением энергии................................................................. 62
Параметры экрана поведения POST................................................................................................................64
Параметры экрана поддержки виртуализации................................................................................64
Параметры экрана обслуживания.................................................................................................... 65
Параметры экрана журнала системы.............................................................................................. 65
Обновление BIOS......................................................................................................................................................... 66
Системный пароль и пароль программы настройки............................................................................ 66
Назначение системного пароля и пароля программы настройки..................................................67
Удаление и изменение существующего системного пароля и/или пароля программы
настройки системы............................................................................................................................ 67
6 Поиск и устранение неполадок..............................................................................................................68
Расширенная предзагрузочная проверка системы — диагностика ePSA................................................. 68
Запуск диагностики ePSA.....................................................................................................................................68
Встроенная самопроверка ЖК-дисплея (BIST).................................................................................................. 68
Запуск проверки BIST в пользовательских режимах....................................................................... 71
Переключение экранного меню........................................................................................................ 71
ePSA............................................................................................................................................................................71
7 Технические характеристики..................................................................................................................73
Процессоры.............................................................................................................................................73
Содержание 5

Skylake — процессоры Intel Core 6-го поколения..............................................................................74
Kaby Lake. Седьмое поколение процессоров Intel Core...............................................................................74
Идентификация процессоров в Windows 10...................................................................................................75
Идентификация процессоров в Windows 7.................................................................................................... 75
Технические характеристики памяти.....................................................................................................75
Технические характеристики видеосистемы........................................................................................ 76
Технические характеристики аудиосистемы.........................................................................................76
Технические характеристики связи....................................................................................................... 76
Технические характеристики плат......................................................................................................... 77
Технические характеристики дисплея...................................................................................................77
Технические характеристики дисков..................................................................................................... 77
Технические характеристики портов и разъемов................................................................................. 77
Параметры питания................................................................................................................................ 78
Технические характеристики камеры — опционально........................................................................ 78
Настенное крепление VESA......................................................................................................................................78
Физические характеристики...................................................................................................................79
Условия эксплуатации............................................................................................................................ 79
8 Обращение в компанию Dell.................................................................................................................. 81
6 Содержание

Работа с компьютером
Подготовка к работе с внутренними
компонентами компьютера
Во избежание повреждения компьютера выполните следующие шаги, прежде чем приступать к работе с внутренними
компонентами компьютера.
1 Обязательно соблюдайте инструкции по технике безопасности.
2 Чтобы не поцарапать крышку компьютера, работы следует выполнять на плоской и чистой поверхности.
3 Следуйте инструкциям в разделе Выключение компьютера.
4 Отсоедините от компьютера все сетевые кабели.
ПРЕДОСТЕРЕЖЕНИЕ: При отсоединении сетевого кабеля необходимо сначала отсоединить его от
компьютера, а затем от сетевого устройства.
5 Отсоедините компьютер и все внешние устройства от электросети.
6 Нажмите и не отпускайте кнопку питания, пока компьютер не подключен к электросети, чтобы заземлить системную
плату.
ПРИМЕЧАНИЕ: Во избежание электростатического разряда следует заземлиться. Для этого можно надеть
заземляющий браслет или периодически прикасаться одновременно к неокрашенной металлической
поверхности и одному из разъемов на задней панели компьютера.
Инструкции по технике безопасности
Следуйте этим инструкциям, чтобы исключить повреждение компьютера и для вашей собственной безопасности. Если не
указано иное, то каждая процедура, предусмотренная в данном документе, подразумевает соблюдение следующих
условий.
• прочитаны указания по технике безопасности, прилагаемые к компьютеру;
• Для замены компонента или установки отдельно приобретенного компонента выполните процедуру снятия в обратном
порядке.
ПРЕДУПРЕЖДЕНИЕ: Отсоедините компьютер от всех источников питания перед снятием крышки компьютера
или панелей. После окончания работы с внутренними компонентами компьютера, установите все крышки,
панели и винты на место, перед тем как, подключить компьютер к источнику питания.
ПРЕДУПРЕЖДЕНИЕ: Перед началом работы с внутренними компонентами компьютера прочитайте инструкции
по технике безопасности, прилагаемые к компьютеру. Дополнительные сведения о рекомендациях по технике
безопасности содержатся на начальной странице раздела о соответствии нормативным требованиям по
адресу: www.Dell.com/regulatory_compliance.
ПРЕДОСТЕРЕЖЕНИЕ: Большинство видов ремонта может выполнять только квалифицированный специалист.
Пользователь может осуществлять поиск и устранение неисправностей и простой ремонт только в том случае,
если это рекомендуется в документации на изделие Dell, инструкциями интерактивной справки или службой
поддержки компании Dell. На ущерб, вызванный неавторизованным обслуживанием, гарантия не
распространяется. Прочтите и выполняйте инструкции по технике безопасности, поставляемые с устройством.
ПРЕДОСТЕРЕЖЕНИЕ: Во избежание электростатического разряда следует заземлиться. Для этого можно
надеть заземляющий браслет или периодически прикасаться одновременно к неокрашенной металлической
поверхности и одному из разъемов на задней панели компьютера.
1
Работа с компьютером 7

ПРЕДОСТЕРЕЖЕНИЕ: Бережно обращайтесь с компонентами и платами. Не дотрагивайтесь до компонентов и
контактов платы. Держите плату за края или за металлическую монтажную скобу. Держите такие компоненты,
как процессор, за края, а не за контакты.
ПРЕДОСТЕРЕЖЕНИЕ: При отсоединении кабеля беритесь за разъем или специальную петлю на нем. Не тяните
за кабель. У некоторых кабелей имеются разъемы с фиксирующими лапками; перед отсоединением кабеля
такого типа нажмите на фиксирующие лапки. При разъединении разъемов старайтесь разносить их по прямой
линии, чтобы не погнуть контакты. А перед подсоединением кабеля убедитесь в правильной ориентации и
соосности частей разъемов.
ПРИМЕЧАНИЕ: Цвет компьютера и некоторых компонентов может отличаться от цвета, указанного в этом
документе.
Рекомендуемые инструменты
Для выполнения процедур, описанных в этом документе, требуются следующие инструменты:
• маленькая шлицевая отвертка;
• Крестовая отвертка № 1
• небольшая пластиковая палочка
Выключение компьютера
Выключение компьютера
ПРЕДОСТЕРЕЖЕНИЕ: Во избежание потери данных сохраните и закройте все открытые файлы и выйдите из
всех открытых программ перед выключением компьютера.
1 Выключение компьютера (Windows 8.1):
• При использовании сенсорного устройства:
a Проведите пальцем с правого края экрана, открыв меню панели Charms, и выберите пункт Параметры.
b Выберите значок и затем Завершение работы.
или
a В окне Главная нажмите значок и затем выберите пункт Завершение работы.
• При использовании мыши:
a Укажите мышью правый верхний угол экрана и щелкните Параметры.
b Нажмите значок и затем выберите пункт Завершение работы.
или
a В окне Главная нажмите кнопку и затем выберите пункт Завершение работы.
2 Выключение компьютера (Windows 7):
a Нажмите значок кнопки "Пуск" Пуск .
b Щелкните Завершение работы.
или
a Нажмите значок кнопки "Пуск" Пуск .
b Нажмите стрелку в нижнем правом углу менюПуск, а затем нажмите Выход из системы.
3 Убедитесь, что компьютер и все подключенные к нему устройства выключены. Если компьютер и подключенные
устройства не выключились автоматически после завершения работы операционной системы, нажмите кнопку питания
и удерживайте ее примерно 6 секунды, чтобы выключить их.
8 Работа с компьютером

Выключение компьютера (Windows 10)
ПРЕДОСТЕРЕЖЕНИЕ: Во избежание потери данных сохраните и закройте все открытые файлы и выйдите из
всех открытых программ перед выключением компьютера.
1 Щелкните или коснитесь .
2
Щелкните или коснитесь , затем щелкните или коснитесь кнопки Завершение работы.
ПРИМЕЧАНИЕ: Убедитесь, что компьютер и все подключенные к нему устройства выключены. Если
компьютер и подключенные устройства не выключились автоматически при завершении работы
операционной системы, нажмите и не отпускайте кнопку питания примерно 6 секунды, пока они не
выключатся.
После работы с внутренними компонентами
компьютера
После завершения любой процедуры замены не забудьте подключить все внешние устройства, платы и кабели, прежде
чем включать компьютер.
1 Подсоедините к компьютеру все телефонные или сетевые кабели.
ПРЕДОСТЕРЕЖЕНИЕ: Чтобы подсоединить сетевой кабель, сначала подсоедините его к сетевому
устройству, а затем к компьютеру.
2 Подключите компьютер и все внешние устройства к электросети.
3 Включите компьютер.
4 При необходимости проверьте исправность работы компьютера, запустив программу ePSA Diagnostics (Диагностика
ePSA).
Важная информация
ПРИМЕЧАНИЕ: Не используйте сенсорный экран в пыльных, жарких местах и при условиях повышенной
влажности.
ПРИМЕЧАНИЕ: Перепады температуры могут привести к образованию конденсата на внутренней поверхности
стекла экрана. Этот эффект исчезнет через некоторое время и не повлияет на обычное использование экрана.
Работа с компьютером 9

Извлечение и установка компонентов
В этом разделе приведены подробные сведения по извлечению и установке компонентов данного компьютера.
Стойка
Снятие подставки
ПРИМЕЧАНИЕ: Система поставляется с тремя различными типами подставок:
• Подставка с регулируемой высотой
• Основная стойка
• Шарнирная подставка
Порядок удаления один и тот же для всех трех типов подставок.
1 Выполните действия, предусмотренные разделом Подготовка к работе с внутренними компонентами компьютера.
2 Положите компьютер на чистую плоскую поверхность дисплеем вниз.
3 Чтобы снять подставку, выполните следующие действия.
a Нажмите на кнопку на крышке, чтобы высвободить подставку [1].
b Поднимите подставку вверх [2].
ПРИМЕЧАНИЕ: Все три типа подставок подсоединяются и отсоединяются одинаково.
2
10 Извлечение и установка компонентов

Рисунок 1. Подставка с регулируемой высотой
Рисунок 2. Фиксированная подставка
Извлечение и установка компонентов 11

Рисунок 3. Шарнирная подставка
Установка подставки
1 Установите компьютер на чистую плоскую поверхность, выровняйте подставку и вставьте ее в паз на задней панели
компьютера.
2 Нажмите на подставку таким образом, чтобы она со щелчком встала на место.
3 Выполните действия, предусмотренные разделом После работы с внутренними компонентами компьютера.
Крышка кабеля
Снятие крышки панели разъемов
1 Выполните действия, предусмотренные разделом Подготовка к работе с внутренними компонентами компьютера.
2 Снимите подставку.
3 Снятие крышки кабелей
a Выверните винт, которым крышка кабелей крепится к компьютеру [1].
b Нажмите на фиксаторы, чтобы высвободить крышку кабелей [ 2].
c Приподнимите крышку кабелей и извлеките ее из компьютера [3].
12 Извлечение и установка компонентов

Установка крышки панели разъемов
1 Совместите выемки на крышке панели разъемов с отверстиями на компьютере, а затем нажмите на крышку таким
образом, чтобы она встала на место.
2 Затяните винты, чтобы прикрепить крышку панели разъемов к компьютеру.
3 Установите подставку.
4 Выполните действия, предусмотренные разделом После работы с внутренними компонентами компьютера.
Задняя крышка
Снятие задней крышки
1 Выполните действия, предусмотренные разделом Подготовка к работе с внутренними компонентами компьютера.
2 Снимите:
a подставка
b крышка панели разъемов
3 Подденьте края задней крышки снизу таким образом, чтобы снять ее с компьютера.
Извлечение и установка компонентов 13

4 Снимите заднюю крышку с компьютера.
14 Извлечение и установка компонентов

Установка задней крышки
1 Совместите выемки на задней крышке с отверстиями на компьютере и нажмите на крышку таким образом, чтобы она
со щелчком встала на место.
2 Установите:
a крышка панели разъемов
b подставка
3 Выполните действия, предусмотренные разделом После работы с внутренними компонентами компьютера.
Оптический дисковод
Извлечение оптического дисковода в сборе
1 Выполните действия, предусмотренные разделом Подготовка к работе с внутренними компонентами компьютера.
2 Снимите:
a подставка
b задняя крышка
3 Чтобы извлечь оптический дисковод в сборе, выполните следующие действия.
a Нажмите на фиксатор в основании дисковода, чтобы высвободить оптический дисковод в сборе [1].
b Сдвиньте оптический дисковод в сборе в сторону и выньте его из корпуса компьютера [3][2].
4 Извлечение кронштейна оптического дисковода:
a Выверните винты, которыми крепится кронштейн оптического дисковода [1].
b Снимите скобу с оптического дисковода [2].
Извлечение и установка компонентов 15

Установка оптического дисковода в сборе
1 Разместите кронштейн, правильно совместив резьбовые отверстия с оптическим дисководом.
2 Затяните винты, которыми скоба крепится к оптическому дисководу.
3 Вставьте оптический дисковод в сборе в отсек дисковода и нажмите на него таким образом, чтобы он со щелчком
встал на место.
4 Установите:
a задняя крышка
b подставка
5 Выполните действия, предусмотренные разделом После работы с внутренними компонентами компьютера.
Плата кнопки питания и кнопок экранного
меню
Извлечение платы кнопки питания и кнопок экранного
меню
1 Выполните действия, предусмотренные разделом Подготовка к работе с внутренними компонентами компьютера.
2 Снимите:
a подставка
b задняя крышка
c оптический дисковод
3 Чтобы извлечь плату кнопки питания и кнопок экранного меню, выполните следующие действия.
a Извлеките винт, чтобы снять металлическую пластину, закрепляющую плату кнопки питания и кнопок экранного
меню на компьютере [1].
b Снимите ленту с плата кнопок из экранного меню [2].
c Извлеките плату кнопки питания и кнопок экранного меню из корпуса.
d Отключите кабели от платы кнопки питания и кнопок экранного меню, чтобы высвободить плату из компьютера
[3].
16 Извлечение и установка компонентов

Установка платы кнопки питания и кнопок экранного
меню
1 Подсоедините кабель к плате кнопки питания и кнопок экранного меню.
2 Приклейте ленту на плату кнопок экранного меню.
3 Вставьте плату кнопки питания и кнопок экранного меню в слот.
4 Совместите металлическую пластину на плате кнопки питания и кнопок экранного меню.
5 Затяните винт, чтобы зафиксировать плату кнопки питания и кнопок экранного меню.
6 Установите:
a оптический дисковод
b задняя крышка
c подставка
7 Выполните действия, предусмотренные разделом После работы с внутренними компонентами компьютера.
Крышка динамика
Снятие крышки динамика
1 Выполните действия, предусмотренные разделом Подготовка к работе с внутренними компонентами компьютера.
2 Снимите:
a подставка
b крышка панели разъемов
c задняя крышка
3 Чтобы снять крышку динамиков, выполните следующие действия.
Извлечение и установка компонентов 17

a Выверните винты, которыми закреплена крышка динамиков [1].
b Сдвиньте крышку динамика, чтобы высвободить ее из корпуса компьютера [2].
4 Потяните крышку динамиков и снимите ее с компьютера.
ПРИМЕЧАНИЕ: Чтобы избежать повреждения задней крышки, высвободите ее из язычков.
Установка крышки динамика
1 Установите крышку динамика и нажмите на нее таким образом, чтобы защелки на ней встали на свое место на задней
панели компьютера.
2 Затяните винты, которыми крышка динамика крепится к корпусу компьютера.
3 Установите:
a задняя крышка
b крышка панели разъемов
c подставка
4 Выполните процедуру, приведенную в разделе После работы с внутренними компонентами компьютера.
18 Извлечение и установка компонентов

Жесткий диск
Извлечение жесткого диска в сборе
1 Выполните действия, предусмотренные разделом Подготовка к работе с внутренними компонентами компьютера.
2 Снимите:
a подставка
b задняя крышка
3 Извлечение жесткого диска в сборе:
a Нажмите на защелку на кронштейне и сдвиньте жесткий диск в сборе, чтобы высвободить защелки с обеих сторон
жесткого диска в сборе [1].
b Сдвиньте жесткий диск в сборе вверх, чтобы извлечь его из компьютера [2].
4 Извлечение консоли жесткого диска:
a Подденьте края скобы, чтобы высвободить жесткий диск [1].
b Сдвиньте жесткий диск и извлеките его из скобы [2].
Извлечение и установка компонентов 19

Установка жесткого диска в сборе
1 Совместите жесткий диск так, чтобы пазы совпали и жесткий диск закрепился в каркасе.
2 Установите жесткий диск в отсек для жесткого диска таким образом, чтобы пазы совпали и он встал на место (при этом
должен быть слышен щелчок).
3 Установите:
a задняя крышка
b подставка
4 Выполните действия, предусмотренные разделом После работы с внутренними компонентами компьютера.
Защитная крышка системной платы
Снятие защитной крышки системной платы
1 Выполните действия, предусмотренные разделом Подготовка к работе с внутренними компонентами компьютера.
2 Снимите:
a подставка
b задняя крышка
3 Извлечение экрана системной платы
a Нажмите на фиксатор, чтобы высвободить защитную крышку системной платы из разъемов компьютера [1].
b Сдвиньте защитную крышку системой платы из компьютера [2].
20 Извлечение и установка компонентов
Страница загружается ...
Страница загружается ...
Страница загружается ...
Страница загружается ...
Страница загружается ...
Страница загружается ...
Страница загружается ...
Страница загружается ...
Страница загружается ...
Страница загружается ...
Страница загружается ...
Страница загружается ...
Страница загружается ...
Страница загружается ...
Страница загружается ...
Страница загружается ...
Страница загружается ...
Страница загружается ...
Страница загружается ...
Страница загружается ...
Страница загружается ...
Страница загружается ...
Страница загружается ...
Страница загружается ...
Страница загружается ...
Страница загружается ...
Страница загружается ...
Страница загружается ...
Страница загружается ...
Страница загружается ...
Страница загружается ...
Страница загружается ...
Страница загружается ...
Страница загружается ...
Страница загружается ...
Страница загружается ...
Страница загружается ...
Страница загружается ...
Страница загружается ...
Страница загружается ...
Страница загружается ...
Страница загружается ...
Страница загружается ...
Страница загружается ...
Страница загружается ...
Страница загружается ...
Страница загружается ...
Страница загружается ...
Страница загружается ...
Страница загружается ...
Страница загружается ...
Страница загружается ...
Страница загружается ...
Страница загружается ...
Страница загружается ...
Страница загружается ...
Страница загружается ...
Страница загружается ...
Страница загружается ...
Страница загружается ...
Страница загружается ...
-
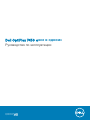 1
1
-
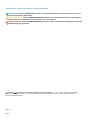 2
2
-
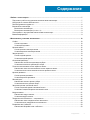 3
3
-
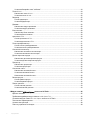 4
4
-
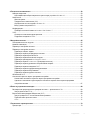 5
5
-
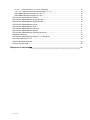 6
6
-
 7
7
-
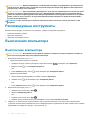 8
8
-
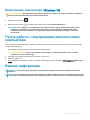 9
9
-
 10
10
-
 11
11
-
 12
12
-
 13
13
-
 14
14
-
 15
15
-
 16
16
-
 17
17
-
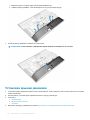 18
18
-
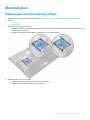 19
19
-
 20
20
-
 21
21
-
 22
22
-
 23
23
-
 24
24
-
 25
25
-
 26
26
-
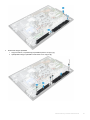 27
27
-
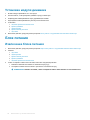 28
28
-
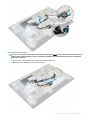 29
29
-
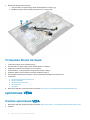 30
30
-
 31
31
-
 32
32
-
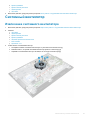 33
33
-
 34
34
-
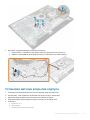 35
35
-
 36
36
-
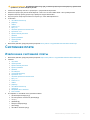 37
37
-
 38
38
-
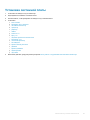 39
39
-
 40
40
-
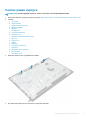 41
41
-
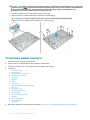 42
42
-
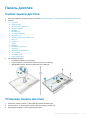 43
43
-
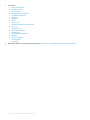 44
44
-
 45
45
-
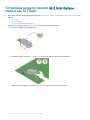 46
46
-
 47
47
-
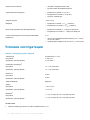 48
48
-
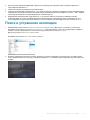 49
49
-
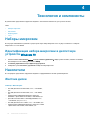 50
50
-
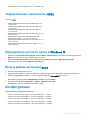 51
51
-
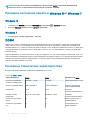 52
52
-
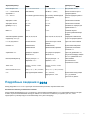 53
53
-
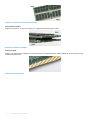 54
54
-
 55
55
-
 56
56
-
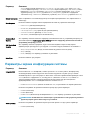 57
57
-
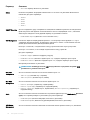 58
58
-
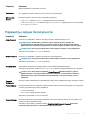 59
59
-
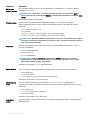 60
60
-
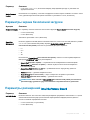 61
61
-
 62
62
-
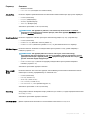 63
63
-
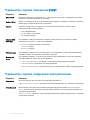 64
64
-
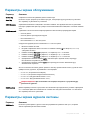 65
65
-
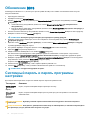 66
66
-
 67
67
-
 68
68
-
 69
69
-
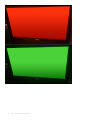 70
70
-
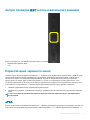 71
71
-
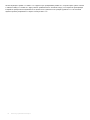 72
72
-
 73
73
-
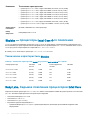 74
74
-
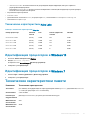 75
75
-
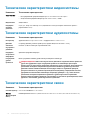 76
76
-
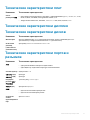 77
77
-
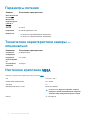 78
78
-
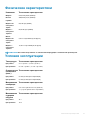 79
79
-
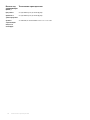 80
80
-
 81
81
Dell OptiPlex 7450 All-In-One Инструкция по применению
- Тип
- Инструкция по применению
- Это руководство также подходит для
Задайте вопрос, и я найду ответ в документе
Поиск информации в документе стал проще с помощью ИИ
Похожие модели бренда
-
Dell OptiPlex 5250 All In One Инструкция по применению
-
Dell OptiPlex 3240 All-in-One Инструкция по применению
-
Dell Optiplex 7440-0156 Руководство пользователя
-
Dell Optiplex 7440-0156 Руководство пользователя
-
Dell Optiplex 7440-8555 Руководство пользователя
-
Dell Precision 5720 AIO Инструкция по применению
-
Dell Inspiron 5490 AIO Руководство пользователя
-
Dell Inspiron 5490 AIO Руководство пользователя
-
Dell Inspiron 5400 AIO Руководство пользователя
-
Dell OptiPlex 5260 All In One Руководство пользователя
Модели других брендов
-
GoPro ANDFR-301 Руководство пользователя
-
HP EliteDesk 800 G3 Base Model Small Form Factor PC Руководство пользователя
-
HP ProDesk 400 G4 (400G4PDS 1JJ62EA) Руководство пользователя
-
HP ProDesk 600 G3 (600G3PDeM 1HK53EA) Руководство пользователя
-
HP ProDesk 600 G3 (600G3PDeS 1HK41EA) Руководство пользователя