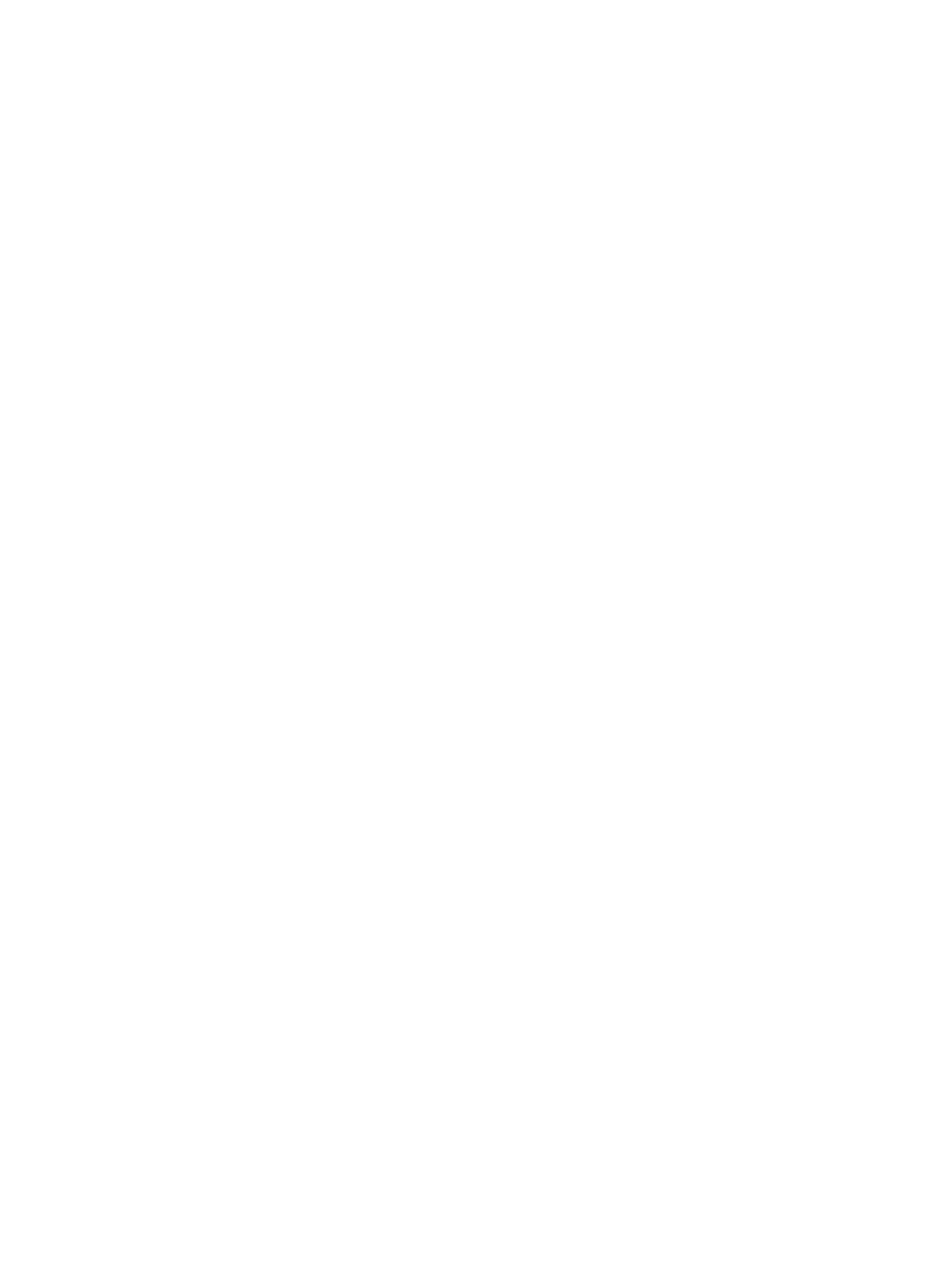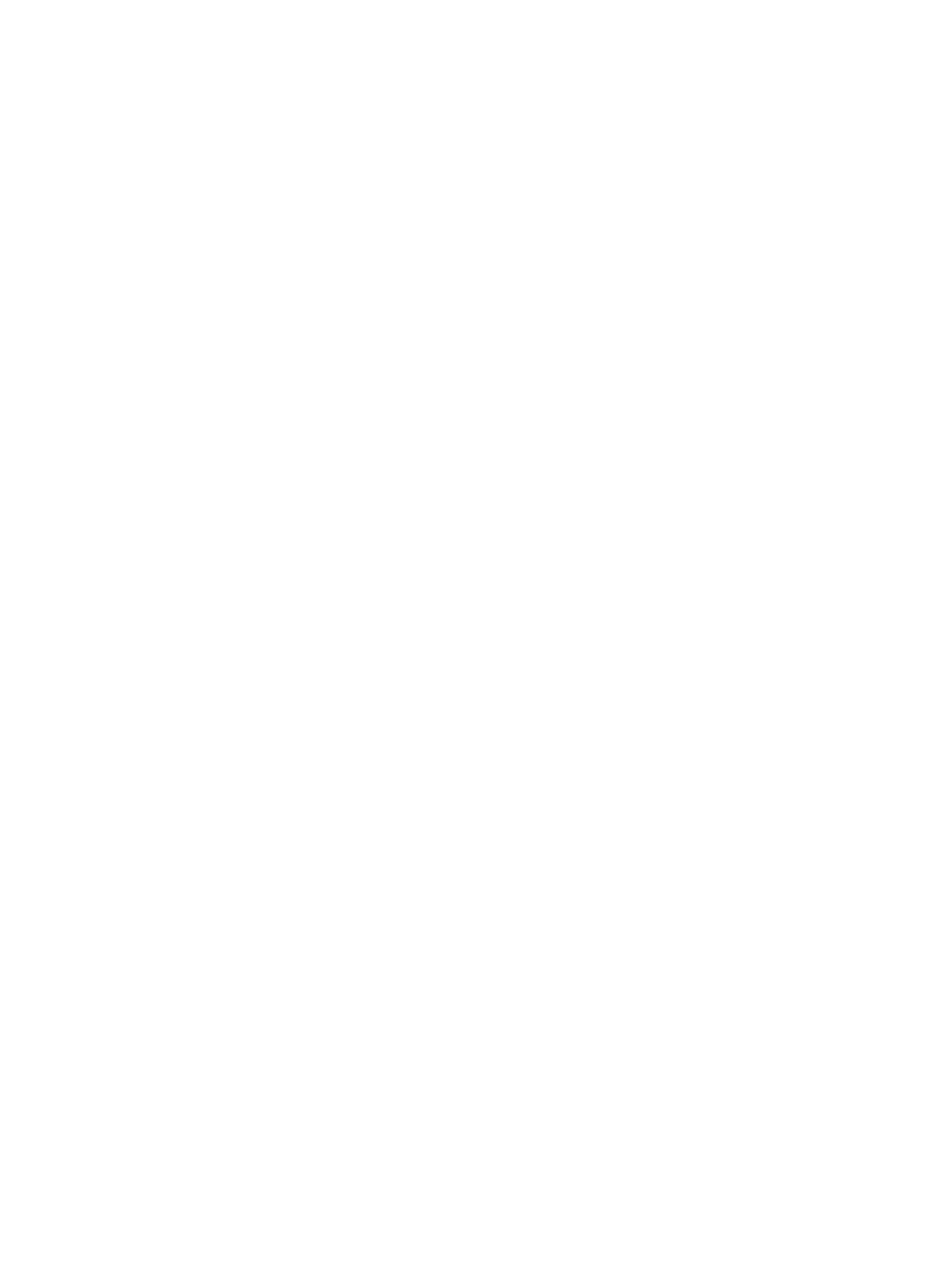
Установка батарейки типа "таблетка".............................................................................................. 24
Плата WLAN...................................................................................................................................................................24
Извлечение платы WLAN.....................................................................................................................................24
Установка платы WLAN........................................................................................................................................ 25
Радиатор .................................................................................................................................................25
Снятие радиатора..............................................................................................................................25
Установка радиатора.........................................................................................................................26
Динамик................................................................................................................................................... 26
Извлечение модуля динамика.......................................................................................................... 26
Установка модуля динамика............................................................................................................. 28
Блок питания........................................................................................................................................... 28
Извлечение блока питания............................................................................................................... 28
Установка блока питания.................................................................................................................. 30
крепление VESA............................................................................................................................................................30
Снятие крепления VESA.......................................................................................................................................30
Установка крепления VESA................................................................................................................................. 31
Плата преобразователя..........................................................................................................................31
Снятие платы преобразователя....................................................................................................... 32
Установка платы преобразователя.................................................................................................. 32
Системный вентилятор.......................................................................................................................... 33
Извлечение системного вентилятора...............................................................................................33
Установка системного вентилятора................................................................................................. 34
Датчик вскрытия корпуса........................................................................................................................34
Извлечение датчика вскрытия корпуса............................................................................................34
Установка датчика вскрытия корпуса...............................................................................................35
Процессор............................................................................................................................................... 36
Извлечение процессора.................................................................................................................... 36
Установка процессора.......................................................................................................................36
Системная плата.....................................................................................................................................37
Извлечение системной платы...........................................................................................................37
Установка системной платы..............................................................................................................39
Компоновка системной платы...........................................................................................................40
Рамка корпуса......................................................................................................................................... 40
Снятие рамки корпуса....................................................................................................................... 41
Установка рамки корпуса.................................................................................................................. 42
Панель дисплея...................................................................................................................................... 43
Снятие панели дисплея.....................................................................................................................43
Установка панели дисплея................................................................................................................43
3 Модуль памяти M.2 Intel Optane емкостью 16 Гбайт........................................................................... 45
Краткое описание....................................................................................................................................45
Требования драйвера модуля памяти Intel® OptaneTM.................................................................................. 45
Установка модуля памяти M.2 Intel Optane емкостью 16 Гбайт............................................................46
Технические характеристики..................................................................................................................47
Условия эксплуатации............................................................................................................................ 48
Поиск и устранение неполадок..............................................................................................................49
4 Содержание