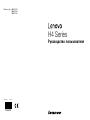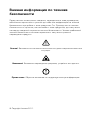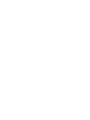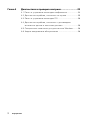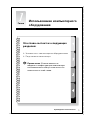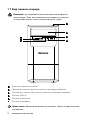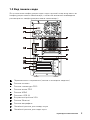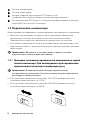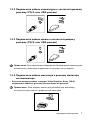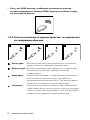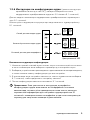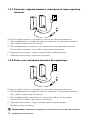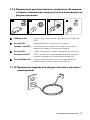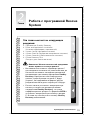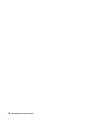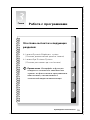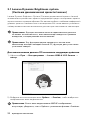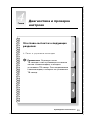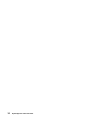Version 2.0 2011.01
Руководство пользователя
H4 Series
Machine type: 10059/7723
10060/7724
10068/7752
31048459

Важная информация по технике
безопасности
Перед тем как использовать сведения, приведенные в этом руководстве,
обязательно прочитайте и уясните для себя всю информацию по технике
безопасности при работе с этим продуктом. См. Руководство по технике
безопасности и гарантии, поставляемое с этим продуктом, для получения
последних сведений о правилах техники безопасности. Знание требований
техники безопасности снижает вероятность получения травмы и
повреждения продукта.
Опасно! Возможны исключительно опасные или даже смертельно опасные
ситуации.
Внимание! Возможно повреждение программ, устройств или данных.
Примечание. Обратите внимание на следующую важную информацию.
© Copyright Lenovo 2011.


1
Содержание
Содержание
Важная информация по технике безопасности
Глава 1 Использование компьютерного оборудования .....1
1.1 Вид панели спереди ..............................................................2
1.2 Вид панели сзади ..................................................................3
1.3 Подключение компьютера ....................................................6
Глава 2 Работа с программой Rescue System .....................13
2.1 OneKey Recovery .................................................................14
2.2 Driver and Application Installation
(Установка драйверов и приложений) ................................15
2.3 System Setup (Настройка системы) ...................................15
2.4 System Backup (Резервное копирование системы) ..........16
2.5 System Recovery (Восстановление системы) ....................16
2.6 Create Recovery Disc (Создать диск восстановления) ......17
Глава 3 Работа с программами ................................................19
3.1 Lenovo Dynamic Brightness system
(Система динамической яркости Lenovo) ..........................20
3.2 Lenovo Eye Distance System
(Система расстояния до глаз Lenovo) ................................21

2
Содержание
Глава 4 Диагностика и проверка настроек ...........................23
4.1 Поиск и устранение неполадок отображения ...................24
4.2 Диагностика проблем, связанных со звуком ....................25
4.3 Поиск и устранение неполадок ПО ...................................26
4.4 Диагностика проблем, связанных с дисководами
оптических дисков и жесткими дисками ..........................26
4.5 Специальные замечания для диагностики Windows ........28
4.6 Задачи ежедневного обслуживания ..................................28

Глава
Эта глава состоит из следующих
разделов:
Знакомство с компьютерным оборудованием
Подключение компьютера
Примечание. Взависимостиот
моделииконфигурациикомпьютера
егокомпонентымогутотличатьсяот
описанныхвэтойглаве.
Руководство пользователя
1
Использование компьютерного
оборудования

2
Руководство пользователя
1.1 Вид панели спереди
Внимание! Незакрывайтевентиляционныеотверстия
компьютера.Есливентиляционныеотверстиязакрыты,
топерегревможетвывестикомпьютеризстроя.
Кнопка включения питания
Привод оптических дисков (только в некоторых моделях)
Устройство чтения карт памяти (только в некоторых моделях)
Разъем USB (2)
Разъем наушников
Разъем микрофона
Примечание. Компьютерможноустановитьтольковвертикальное
положение.

3
Руководство пользователя
1.2 Вид панели сзади
(Если описание конфигурации вида сзади в данной главе отличается от
конфигурации вашего компьютера, в качестве основной необходимо
рассматривать конфигурацию вашего компьютера.)
Переключатель напряжения (только в некоторых моделях)
Разъем питания
Разъем клавиатуры PS/2
Разъем мыши PS/2
Разъем HDMI
Разъемы USB (4)
Встроенный разъем VGA
Разъем Ethernet
Разъем микрофона
Линейный разъем для выхода звука
Линейный разъем для входа звука

4
Руководство пользователя
Отдельная графическая карта (только в некоторых моделях)
Слоты расширения для карт памяти (разъемы доступа для любых
установленных карт PCI Express.)
Переключатель напряжения (только в некоторых моделях)
Разъем питания
Разъем клавиатуры PS/2
Разъем мыши PS/2
Встроенный разъем VGA (только в некоторых моделях)
Разъем HDMI (только в некоторых моделях)
Разъемы USB (4)
Разъем Ethernet
Разъем микрофона
Разъем вывода аудио

5
Руководство пользователя
Разъем ввода аудио
Разъем графического адаптера PCI Express x16
(графической платой оснащены только некоторые модели.)
Разъем адаптера PCI Express x1 (только некоторые модели оснащены
платой WIFI или платой ТВ-тюнера.)
Переключатель напряжения (только в некоторых моделях)
Разъем питания
Разъем клавиатуры PS/2
Разъем мыши PS/2
Разъем HDMI (только в некоторых моделях)
Встроенный разъем VGA (только в некоторых моделях)
Разъемы USB (4)
Разъем Ethernet
Разъем микрофона

6
Руководство пользователя
Разъем вывода аудио
Разъем ввода аудио
Разъем графического адаптера PCI Express x16
(графической платой оснащены только некоторые модели.)
Разъем адаптера PCI Express x1 (только некоторые модели оснащены
платой WIFI или платой ТВ-тюнера.)
1.3 Подключение компьютера
Ниже приводится информация, которая поможет вам подключить компьютер.
• Большинство разъемов на задней панели компьютера обозначено
маленькими значками; они помогут вам найти нужные разъемы.
Подключайте устройства к разъемам в соответствии со значками.
• Если кабели компьютера и панель разъемов имеют цветовые коды, при
подключении кабеля к разъему используйте соответствующие цветовые
обозначения.
Примечание. Возможно,вашкомпьютерснабженневсеми
описаннымивэтомразделеразъемами.
1.3.1 Проверьте положение переключателя напряжения на задней
панели компьютера. При необходимости для перемещения
переключателя используйте шариковую ручку.
Примечание. Внекоторыхкомпьютерахпереключатель
напряжениянеустановлен.Наданныхкомпьютерахнапряжение
регулируетсяавтоматически.
• Если диапазон напряжения составляет 100-127 В переменного тока,
установите переключатель на 115 В.
• Если диапазон напряжения составляет 200-240 В переменного тока,
установите переключатель на 230 В.
115
230

7
Руководство пользователя
1.3.2 Подключите кабель клавиатуры к соответствующему
разъему. (PS/2- или USB-разъем)
1.3.3 Подключите кабель мыши к соответствующему
разъему. (PS/2- или USB-разъем)
Примечание. Есликомпьютероборудованбеспроводнойклавиатурой
илимышью,выполнитеследующиеинструкциипоустановке.
1.3.4 Подключите кабель монитора к разъему монитора
на компьютере.
• Если ваш монитор имеет стандарт Video Graphics Array (VGA),
подключите кабель к разъему как показано на рисунке.
Примечание. Еслимодельимеетдваразъемадлямонитора,
используйтеразъемнаграфическомадаптере.

8
Руководство пользователя
• Если у вас HDMI монитор, необходимо использовать адаптер,
который поддерживает монитор HDMI. Подключите кабель к порту,
как показано на рисунке.
1.3.5 Если вы используете аудиоустройства, то подключите
их следующим образом.
Ввод аудио Данный разъем получает аудиосигналы с внешнего
аудиоустройства, например стереосистемы.
Вывод аудио Данный разъем посылает аудиосигнал с компьютера
на внешнее устройство, например активные
стереоколонки.
Микрофон Подключите микрофон к этому разъему компьютера,
если вы хотите записывать звук или работать с
программой распознавания речи. Этот разъем может
находиться на передней панели компьютера.
Наушники Подключите наушники к этому разъему компьютера,
чтобы можно было слушать музыку и другие звуковые
записи, не беспокоя окружающих. Этот разъем может
находиться на передней панели компьютера.

9
Руководство пользователя
1.3.6 Инструкция по конфигурации аудио:
(данная инструкция
применима только для тех ПК, у которых материнская плата
поддерживает преобразование аудио из 2.0 stereo в 5.1 surround.)
Данная модель компьютера поддерживает преобразование стереозвука в
звук 5.1 surround.
Используйте следующие инструкции при подключении к аудиоустройству
5.1 surround:
Переднийканал
Surround
ЦентральныйLEF
Синийразъемвводааудио
Зеленыйразъемвыводааудио
Розовыйразъемдлямикрофона
Выполните следующие конфигурации:
1. Нажмите правой кнопкой мыши значок звука на панели свойств системы
и во всплывающем окне выберите параметры для настройки звука.
2. Выберите устройство воспроизведения в диалоговом окне воспроизведения,
а затем нажмите кнопку конфигурации для его настройки.
3. В диалоговом окне настройки колонки из списка аудиоканалов выберите
5.1 surround, чтобы продолжить настройку колонки.
4. После конфигурации можно использовать 5.1 surround.
Примечание. Еслиуказанныевинструкцииинтерфейсы
конфигурацииаудиоотличаютсяотинтерфейсовнавашем
компьютере,используйтеприведенныевышешагивкачестве
справочнойинформациидлянастройкиаудиоустройства5.1
surroundспомощьювашегоинтерфейсаипрочтитеэлектронную
справкудляполученияпомощивдальнейшем.

10
Руководство пользователя
1.3.7 Колонки, подключаемые к электросети через адаптер
питания.
(Это лишь общая схема, на которой не показаны реальные колонки.)
a. При необходимости соедините колонки кабелем. В некоторых колонках
этот кабель подключен постоянно.
б. При необходимости подключите к колонкам шнур адаптера питания.
В некоторых колонках этот кабель подключен постоянно.
в. Подключите колонки к порту вывода аудио на компьютере.
г. Подключите адаптер к источнику питания.
1.3.8 Если у вас активные колонки без адаптера:
(Это лишь общая схема, на которой не показаны реальные колонки.)
a. При необходимости соедините колонки кабелем. В некоторых колонках
этот кабель подключен постоянно.
б. При необходимости подключите к колонкам кабель. В некоторых
колонках этот кабель подключен постоянно.
в. Подключите колонки к порту вывода аудио на компьютере.
г. Вставьте вилку в розетку.
Примечание. Некоторыемоделинеоснащенывнешнимиколонками.

11
Руководство пользователя
1.3.9 Подключите дополнительные устройства. Возможно,
у вашего компьютера окажутся не все показанные на
рисунке разъемы.
TV IN
USB-разъем К этому разъему можно подключить устройство
USB.
Разъем ТВ-
тюнера (тип IEC)
Поддерживается только на системах с
установленной платой ТВ-тюнера (некоторые
модели оснащены данным разъемом).
Разъем ТВ-
антенны (тип F)
Чтобы подключить кабель входного сигнала для
CATV, выполните следующие действия (данный
разъем установлен на некоторых моделях).
Разъем Ethernet Этот разъем используется для подключения
компьютера к локальной сети Ethernet.
1.3.10 Правильно подключите шнуры питания к розетке с
заземлением.

12
Руководство пользователя
1.3.11 Если компьютер оснащен разъемом устройства чтения
карт памяти, то можно считывать (и записывать)
данные со следующих карт:
SD, SDHC;
MS, MS pro;
MMC, MMC plus.
1.3.12 Проводные клавиатура и мышь
L
V
T
L
V
T
LVT
——
После входа в Windows нажмите данную кнопку для запуска
программы LVT (Lenovo Vantage Technology), предварительно
установленного программного обеспечения для домашних ПК.
Помимо встроенных функций программа LVT позволяет запускать
другое совместимое с Windows программное обеспечение,
настроенное для использования на данной модели компьютера.
F2
——
На вашем компьютере установлена программа Lenovo Rescue
System. Чтобы узнать больше об этой программе, включите
компьютер и после появления логотипа Lenovo нажмите клавишу
F2; откроется окно программы Lenovo Rescue System.

Глава
Работа с программой Rescue
System
Эта глава состоит из следующих
разделов:
Приложение OneKey Recovery
Driver and Application Installation
(Установка драйверов и приложений)
System Setup (Настройка системы)
System Backup (Резервное копирование системы)
System Recovery (Восстановление системы)
Create Recovery Disc
(Создать диск восстановления)
Внимание! Использование этой программы
может привести к потере данных.
• ВыможетевосстановитьпараметрыдискаC
дозаводскогосостоянияпоумолчаниюилидо
состояниянамоментпоследнегорезервного
копированияприпомощипрограммыOneKey
Recovery.Врезультатеэтойоперациивсе
данные,существующиенадискеC,будут
утеряны,носодержимоеиформатдругих
разделовжесткогодисказатронутынебудут.
• Есливыхотитеустановитьоперационную
системуисоздатьеерезервнуюкопию
посредствомOneKey Recovery,тонужно
отформатироватьразделCвформатеNTFSи
установитьоперационнуюсистемувраздел
C.ВиномслучаезапуститьсистемуOneKey
Recoveryневозможно.
Руководство пользователя
13

14
Руководство пользователя
Замечание о служебном разделе:
Файлы и данные, используемые Rescue System, хранятся в служебном
разделе. Если удалить этот раздел, использовать Rescue System будет
невозможно. Дополнительную информацию см. в последующих инструкциях:
Выберите Панель управления
→
Администрирование
→
Управление
компьютером
→
Управление дисками; вы увидите служебный раздел,
который нельзя удалять.
Примечание. Файлывосстановленияисоответствующиеданные,
используемыеRescueSystem,хранятсявслужебномразделе.
Еслислужебныйразделудаленилиповрежденкем-либо,
помимоуполномоченногосотрудникаLenovo,тоLenovoненесет
ответственностинизакакиесвязанныесэтимубытки.
2.1 OneKey Recovery
OneKey Recovery — удобное в использовании приложение. Его можно
использовать для восстановления компьютера до настроек по умолчанию
или до состояния предыдущего резервного копирования.
Подробное описание процедуры
1. Включите компьютер. При отображении логотипа Lenovo нажмите клавишу
F2 на клавиатуре, чтобы запустить Rescue System, затем выберите OneKey
Recovery.
Примечание. ФункцияSystemRecovery(Восстановлениесистемы)
перезапишетвсеимеющиесяданныенадискеC.Чтобыизбежать
потериданных,выполнитерезервноекопированиеважныхданных
передвыполнениемSystemRecovery(Восстановлениесистемы).
2. Следуйте инструкциям на экране для выбора задачи резервного
копирования, из которой необходимо выполнить восстановление, и диска
для установки операционной системы, после чего нажмите кнопку Далее
для начала восстановления.
3. Подождите, пока восстановление системы не закончится. Не прерывайте
восстановление.
4. После успешного завершения восстановления системы вам предложат
перезагрузить компьютер. Перезагрузите компьютер и войдите в систему.

15
Руководство пользователя
2.2 Driver and Application Installation
(Установка драйверов и приложений)
Функция Driver and Application Installation (Установка драйверов и приложений)
системы Rescue System — это удобный способ для повторной установки всех
приложений Lenovo и драйверов, которые поставляются с компьютером.
Метод 1: автоматическая установка
Включите компьютер. При отображении логотипа Lenovo нажмите клавишу
F2 на клавиатуре, чтобы запустить Rescue System, затем выберите Driver
and Application Installation (Установка драйверов и приложений).
Следуйте инструкциям на экране для установки драйверов и приложений
Lenovo. Нажмите Установить, чтобы начать установку драйверов и
приложений Lenovo.
Компьютер перезагрузится. После перезагрузки установка будет продолжена
до завершения.
Метод 2: установка вручную
В системе Windows нажмите Пуск
→
Все программы
→
Lenovo
→
Lenovo
Drivers and Application Installation (Установка драйверов и приложений Lenovo).
После того, как эта процедура запущена, установите вручную все драйверы
и программы, следуя подсказкам на экране.
Примечания.
1. Нерекомендуетсяустанавливатьужеустановленныепрограммы.
2. Преждечемобращатьсякоперационнойсистеме,убедитесь,что
выполненаавтоматическаяустановкадрайверовиприложений.
Послеэтогоможноиспользоватьфункциюустановкивручную.
2.3 System Setup (Настройка системы)
System Setup (Настройка системы) позволяет настраивать сетевую
конфигурацию для Lenovo Rescue System, чтобы обеспечить подключение
Rescue System к Интернету. Кроме того, System Setup (Настройка системы)
позволяет устанавливать и управлять всеми паролями в Lenovo Rescue System.
Страница загружается ...
Страница загружается ...
Страница загружается ...
Страница загружается ...
Страница загружается ...
Страница загружается ...
Страница загружается ...
Страница загружается ...
Страница загружается ...
Страница загружается ...
Страница загружается ...
Страница загружается ...
Страница загружается ...
Страница загружается ...
Страница загружается ...
-
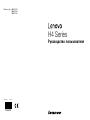 1
1
-
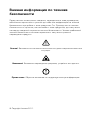 2
2
-
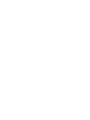 3
3
-
 4
4
-
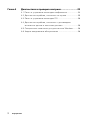 5
5
-
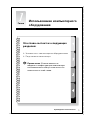 6
6
-
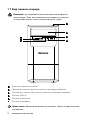 7
7
-
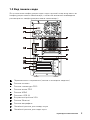 8
8
-
 9
9
-
 10
10
-
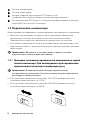 11
11
-
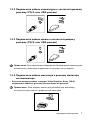 12
12
-
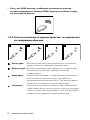 13
13
-
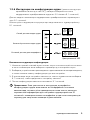 14
14
-
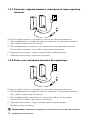 15
15
-
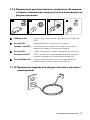 16
16
-
 17
17
-
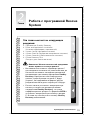 18
18
-
 19
19
-
 20
20
-
 21
21
-
 22
22
-
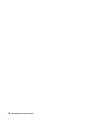 23
23
-
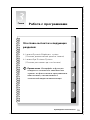 24
24
-
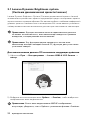 25
25
-
 26
26
-
 27
27
-
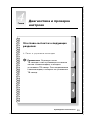 28
28
-
 29
29
-
 30
30
-
 31
31
-
 32
32
-
 33
33
-
 34
34
-
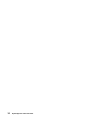 35
35
Lenovo H410e Руководство пользователя
- Тип
- Руководство пользователя
- Это руководство также подходит для
Задайте вопрос, и я найду ответ в документе
Поиск информации в документе стал проще с помощью ИИ
Похожие модели бренда
-
Lenovo IdeaCentre H430 57307629 Руководство пользователя
-
Lenovo H415 A8 3850 530 2G Руководство пользователя
-
Lenovo C205 57301421 Руководство пользователя
-
Lenovo B520 57131034 Руководство пользователя
-
Lenovo C320 /57302647 Руководство пользователя
-
Lenovo C225RUR319(7S)10076 Руководство пользователя
-
Lenovo E50-00 (90BX003NRK) Руководство пользователя
-
Lenovo E50-00 (90BX003FRK) Руководство пользователя
-
Lenovo E50-00 (90BX003FRK) Руководство пользователя
-
Lenovo E50-00 (90BX003ERK) Руководство пользователя