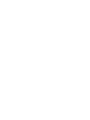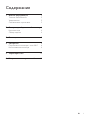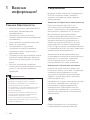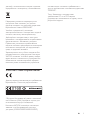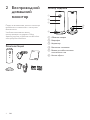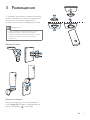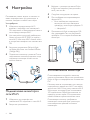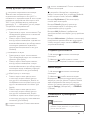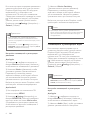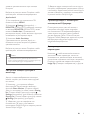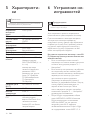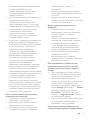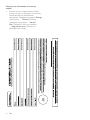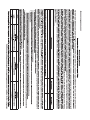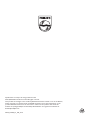www.philips.com/welcome
Руководство
пользователя
Мы всегда готовы помочь!
Зарегистрируйте свое устройство и получите поддержку на
M100
M100E
Возник вопрос?
Обратитесь в
Philips


2 RU
1 Важная
информация!
Техника безопасности
• Используйте только принадлежности/
аксессуары, рекомендованные
производителем.
• Используйте только источники
питания, перечисленные в руководстве
пользователя.
• Не допускайте попадания капель или
брызг на устройство.
• Не помещайте на устройство
потенциально опасные предметы
(например, сосуды с жидкостями и
зажженные свечи).
• Существует риск проглатывания мелких
частей монитора ребенком. Храните
такие части в недоступном для детей
месте.
• Если для отключения устройства
используется штекер адаптера питания,
доступ к нему должен оставаться
свободным.
Предупреждение
• Запрещается снимать корпус устройства.
• Запрещается смазывать детали устройства.
• Запрещается устанавливать это устройство на
другие электрические устройства.
• Не подвергайте устройство воздействию прямых
солнечных лучей, открытых источников огня и
высоких температур.
• Обеспечьте постоянный и свободный доступ
к шнуру питания, штепселю или адаптеру для
отсоединения устройства от сети.
• Если для отключения устройства используется
штекер адаптера питания, доступ к нему должен
оставаться свободным.
Уведомление
Внесение любых изменений, неодобренных
WOOX Innovations, может привести к
лишению пользователя права управлять
оборудованием.
Заявление об ограничении ответственности
При использовании сети Wi-Fi или
3G-подключения потоковая передача
видео- и аудиоданных на смартфон может
выполняться с задержкой 10–15 секунд.
Вы используете приложение Philips
In.Sight, предоставляемое Yoics Inc., на свой
риск. Koninklijke Philips Electronics N.V. и
дочерние компании (по отдельности и
совместно именуемые "Philips") не несут
ответственность за работу приложения
Philips In.Sight или за его использование вами,
и, следовательно, Philips не несет перед вами
материальную ответственность.
Домашний монитор предназначен для
использования в качестве вспомогательного
средства. Он не заменяет домашнюю
систему безопасности и не может
рассматриваться как такое устройство.
Информация о безопасной утилизации
Изделие не имеет лишней упаковки. Мы
попытались сделать так, чтобы упаковочные
материалы легко разделялись на три
типа: картон (коробка), пенополистерол
(буфер) и полиэтилен (мешки, защитный
пенопластовый лист).
Материалы, из которых изготовлена система,
могут быть переработаны и вторично
использованы специализированными
предприятиями. Соблюдайте местные
нормативные требования по утилизации
упаковочных материалов и отслужившего
оборудования.
Изделие разработано и изготовлено
с применением высококачественных

3RU
деталей и компонентов, которые подлежат
переработке и повторному использованию.
Маркировка символом перечеркнутого
мусорного бака означает, что данное
изделие попадает под действие директивы
Европейского совета 2002/96/EC.
Узнайте о раздельной утилизации
электротехнических и электронных изделий
согласно местному законодательству.
Действуйте в соответствии с местными
правилами и не выбрасывайте отработавшее
изделие вместе с бытовыми отходами.
Правильная утилизация отработавшего
изделия поможет предотвратить возможные
негативные последствия для окружающей
среды и здоровья человека.
Характеристики могут быть изменены без
предварительного уведомления. Компания
WOOX оставляет за собой право в любое
время вносить изменения в устройства без
обязательств соответствующим образом
изменять ранее поставленные устройства.
Соответствие нормативам
Данное изделие соответствует требованиям
Европейского Союза по радиопомехам.
* Функции беспроводной связи и локальной
сети Ethernet (LAN) одобрены только для
использования внутри помещений.
Компания WOOX Innovations настоящим
заявляет, что беспроводной монитор
для дома (M100/M100D/M100E/M100G)
соответствует основным требованиям и
другим применимым положениям директивы
1999/5/EC.
Текст Заявления о соответствии
требованиям ЕС см. в PDF-версии
руководства пользователя по адресу: www.
philips.com/support.

4 RU
2 Беспроводной
домашний
монитор
Перед использованием данного монитора
внимательно ознакомьтесь с паспортом
безопасности.
Чтобы воспользоваться всеми
преимуществами поддержки Philips,
зарегистрируйте устройство на веб-сайте
www.philips.com/welcome.
Комплектация
Обзор изделия
a Объектив камеры
b Микрофон
c Индикатор
d Магнитное основание
e Разъем для кабеля питания
постоянного тока
f Кнопка сброса
a
b
c
d
f
e

5RU
3 Размещение
С помощью магнитного основания монитор
можно установить на плоскую поверхность.
Кроме того, его можно прикрепить к
потолку или стене (см. изображения ниже).
Примечание
• Перед установкой монитора убедитесь, что он
расположен рядом с розеткой электросети.
• Перед креплением прилагаемых дюбелей и винтов
просверлите отверстия в ровной и твердой
поверхности.
Монтаж на стене
Монтаж на потолке
В случае крепления на потолке выберите
пункт Image Flip (Поворот изображения) в
меню "Настройки ( )" монитора.

6 RU
4 Настройка
Пользователь может видеть и слышать на
своем смартфоне все, что происходит в
комнате, находясь в любой части мира.
Что требуется
1 Убедитесь, маршрутизатор Wi-Fi
включен, а смартфон или планшетный
ПК подключен по беспроводной связи к
сети маршрутизатора Wi-Fi.
2 Для настройки под рукой необходимо
иметь имя сети Wi-Fi (SSID) и пароль к
сети Wi-Fi. Имя сети Wi-Fi можно найти
в настройках телефона или планшетного
ПК.
3 Загрузите приложение Philips In.Sight
из Apple App Store. или Android Market
(Google Play).
4 Подключите монитор к розетке. После
подключения питания дождитесь, когда
индикатор монитора начнет мигать
желтым светом.
Подключение монитора к
сети Wi-Fi
1 Убедитесь, что смартфон или
планшетный ПК подключен к сети Wi-Fi.
2 Запустите приложение.
1
2
3
3 Войдите с учетными данными Philips
In.Sight или создайте учетную запись,
если у вас ее нет.
4 Следуйте инструкциям на экране.
5 При отображении запроса введите
пароль Wi-Fi.
• Если необходимо подключить
еще один монитор, повторите
процедуру, описанную в разделе "4
— Настройка".
6 Приложение In.Sight сгенерирует QR-
код, удерживайте его на расстоянии
примерно 15 см напротив объектива
монитора.
Использование монитора
После завершения настройки монитор
можно использовать. Запустите приложение
Philips In.Sight на смартфоне или планшетном
ПК.
Монитор можно использовать при наличии
подключения к вашей сети Wi-Fi или любой
другой сети Wi-Fi. Если доступная сеть Wi-Fi
отсутствует, монитор будет использовать
3G-подключение. Обратите внимание, за
передачу данных через 3G-подключение
может взиматься дополнительная плата.
После входа в систему отобразятся
миниатюры мониторов. Для просмотра
в полноэкранном режиме коснитесь
миниатюры.

7RU
Обзор функций приложения
: состояние подключения монитора.
Зеленый свет свидетельствует о
подключении монитора к сети Wi-Fi и
готовности к передаче видео. В этом случае
проверьте подключение монитора к сети
Wi-Fi и при необходимости повторите
процедуру "4 — Настройка" или см. раздел
"Устранение неисправностей".
: оповещения о движении:
• Значок всегда горит синим светом. При
обнаружении движения он становится
красным. (для Apple)
• Значок горит синим/серым светом,
если функция оповещения о движении
включена/выключена; при обнаружении
монитором движения появляется
красный восклицательный знак. (для
Android)
: оповещения о звуке:
• Значок всегда горит синим светом.
При обнаружении звука он становится
красным. (для Apple)
• Значок горит синим/серым светом,
если функция оповещения о звуке
включена/выключена; при обнаружении
монитором звука появляется красный
восклицательный знак. (для Android)
: общий доступ к монитору:
• Значок горит синим светом, если
к монитору открыт общий доступ
для другого пользователя. Значок не
отображается, если общий доступ для
других пользователей отключен. (для
Apple)
• Значок горит синим светом, если
к монитору открыт общий доступ
для других пользователей. Значок
становится серым, если общий доступ
к монитору для другого пользователя
отключен (для Android).
: список мониторов. Список всех ваших
мониторов.
: список оповещений. Список оповещений
со всех мониторов.
: настройки. Настройки и параметры
работы мониторов. Для устройства Android:
чтобы открыть меню, нажмите MENU.
Вкладка My Monitors (Мои мониторы):
список всех мониторов.
Вкладка Friend’s (Друзья): просмотр
на мониторе видео, к которому вам
предоставили доступ друзья.
Вкладка Add (Добавить): добавление
дополнительных мониторов. (для устройства
Apple)
Вкладка Add monitors (Добавить мониторы):
подключение дополнительных мониторов.
Чтобы открыть меню, нажмите MENU. (для
устройства Android)
Создание фотоснимков
1) На вкладке коснитесь миниатюры
монитора.
2) Нажмите , чтобы сделать снимок.
Снимок будет сохранен в памяти смартфона.
Запись видео
1) На вкладке коснитесь миниатюры
монитора.
2) Нажмите , чтобы записать видео.
Видеоролик напрямую загружается в вашу
закрытую учетную запись Dropbox. Можно
зарегистрировать бесплатную учетную
запись или указать данные учетной записи
в меню Settings (Настройки) — GENERAL
(Общие).
Оповещения о регистрации
движения
Примечание
• Перед настройкой оповещений об обнаружении
движения и звука убедитесь, что у вас имеется
учетная запись Dropbox.

8 RU
Если монитор зарегистрировал движение в
указанном радиусе, в вашу учетную запись
Dropbox будет загружена 30-секундная
видеозапись, а со смартфона или
планшетного ПК поступит оповещение.
Обзор всех оповещений приведен в списке
. Чтобы включить загрузку на Dropbox,
укажите данные своей учетной записи
Dropbox в меню Settings (Настройки) —
General (Общие).
Примечание
• Если смартфон или планшетный ПК связан с
учетной записью Dropbox, оповещения можно
удалять и сортировать по имени монитора (только
для Android).
• Убедитесь, что в меню Settings (Настройки) —
MONITOR (МОНИТОР) включен параметр Alerts
enabled (Оповещения включены).
Настройка оповещений о регистрации
движения
Для Apple:
1) Нажмите и выберите монитор на
вкладке Monitors (Мониторы). Нажмите ,
чтобы включить оповещения о движении.
2) Нажмите Motion (Движение), чтобы
установить уровень чувствительности.
Перетащите и измените размер
экранного обзора, чтобы задать область
для отслеживания. Настройте уровень
чувствительности при помощи ползунка.
Войдите в учетную запись Dropbox, чтобы
просмотреть записанные видеоролики.
Для Android:
1) На смартфоне или планшетном ПК
нажмите кнопку MENU.
2) Нажмите Settings (Настройки), на
вкладке MONITOR (Монитор) выберите
монитор, затем коснитесь Motion alert
(Оповещение о регистрации движения),
чтобы включить функцию оповещения о
регистрации движения.
3) Нажмите Motion Sensitivity
(Чувствительность датчика движения).
Перетащите и измените размер
экранного обзора, чтобы задать область
для отслеживания. Настройте уровень
чувствительности при помощи ползунка.
Войдите в учетную запись Dropbox, чтобы
просмотреть записанные видеоролики.
Совет
• При выборе низкого уровня чувствительности
будет снижена чувствительность датчика движения,
при этом движение небольших объектов будет
игнорироваться.
Оповещения о регистрации звука
Если монитор зарегистрировал шум в
указанном радиусе, в вашу учетную запись
Dropbox будет загружена 30-секундная
видеозапись, а со смартфона или
планшетного ПК поступит оповещение.
Обзор всех оповещений приведен в списке
. Чтобы включить загрузку на Dropbox,
укажите данные своей учетной записи
Dropbox в меню Settings (Настройки) —
General (Общие).
Примечание
• Убедитесь, что в меню Settings (Настройки) —
MONITOR (МОНИТОР) включен параметр Alerts
enabled (Оповещения включены).
Настройка оповещений о регистрации
звука
Для Apple:
1) Нажмите и выберите монитор на
вкладке Monitors (Мониторы). Нажмите ,
чтобы включить оповещения о звуке.
2) Нажмите Audio (Звук), чтобы установить
уровень чувствительности. Настройте

9RU
уровень чувствительности при помощи
ползунка.
Войдите в учетную запись Dropbox, чтобы
просмотреть записанные видеоролики.
Для Android:
1) На смартфоне или планшетном ПК
нажмите кнопку MENU.
2) Нажмите Settings (Настройки) —
MONITOR (МОНИТОР), выберите монитор
на вкладке MONITOR (МОНИТОР), затем
нажмите Audio alert (Оповещение о
регистрации звука), чтобы включить функцию
оповещения о регистрации звука.
3) Нажмите Audio Sensitivity
(Чувствительность датчика звука) и с
помощью ползунка настройте уровень
чувствительности.
Войдите в учетную запись Dropbox, чтобы
просмотреть записанные видеоролики.
Совет
• При выборе низкого уровня чувствительности
будет снижена чувствительность датчика звука, при
этом тихие звуки будут игнорироваться.
Настройка общего доступа к
монитору
Доступ к видеоизображению монитора
можно открыть для членов семьи, друзей
или коллег.
1) Нажмите на странице обзора
монитора. Вы также можете включить
функцию Share Monitor (Открыть общий
доступ к монитору), а затем нажать Sharing
list (Список общего доступа) в меню
Settings (Настройки) (для Android). Нажмите
Sharing list (Список общего доступа) в меню
Settings (Настройки) (для Apple).
2) Убедитесь, что на смартфоне или
планшетном ПК друга установлено
приложение Philips In.Sight и создана учетная
запись Philips In.Sight.
3) Введите адрес электронной почты друга,
которому необходимо предоставить доступ
к монитору. Адрес электронной почты друга
должен совпадать с адресом, используемым
в учетной записи Philips In.Sight.
Просмотр видео с монитора с
помощью веб-браузера
После регистрации учетной записи и
настройки монитора через смартфон
или планшетный ПК видеоизображение
также можно смотреть через удобный
для вас браузер (Safari, Chrome, Internet
Explorer, Firefox). Введите в адресной строке
веб-браузера следующий адрес: www.
insightwebview.philips.com.
Доступ к дополнительным
параметрам
Нажмите , чтобы включить/отключить
дополнительные параметры, такие как
оповещения о движении/звуке, включение/
отключение подсветки монитора, настройки
Dropbox, изменение названия монитора,
Image Flip (Поворот изображения) и другие.

10 RU
5 Характеристи-
ки
Примечание
• Технические характеристики могут быть изменены
без предварительного уведомления
Разрешение
выходного
видео
VGA, QVGA
Объектив F2,8
Частота смены
кадров
30 кадров/с для VGA,
QVGA
Режим
фокусировки
0,4 м
Диапазон
фокусировки
От 1 м до
бесконечности
Видеоформат h.264
Подключения Wi-Fi
Параметры
питания
5 В пост. тока, 600 мА;
Название модели:
ASUC30z-050060 (z = a,
b, c и e)
штекер адаптера
питания с выходным
разъемом USB и
разъемом для других
стран ("a"=Америка,
"b"=Великобритания,
"c"=Австралия,
"e"=Европа)
Габариты (Ш X
В X Г)
35,9 x 83,8 x 34,3 мм
Вес нетто Ок. 52 г
Рабочая
температура
0–40 °C
Поддерживаемое
ПО
iOS 4.3, iPhone 3GS
и более поздние
версии, iPod Touch 4-го
поколения и выше
Android 2.2 или более
поздней версии
6 Устранение не-
исправностей
Предупреждение
• Риск поражения электрическим током. Запрещается
снимать корпус монитора.
Для сохранения гарантии запрещается
самостоятельно ремонтировать монитор.
При возникновении неполадок во время
эксплуатации монитора проверьте
следующие пункты, прежде чем обращаться
в сервисную службу. Если проблему решить
не удалось, зарегистрируйте монитор и
обратитесь в службу поддержки на веб-
сайте www.philips.com/support.
Не удается подключить монитор к сети Wi-
Fi (индикатор монитора мигает желтым или
зеленым светом).
• Если на мониторе мигает желтый
индикатор, его можно заново настроить
согласно инструкциям раздела "4 —
Настройка".
• Если монитор по-прежнему не работает
или индикатор мигает зеленым либо
желтым светом, возможно, необходимо
перезапустить монитор. Для этого
при помощи острого предмета
(например, канцелярской скрепки)
нажмите и удерживайте более 4 секунд
кнопку сброса, расположенную на
задней панели монитора. После
этого повторите процесс настройки,
описанный в разделе "4 — Настройка"
руководства пользователя.
• Philips In.Sight поддерживает общие
ключи WEP, WPA и WPA2. Компания
Philips рекомендует использовать
WPA или WPA2, так как данные
настройки сети Wi-Fi являются
наиболее безопасными. Philips In.Sight
не поддерживает ключи WEP 2, 3, 4.
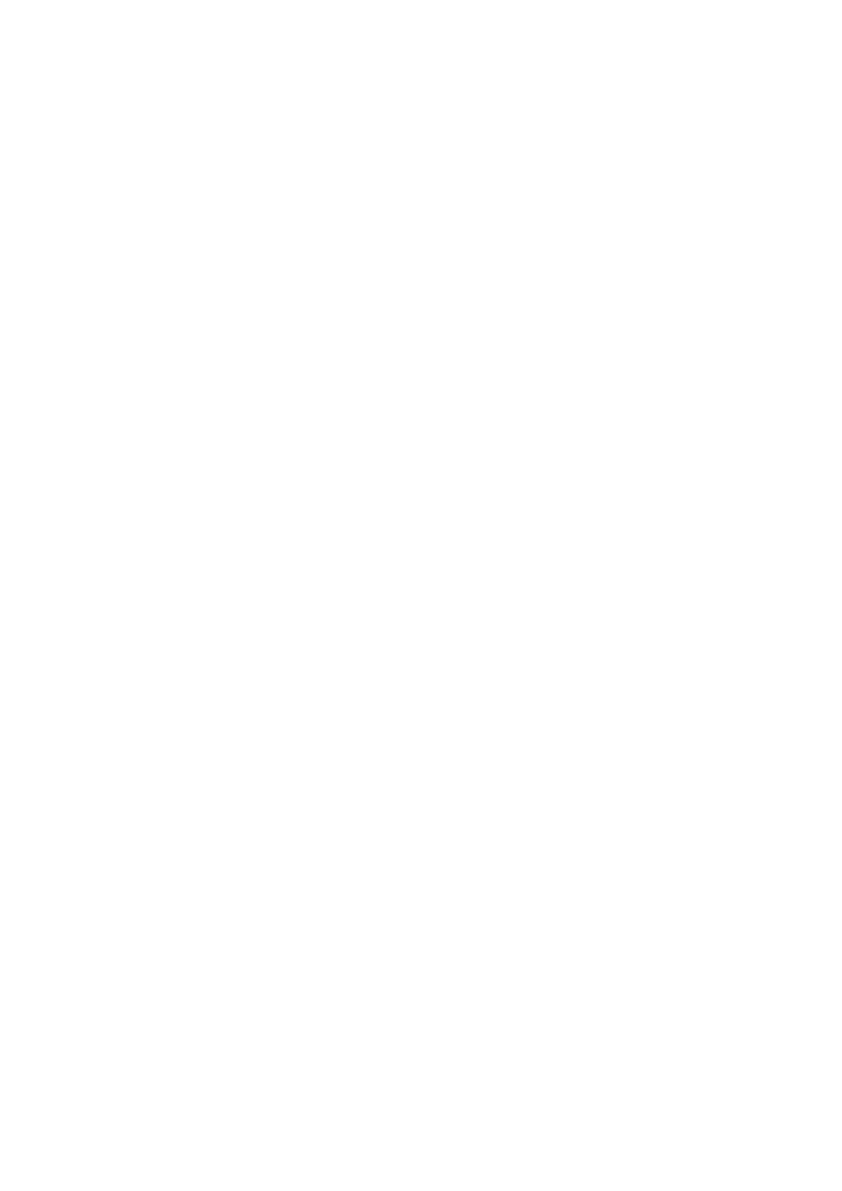
11RU
Измените настройки маршрутизатора
на WPA или WPA2. Если не
удается выполнить подключение,
см. руководство пользователя
маршрутизатора.
• Для улучшения работы беспроводного
подключения старайтесь не
использовать нагруженный Wi-Fi-
канал (например, канал 11) или канал,
перекрываемый соседней сетью Wi-Fi.
• Не размещайте устройство рядом
с возможными источниками
помех, которые могут снижать
качество сигнала Wi-Fi, например с
микроволновыми печами.
• В отличие от предыдущих решений для
In.Sight не требуется переадресация
портов. Риск наличия открытых портов
в сети отсутствует. Приложение
In.Sight использует безопасную
технологию одноранговой связи,
которая обеспечивает безопасное
зашифрованное подключение
при каждом просмотре камеры
из удаленного местоположения.
Дополнительные сведения о
безопасном подключении с помощью
Philips In.Sight см. на сайте http://www.
yoics.com. Такой метод сетевого
подключения работает с большинством
стандартных настроек маршрутизатора,
а также, как правило, совместим
с большинством антивирусных и
защитных компьютерных программ.
Чтобы определить, совместима ли ваша
сеть с этими современными интернет-
технологиями, можно воспользоваться
тестовой онлайн-диагностикой: http://
www.yoics.com/yp_diags.php
Какое значение имеют светодиодные
индикаторы на мониторе?
• Индикатор не горит: монитор не
подключен к электросети
• Индикатор горит ровным желтым
светом: монитор загружается
• Мигающий желтый: монитор готов
к настройке, следуйте инструкциям
приложения (см. раздел "4 —
Настройка")
• Индикатор мигает зеленым светом:
выполняется подключение монитора к
сети Wi-Fi
• Индикатор горит ровным зеленым
светом: монитор подключен к сети Wi-Fi
и готов к использованию
Видео передается медленно или с
задержкой.
• Скорость входа и получения
видеопотока с монитора в большой
степени зависит от скорости
подключения.
• Поэтому на производительность
приложения сильно влияет скорость
интернет-подключения через Wi-
Fi или 3G/Edge. Чем выше скорость
подключения, тем быстрее можно
получить изображение с монитора.
• Philips рекомендует использовать
маршрутизатор Wi-Fi с
высокоскоростным интернет-
подключением со скоростью выгрузки
800 кбит/с или выше.
При подключении к удаленной сети
(дополнительной сети Wi-Fi или 3G)
просмотр доступен только в течение
5 минут.
• При подключении к удаленной сети
(Wi-Fi или 3G) время просмотра для
одного сеанса составляет 5 минут.
Количество сеансов в день не
ограничено. Если вы хотите увеличить
длительность сеансов, выполните
обновление программы. Перейдите в
раздел Settings (Настройки) — General
(Общие) и выберите: для Apple —
Service Plan (Тарифный план), для
Android — Upgrade account (Перейти
на расширенный тариф).
• В местной сети Wi-Fi время просмотра
не ограничено (для Android) или
составляет 2 часа (для Apple).
Мне удалось включить общий доступ
только для двух друзей, как предоставить

12 RU
общий доступ большему количеству
людей?
• Если вы хотите предоставить общий
доступ не двум, а большему количеству
людей, выполните обновление
программы. Перейдите в раздел Settings
(Настройки) — General (Общие)
и выберите: для Apple — Service
Plan (Тарифный план), для Android
— Upgrade account (Перейти на
расширенный тариф).


Specifications are subject to change without notice
2014 © WOOX Innovations Limited. All rights reserved.
This product was brought to the market by WOOX Innovations Limited or one of its affiliates,
further referred to in this document as WOOX Innovations, and is the manufacturer of the
product. WOOX Innovations is the warrantor in relation to the product with which this
booklet was packaged. Philips and the Philips Shield Emblem are registered trademarks of
Koninklijke Philips N.V.”
M100_M100E_12_UM_V2.0
-
 1
1
-
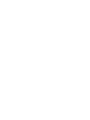 2
2
-
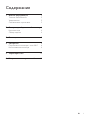 3
3
-
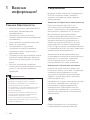 4
4
-
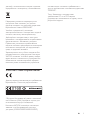 5
5
-
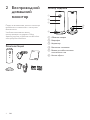 6
6
-
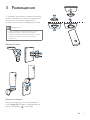 7
7
-
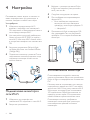 8
8
-
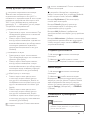 9
9
-
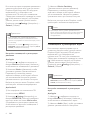 10
10
-
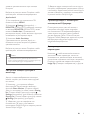 11
11
-
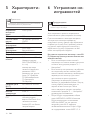 12
12
-
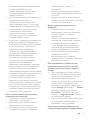 13
13
-
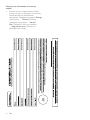 14
14
-
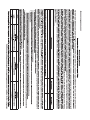 15
15
-
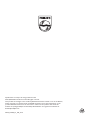 16
16
Philips M100E/12 Руководство пользователя
- Тип
- Руководство пользователя
- Это руководство также подходит для
Задайте вопрос, и я найду ответ в документе
Поиск информации в документе стал проще с помощью ИИ
Похожие модели бренда
-
Philips M100E/12 Product Datasheet
-
Philips M120E/10 Product Datasheet
-
Philips M100/12 Product Datasheet
-
Philips B120E/10 Product Datasheet
-
Philips M120/10 Product Datasheet
-
Philips M120/10 Product Datasheet
-
Philips B120/10 Product Datasheet
-
Philips B120/10 Важная информация
-
Philips M115E/12 Руководство пользователя
-
Philips B120N/10 Product Datasheet