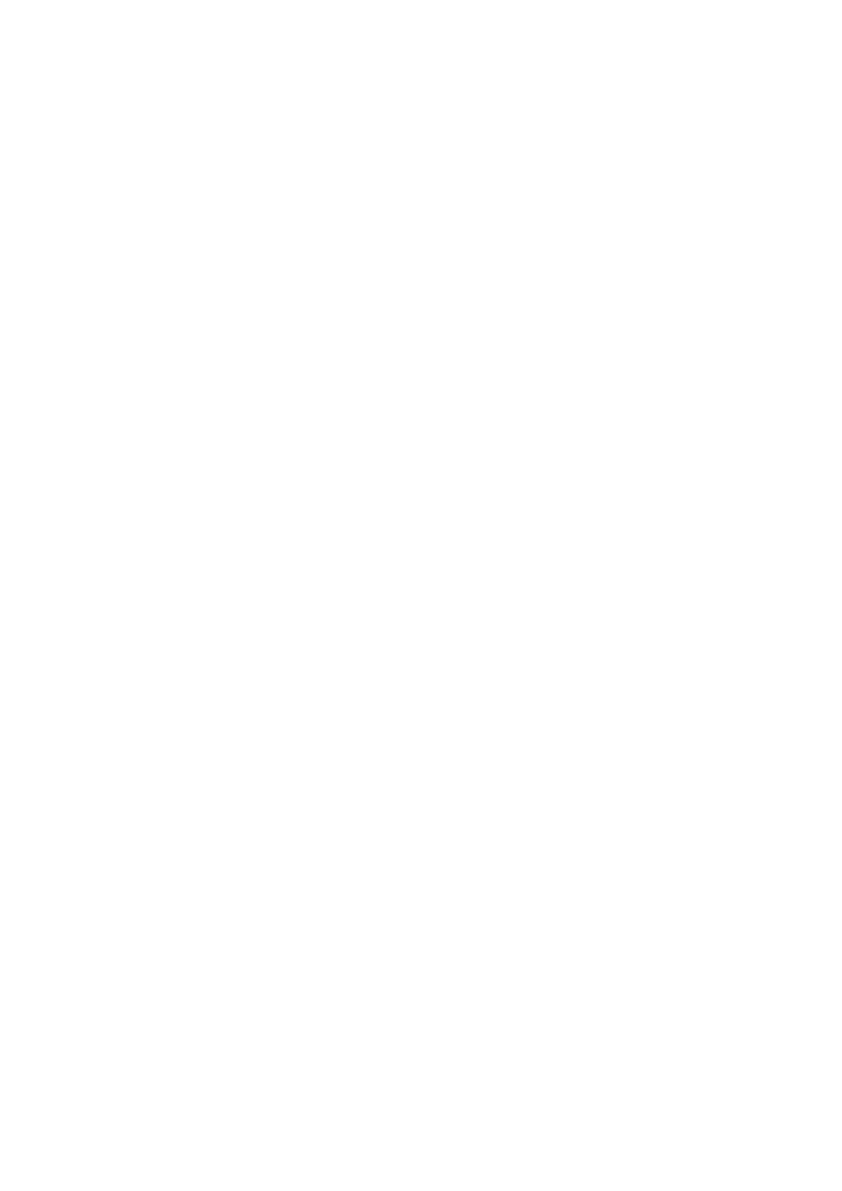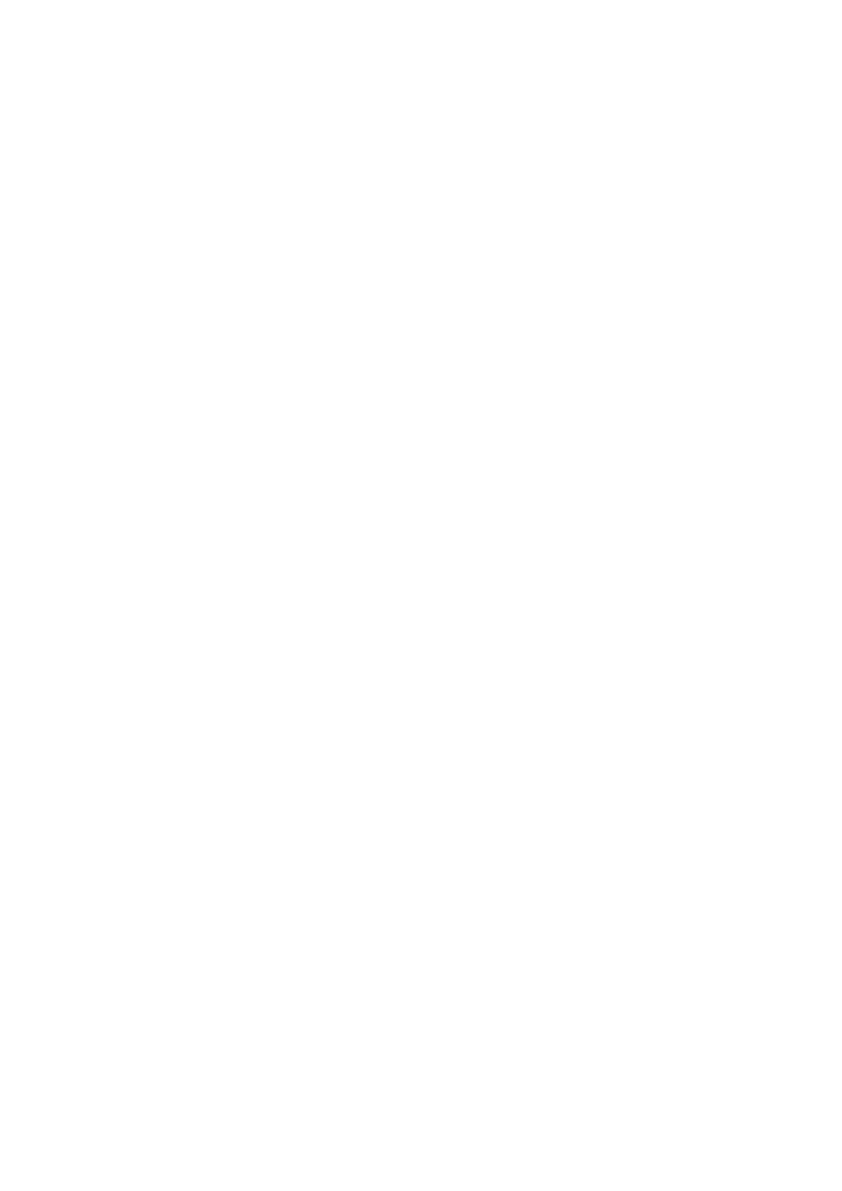
11RU
Измените настройки маршрутизатора
на WPA или WPA2. Если не
удается выполнить подключение,
см. руководство пользователя
маршрутизатора.
• Для улучшения работы беспроводного
подключения старайтесь не
использовать нагруженный Wi-Fi-
канал (например, канал 11) или канал,
перекрываемый соседней сетью Wi-Fi.
• Не размещайте устройство рядом
с возможными источниками
помех, которые могут снижать
качество сигнала Wi-Fi, например с
микроволновыми печами.
• В отличие от предыдущих решений для
In.Sight не требуется переадресация
портов. Риск наличия открытых портов
в сети отсутствует. Приложение
In.Sight использует безопасную
технологию одноранговой связи,
которая обеспечивает безопасное
зашифрованное подключение
при каждом просмотре камеры
из удаленного местоположения.
Дополнительные сведения о
безопасном подключении с помощью
Philips In.Sight см. на сайте http://www.
yoics.com. Такой метод сетевого
подключения работает с большинством
стандартных настроек маршрутизатора,
а также, как правило, совместим
с большинством антивирусных и
защитных компьютерных программ.
Чтобы определить, совместима ли ваша
сеть с этими современными интернет-
технологиями, можно воспользоваться
тестовой онлайн-диагностикой: http://
www.yoics.com/yp_diags.php
Какое значение имеют светодиодные
индикаторы на мониторе?
• Индикатор не горит: монитор не
подключен к электросети
• Индикатор горит ровным желтым
светом: монитор загружается
• Мигающий желтый: монитор готов
к настройке, следуйте инструкциям
приложения (см. раздел "4 —
Настройка")
• Индикатор мигает зеленым светом:
выполняется подключение монитора к
сети Wi-Fi
• Индикатор горит ровным зеленым
светом: монитор подключен к сети Wi-Fi
и готов к использованию
Видео передается медленно или с
задержкой.
• Скорость входа и получения
видеопотока с монитора в большой
степени зависит от скорости
подключения.
• Поэтому на производительность
приложения сильно влияет скорость
интернет-подключения через Wi-
Fi или 3G/Edge. Чем выше скорость
подключения, тем быстрее можно
получить изображение с монитора.
• Philips рекомендует использовать
маршрутизатор Wi-Fi с
высокоскоростным интернет-
подключением со скоростью выгрузки
800 кбит/с или выше.
При подключении к удаленной сети
(дополнительной сети Wi-Fi или 3G)
просмотр доступен только в течение
5 минут.
• При подключении к удаленной сети
(Wi-Fi или 3G) время просмотра для
одного сеанса составляет 5 минут.
Количество сеансов в день не
ограничено. Если вы хотите увеличить
длительность сеансов, выполните
обновление программы. Перейдите в
раздел Settings (Настройки) — General
(Общие) и выберите: для Apple —
Service Plan (Тарифный план), для
Android — Upgrade account (Перейти
на расширенный тариф).
• В местной сети Wi-Fi время просмотра
не ограничено (для Android) или
составляет 2 часа (для Apple).
Мне удалось включить общий доступ
только для двух друзей, как предоставить