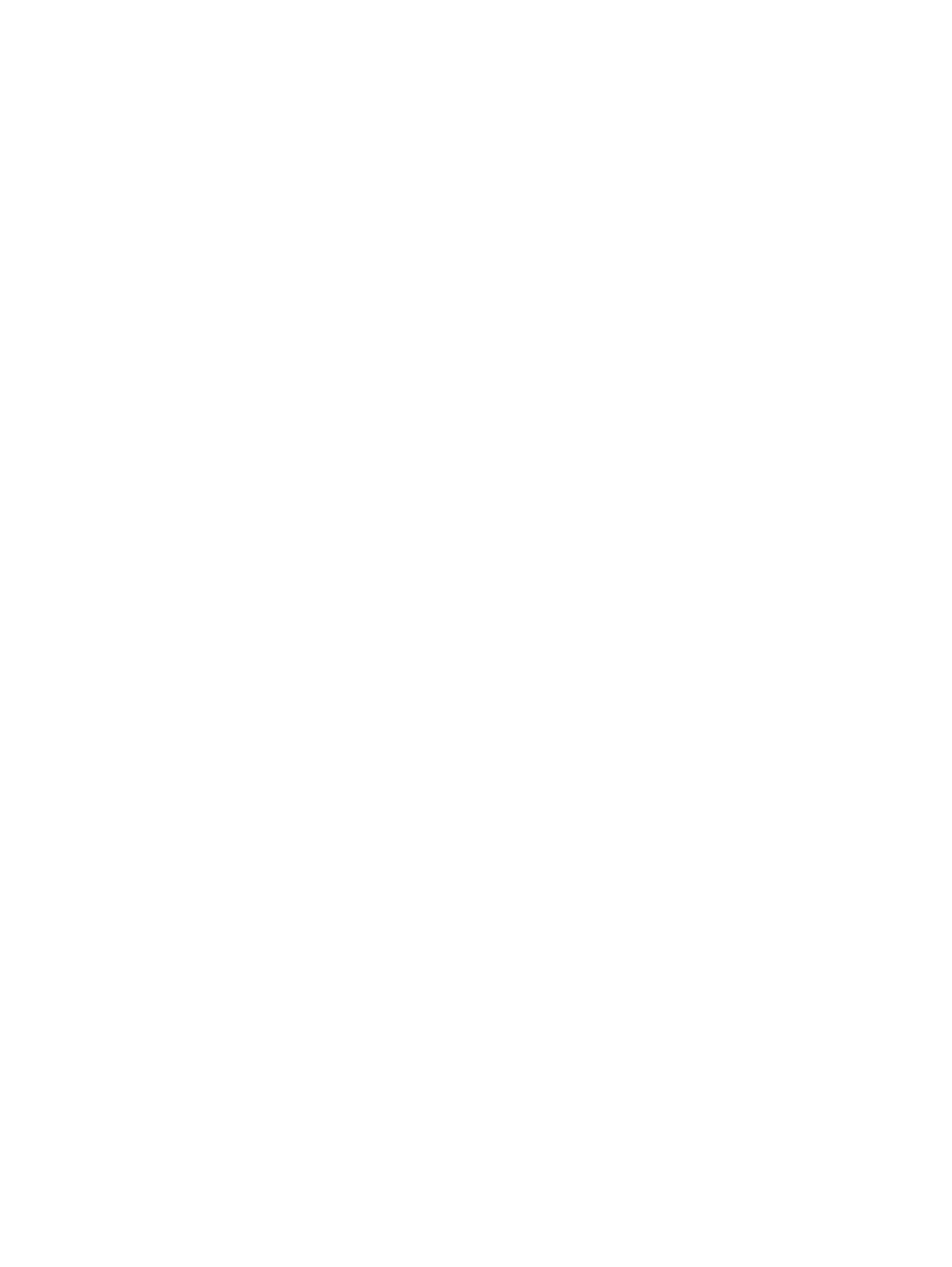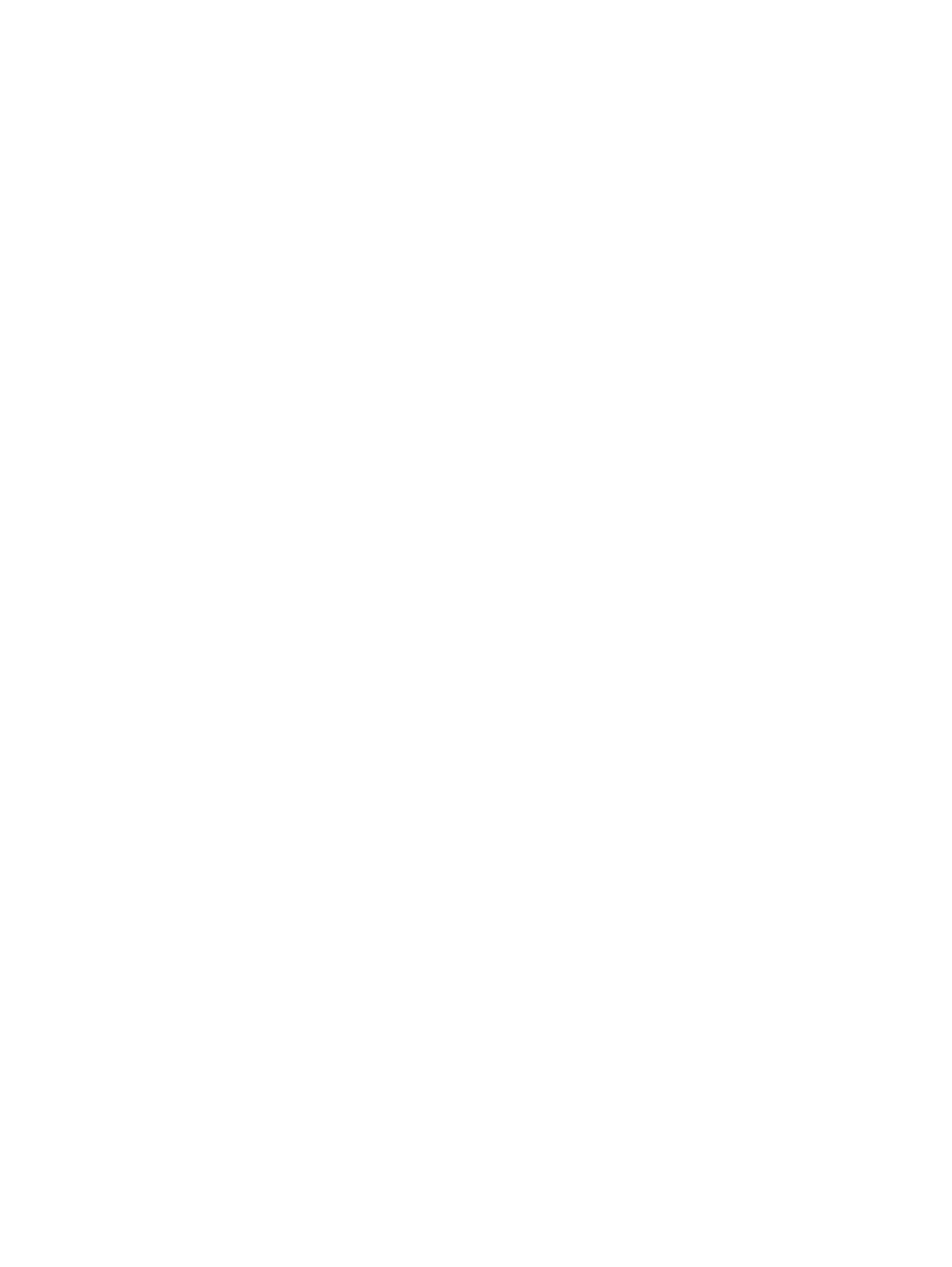
Уменьшение громкости динамика .................................................................. 15
Увеличение громкости динамика ................................................................... 15
Использование цифровых панелей ................................................................................................ 16
Использование встроенной цифровой панели клавиатуры ......................................... 16
Включение и выключение встроенной цифровой панели клавиатуры ....... 16
Переключение функций клавиш встроенной цифровой панели ................. 17
Использование дополнительной внешней цифровой панели ..................................... 17
3 Мультимедиа
Мультимедийные функции .............................................................................................................. 18
Расположение мультимедийных компонентов .............................................................. 18
Регулировка громкости .................................................................................................... 20
Мультимедийные программы .......................................................................................................... 21
Доступ к предустановленному программному обеспечению ....................................... 21
Установка мультимедийных программ с
диска ............................................................. 21
Звук .................................................................................................................................................... 22
Подключение внешних аудиоустройств ......................................................................... 22
Проверка звуковых функций ........................................................................................... 22
Видео ................................................................................................................................................. 24
Подключение внешнего монитора или проектора ........................................................ 24
Использование порта внешнего монитора .................................................... 24
Использование порта DisplayPort ................................................................................... 24
Внешний оптический дисковод ........................................................................................................ 26
Определение внешнего оптического дисковода ........................................................... 26
Воспроизведение музыки ................................................................................................ 26
Извлечение оптического диска (компакт-диска или диска DVD) ................................. 27
Веб-камера ........................................................................................................................................ 28
Настройка параметров веб-камеры ............................................................................... 28
4 Управление питанием
Настройка параметров электропитания ......................................................................................... 30
Использование режимов
энергосбережения ................................................................. 30
Переход в режим Suspend (Приостановка) и выход из него ....................... 30
Переход в режим Hibernation (Гибернация) и выход из него ....................... 31
Использование индикатора питания .............................................................................. 31
Использование управления питанием ........................................................................... 31
Просмотр текущих параметров управления питанием ................................ 31
Изменение текущих параметров управления питанием .............................. 31
Использование внешнего источника питания переменного тока ................................................. 32
Подключение адаптера питания переменного тока ...................................................... 32
Питание от батареи .......................................................................................................................... 33
Установка и извлечение
батареи ................................................................................... 34
Зарядка батареи .............................................................................................................. 35
vi